14 Tips dan Trik Windows 11 Terbaik
Beberapa dari fitur Windows 11 terbaik tersembunyi, seringkali hanya ditemukan secara tidak sengaja. Kami telah meluangkan waktu untuk menampilkan fitur-fitur keren ini dan tips lainnya agar Anda akhirnya dapat menikmatinya. Jika Anda masih di pagar tentang apakah Anda harus memutakhirkan ke Windows 11, daftar trik Windows 11 terbaik ini akan membantu Anda membuat keputusan.
Versi awal Windows 11 mungkin tidak menyertakan beberapa fitur ini. Perbarui Windows ke versi terbaru untuk memanfaatkan semua fitur ini.
01
dari 14
Gunakan Snap Layouts untuk Mengatur Windows
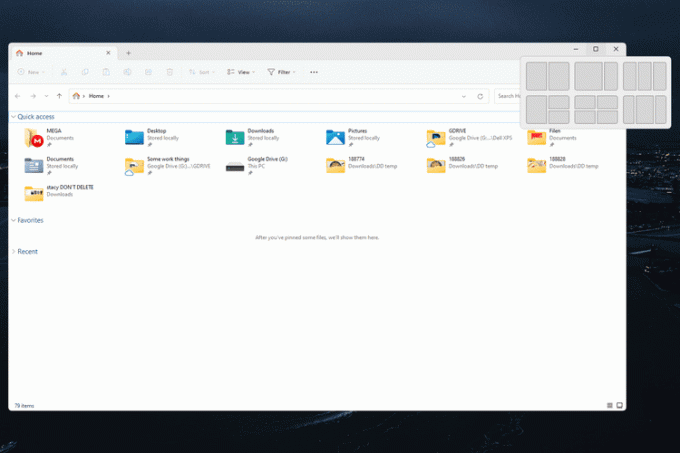
Tata letak jepret adalah penyelamat jika Anda secara manual menyeret dan mengubah ukuran jendela di sekitar layar Anda agar pas satu sama lain. Ini menyederhanakan manajemen jendela dengan memungkinkan Anda memilih tata letak hingga empat jendela.
Anda tidak hanya bisa membagi layar jadi dua jendela mengambil bagian yang sama, tetapi, seperti yang Anda lihat di tangkapan layar, ada lima opsi lain. Arahkan kursor ke memaksimalkan tombol, atau tekan Menang+Z, untuk melihat semuanya.
Setelah Anda menjepret beberapa jendela bersama, mereka akan membentuk 'grup jepret' sehingga mereka tetap bersama sampai Anda melepaskannya secara manual.
Jika layar Anda cukup besar, gertakan jendela bahkan dapat meniru pengaturan multi-monitor, tetapi tanpa kerumitan menambahkan monitor lain ke PC Anda.
02
dari 14
Instal Aplikasi Android

Ya, semuanya aplikasi seluler terbaik untuk Android tersedia langsung dari komputer Anda dengan Windows 11. Gim dan aplikasi lain yang Anda dapatkan akan dapat diakses seperti aplikasi desktop biasa, dan Anda bahkan tidak memerlukan perangkat Android untuk mewujudkannya.
03
dari 14
Akses Desktop Virtual
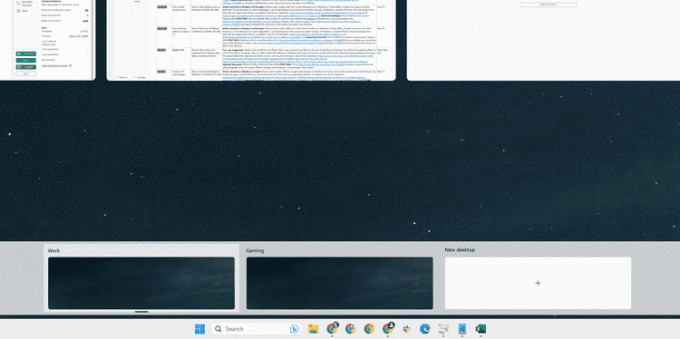
Jika Anda, seperti kebanyakan dari kita, hanya memiliki satu monitor, kami memiliki kabar baik: Anda tidak terjebak hanya dengan satu ruang kerja. Jika Anda suka memisahkan pekerjaan dan bermain, atau bahkan proyek individual, Anda dapat melakukannya dengan mudah buat desktop virtual di Windows 11 (tekan Menang+Tab).
Bayangkan Anda memiliki beberapa monitor di meja Anda di samping satu sama lain tetapi alih-alih menoleh untuk melihatnya, mereka meluncur tepat di depan Anda saat Anda menginginkannya. Butuh sedikit waktu untuk membiasakan diri menggunakan komputer dengan cara ini, tetapi begitu Anda mendapatkannya, Anda akan kesulitan untuk kembali ke satu ruang kerja.
04
dari 14
Sejajarkan Kiri Tombol Mulai
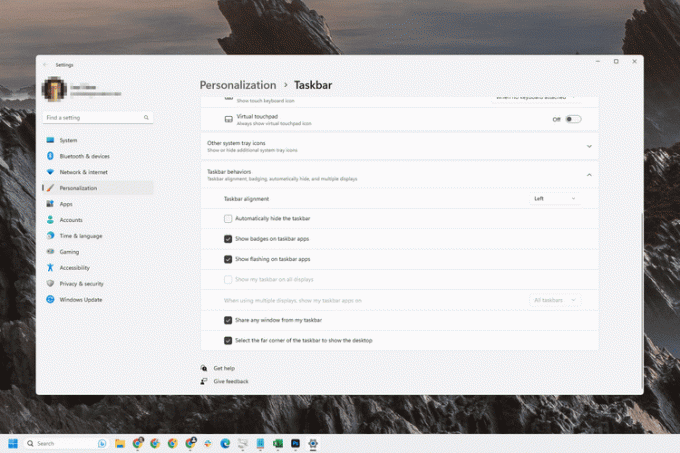
Windows 11 menempatkan tombol Mulai dan ikon bilah tugas lainnya di tengah layar, tetapi tidak harus tetap seperti itu. Ada beberapa opsi bilah tugas yang dapat Anda sesuaikan untuk membuat Windows 11 terlihat dan terasa seperti yang Anda inginkan.
Selain mengubah perataan bilah tugas, Anda dapat menyesuaikan ukuran dan warna keseluruhan, dan menggabungkan tombol bilah tugas seperti yang dapat Anda lakukan di versi Windows yang lebih lama.
05
dari 14
Sematkan Aplikasi Favorit Anda untuk Akses Cepat
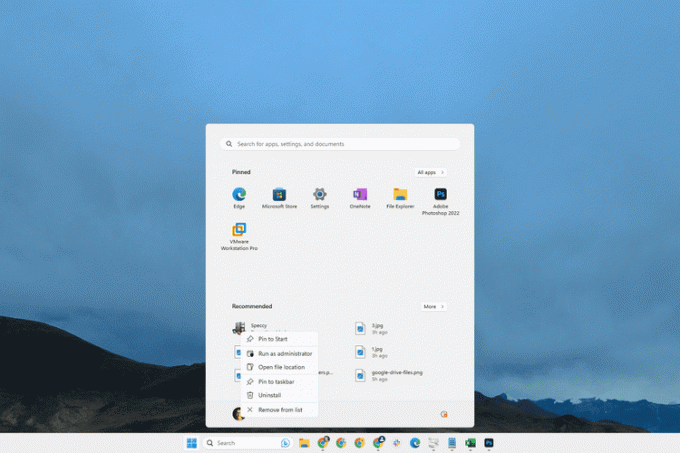
Tidak ada alasan untuk mencari aplikasi favorit Anda di komputer; sebagai gantinya, Anda dapat menyematkannya ke menu Mulai atau bilah tugas. Klik kanan aplikasi dan pilih Sematkan ke Mulai atau Sematkan ke bilah tugas untuk meletakkannya hanya dengan sekali klik sehingga selalu ada saat Anda membutuhkannya.
06
dari 14
Buka Item Taskbar Dengan Pintasan Keyboard

Sekarang Anda tahu cara menyematkan aplikasi ke bilah tugas, Anda dapat meluncurkannya lebih cepat dengan pintasan keyboard yang rapi: Menang+1, Menang+2, dll.
Misalnya, jika Slack adalah ikon keenam (tidak termasuk Mulai dan Cari), tekan Menang+6 akan membuka program itu.
Trik ini tidak terbatas hanya pada item yang disematkan. Program apa pun yang sedang terbuka dan terlihat dari bilah tugas dapat dibuka dengan cara ini.
07
dari 14
Temukan Pintasan Tersembunyi Dari Tombol Mulai

Mendesak Menang+X, atau mengklik kanan tombol Mulai, akan menampilkan daftar pintasan ke beberapa pengaturan Windows dan opsi lainnya. Ini disebut Power User Menu, dan Anda akan merasa berguna untuk akses cepat ke hal-hal seperti Run, Power Options, Terminal, dan daftar aplikasi yang diinstal.
08
dari 14
Ambil Screenshot Lebih Baik
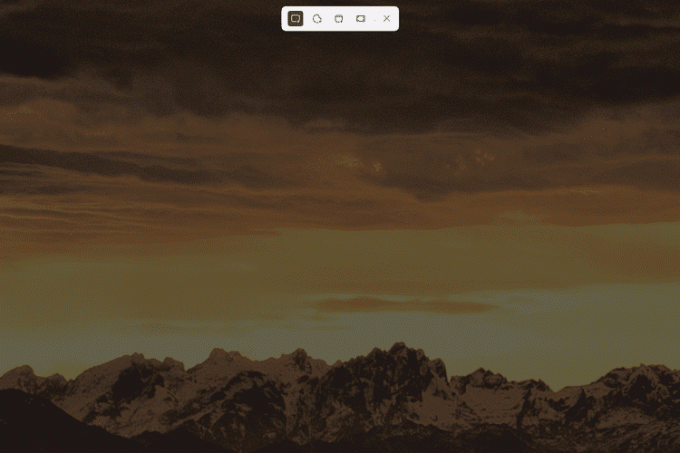
Sebagian besar dari kita tahu tentang layar cetak tombol. Menekannya akan menangkap semua yang terlihat di layar. Tapi ada yang lain cara mengambil screenshot di Windows 11, menggunakan Snipping Tool.
Buka Snipping Tool dengan kombinasi keyboard Menang+Menggeser+S. Anda masih dapat mengambil tangkapan layar penuh, tetapi ada juga opsi untuk mengeklik dan menyeret area tertentu yang ingin Anda tangkap, dan satu untuk tangkapan layar hanya jendela yang Anda klik.
09
dari 14
Gunakan Tab File Explorer untuk Mengosongkan Ruang Layar
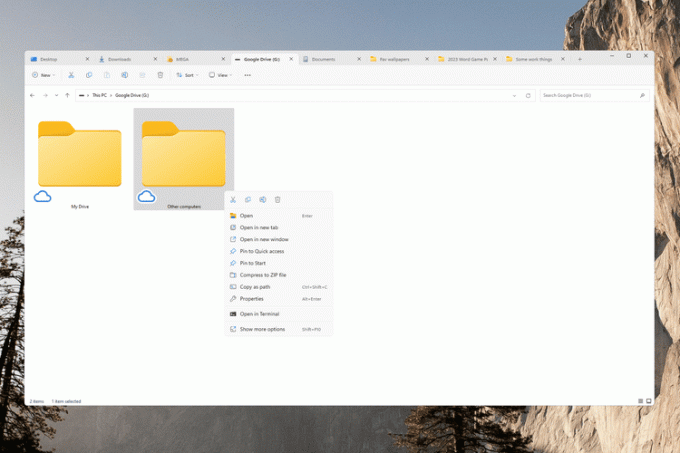
Windows 11 adalah versi Windows pertama yang menyertakan dukungan bawaan untuk tab File Explorer. Tekan saja + di sebelah tab saat ini untuk membuka yang lain, atau klik kanan folder dan pilih Buka di tab baru. Anda juga dapat menyeret tab untuk mengaturnya sesuai keinginan Anda.
Sangat mudah untuk melihat betapa bergunanya ini untuk menghemat ruang layar.
10
dari 14
Buka File Dengan Aplikasi Favorit Anda

Anda pasti mengalami masalah saat aplikasi yang "salah" terbuka saat Anda mengklik dua kali file. Misalnya, program pengolah kata yang berbeda mungkin terbuka saat Anda mencoba mengedit file DOCX, tetapi Anda lebih suka menggunakan MS Word.
Banyak contoh yang bisa diberikan. Bagaimanapun, semua versi Windows memungkinkan Anda mengubah asosiasi file, tetapi cara kerjanya berbeda di antara setiap versi. Di aplikasi Pengaturan Windows 11, ini adalah Aplikasi bawaan bagian yang perlu Anda kunjungi untuk melakukan perubahan ini.
11
dari 14
Sesuaikan Pengaturan Cepat

Pengaturan Cepat, terletak di dekat jam, menampung sakelar dan opsi akses cepat. Ada kemungkinan besar keadaan default tidak persis seperti yang Anda inginkan. Mungkin Anda menginginkan opsi untuk aktifkan mode pesawat, misalnya, tetapi Anda tidak peduli membuat hotspot seluler.
Untungnya, mudah untuk menyembunyikan fitur yang tidak Anda perlukan, tunjukkan fitur yang Anda butuhkan Mengerjakan butuhkan, dan acak ubin sesuai keinginan Anda.
12
dari 14
Lihat Keterangan Langsung Selama Rapat
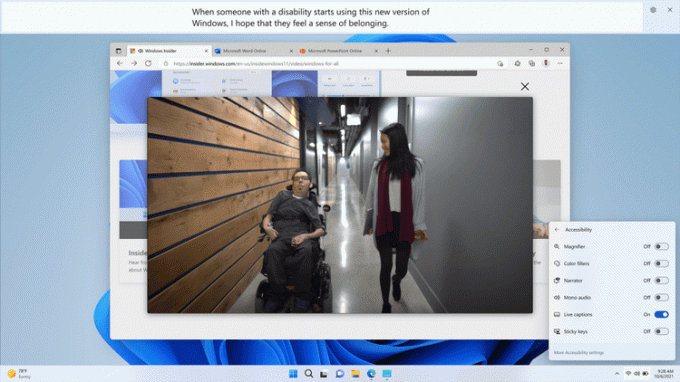
Microsoft
Berbicara tentang Pengaturan Cepat, itu Aksesibilitas ubin menyediakan pintasan untuk mengaktifkan teks otomatis. Fitur Windows 11 ini mengubah audio menjadi teks secara real-time. Ini sangat berguna untuk rapat online, tetapi berfungsi untuk penggunaan lain seperti menampilkan lirik untuk video musik dan menyalin percakapan langsung.
13
dari 14
Lihat Opsi Klik Kanan Lainnya
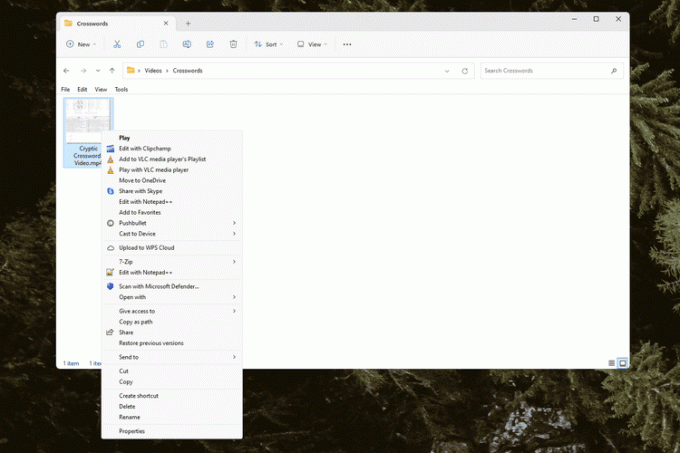
Saat Anda mengklik kanan file atau folder, Anda mungkin melihat beberapa opsi hilang. Pada kenyataannya, mereka hanya tersembunyi di menu luapan. Pilih Lihat opsi lainnya untuk mendapatkan kembali menu tradisional itu (gambar di atas).
14
dari 14
Sembunyikan Semua Windows yang Terbuka dengan Cepat
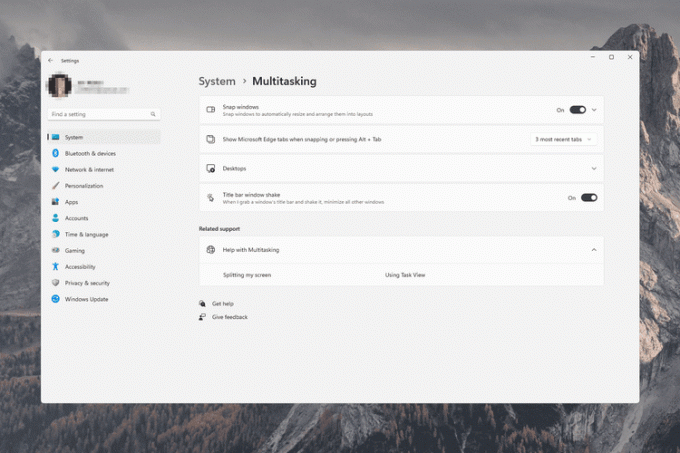
Terkadang, ada terlalu banyak jendela yang terbuka sekaligus. Ada beberapa trik untuk meminimalkan semuanya dengan segera sehingga Anda dapat melihat kembali desktop Anda.
Tekan Menang+D untuk meminimalkan semuanya, atau pilih Tampilkan Desktop tombol di paling kanan bilah tugas (tidak terlihat sampai Anda mengarahkan kursor ke atasnya). Mengetik Menangkan + D lagi akan langsung mengembalikan semua jendela seperti semula.
Anda juga bisa menyalakan Guncangan jendela bilah judul. Ini sangat mirip dengan kedua metode tersebut, tetapi sebaliknya, saat Anda mengguncang jendela yang Anda gunakan (seret dengan cepat ke kiri dan ke kanan), jendela itu akan tetap terbuka sementara yang lainnya disembunyikan. Aktifkan di Pengaturan > Sistem > Multitasking.
Beralih cepat ke desktop bukan hal baru untuk versi Windows ini. Namun, metode goyang jendela dimatikan secara default di Windows 11, jadi Anda harus mengaktifkannya secara manual agar bisa berfungsi.
