6 Cara Membuka Task Manager di Windows 11
Apa yang Harus Diketahui
- Pencarian untuk Pengelola tugas, tekan Ctrl+Menggeser+ESC, atau klik kanan Awal dan pilih Pengelola tugas.
- Untuk membuat pintasan, klik kanan desktop dan pilih Baru > Jalan pintas. Jenis taskmgr.exe dan pilih Berikutnya.
- Memasuki taskmgr di Command Prompt, Terminal, PowerShell, kotak Run, atau bilah alamat File Explorer.
Artikel ini menjelaskan cara membuka Task Manager di Windows 11. Dengan Pengelola Tugas Windows, Anda dapat melacak proses sistem, memantau penggunaan sumber daya, dan aplikasi force-stop.
Cara Membuka Pengelola Tugas Menggunakan Bilah Pencarian
Cara termudah untuk mengakses Task Manager di Windows 11 adalah dengan menggunakan bilah pencarian.
-
tekan Kunci Windows+S atau pilih Mencari (ikon kaca pembesar) di bilah tugas. Jika Anda tidak melihat ikon Cari, pilih Awal (ikon Windows).
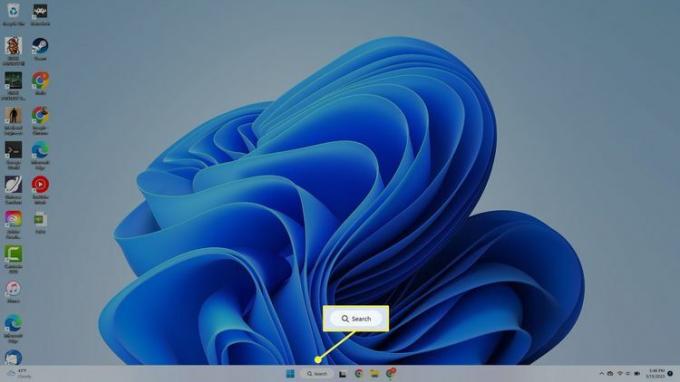
Untuk menambahkan ikon Pencarian ke bilah tugas, klik kanan bilah tugas, pilih Pengaturan bilah tugas, dan nyalakan Mencari beralih.
-
Di bilah pencarian, masukkan Pengelola tugas dan pilih aplikasi saat muncul di hasil pencarian.
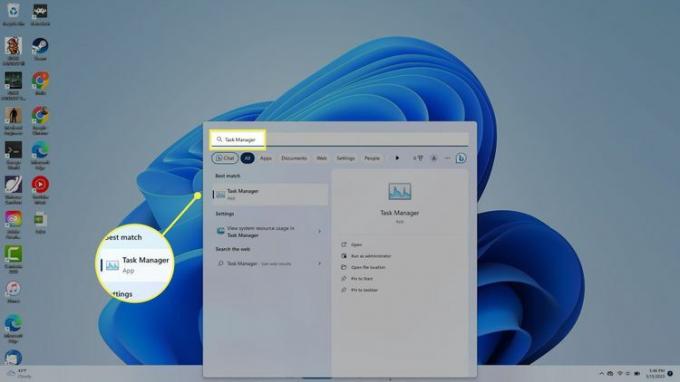
Buka Task Manager Dari Taskbar
Di bilah tugas, klik kanan Awal (ikon Windows) atau tekan kunci jendela+X untuk membuka Menu Pengguna Daya, lalu pilih Pengelola tugas.
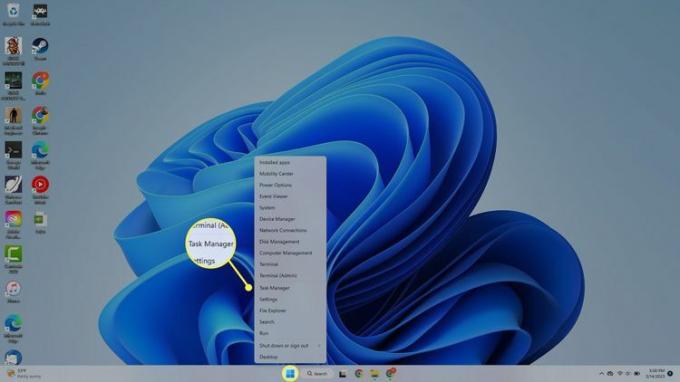
Buka Pengelola Tugas Dengan Pintasan Keyboard
Pintasan keyboard untuk membuka Task Manager di Windows 11 adalah Ctrl+Menggeser+ESC. Atau, tekan tombol kunci jendela+X untuk membuka Menu Pengguna Daya, lalu tekan T kunci.
Buka Pengelola Tugas Dengan Perintah Jalankan
Itu Jalankan perintah untuk membuka Task Manager adalah taskmgr. tekan kunci jendela+R atau klik kanan Awal (tombol Windows) > Berlari di bilah tugas dan masuk taskmgr dalam kotak Jalankan.

Buka Task Manager Dari File Explorer
Pilihan lainnya adalah mengakses Task Manager dari Windows File Explorer:
-
Pilih File Explorer (ikon folder) di bilah tugas Windows 11.
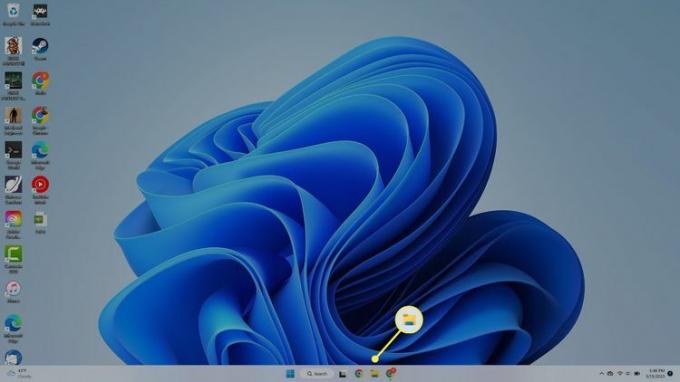
-
Pilih bilah alamat di bagian atas File Explorer, ketik taskmgr, dan tekan Memasuki.
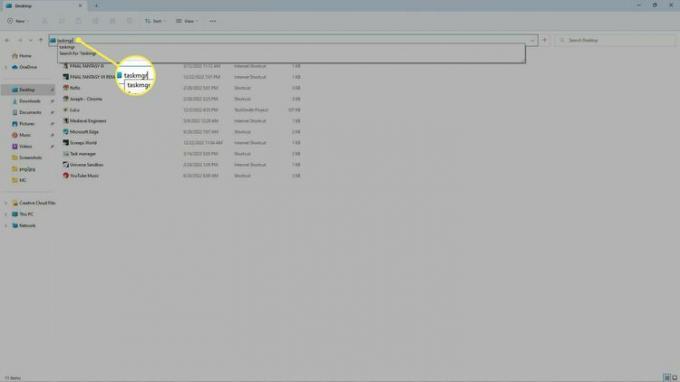
Buka Pengelola Tugas Dengan Prompt Perintah
Anda juga dapat menggunakan Prompt Perintah Windows, Powershell, atau Terminal Windows untuk membuka Pengelola Tugas. Buka salah satu program ini, ketik taskmgr.exe, dan tekan Memasuki.
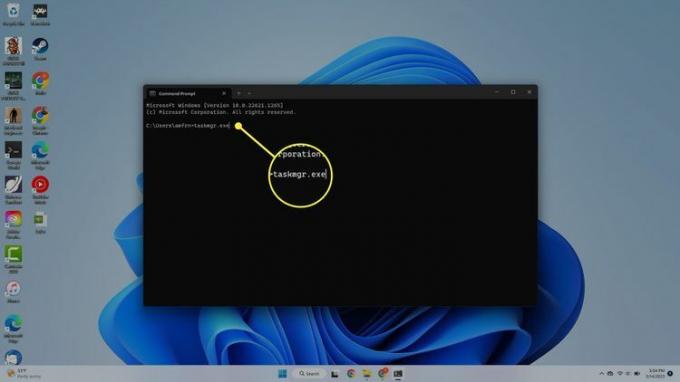
Cara Membuat Pintasan Desktop untuk Windows Task Manager
Jika Anda ingin membuat pintasan desktop untuk Pengelola Tugas, ikuti langkah-langkah berikut:
-
Klik kanan di mana saja di desktop dan pilih Baru > Jalan pintas.
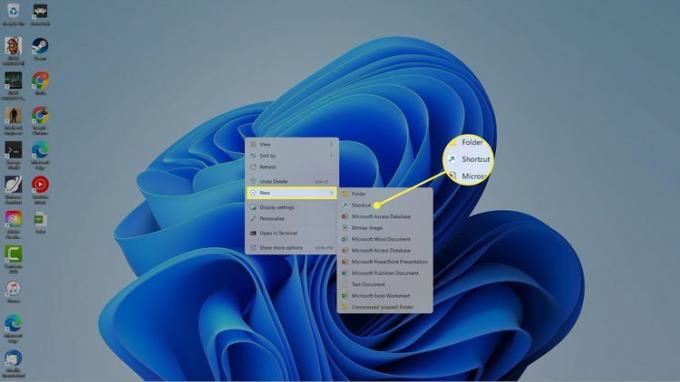
-
Di jendela pop-up, ketik taskmgr.exe, lalu pilih Berikutnya.
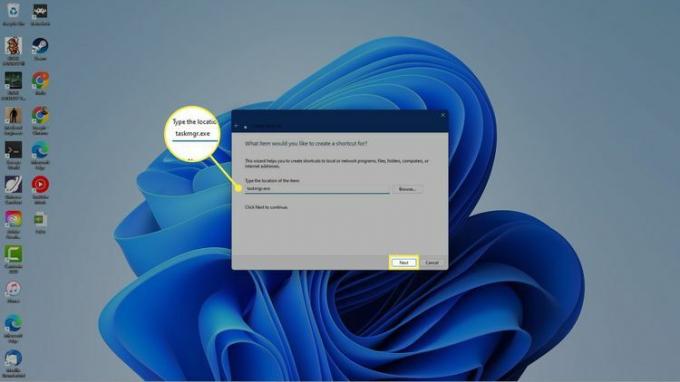
-
Anda akan diminta untuk memberi nama pintasan Anda. Memasuki Pengelola tugas, lalu pilih Menyelesaikan.
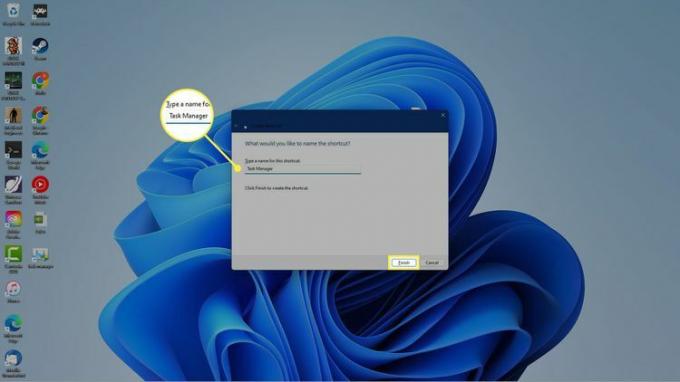
-
Itu Pengelola tugas pintasan akan muncul di desktop Windows 11 Anda. Pilih untuk membuka Task Manager kapan pun Anda mau.

FAQ
-
Bagaimana cara membuka Command Prompt di versi Windows lainnya?
Windows 10 dan 11 menggunakan metode yang sama untuk membuka Command Prompt: Tekan tombol kunci jendela pada keyboard > ketik cmd > Pilih Prompt Perintah dari daftar. Untuk Windows 8 dan 8.1: Pegang MENANG Dan X kunci ke bawah
bersama-sama, atau klik kanan Tombol Mulai, dan pilih Prompt Perintah. Kami membahas versi tambahan Windows di Cara Membuka Command Prompt (Windows 11, 10, 8, 7, dll.) artikel.
-
Bisakah Anda menyalin dan menempel di dalam Command Prompt?
Ya, Anda dapat menggunakan pintasan keyboard yang sama dengan yang Anda gunakan untuk menyalin/menempel di program lain: Ctrl + dan Ctrl + V.
