Cara Menyaring Rekaman dengan Audio di Windows 11
Apa yang Harus Diketahui
- Buka Bilah Game Xbox dan pilih Catatan, atau tekan kunci jendela+Alt+R.
- Di PowerPoint, buka Menyisipkan > Media > Perekaman Layar. Memastikan Audio dipilih untuk merekam suara.
- Alternatifnya, gunakan perekam layar pihak ketiga seperti Snagit, Screenshot Captor, ShareX, atau aplikasi perekam game.
Artikel ini menjelaskan cara menyaring rekaman dengan audio di Windows 11. Instruksi berlaku untuk semua versi Windows 11.
Cara Merekam Dengan Audio di Windows 11
Windows 11 memiliki alat bawaan untuk merekam aplikasi yang disebut Xbox Game Bar. Selain merekam layar, Anda juga dapat merekam audio sistem dari komputer dan audio eksternal dari mikrofon.
Sayangnya, Anda tidak dapat merekam desktop atau Windows File Explorer dengan Xbox Game Bar. Untuk melakukan itu, Anda harus menggunakan metode yang berbeda. Pilihan lain termasuk perekam layar Microsoft PowerPoint, itu Pemutar media VLC, atau berbagai perangkat lunak tangkapan layar pihak ketiga.
Cara Merekam Layar Anda Dengan Xbox Game Bar
Xbox Game Bar sudah diinstal pada PC Windows 11 Anda, jadi ini adalah metode termudah untuk merekam layar dengan audio:
-
tekan kunci jendela + G di keyboard Anda, atau telusuri Bilah Game Xbox dan buka aplikasi.
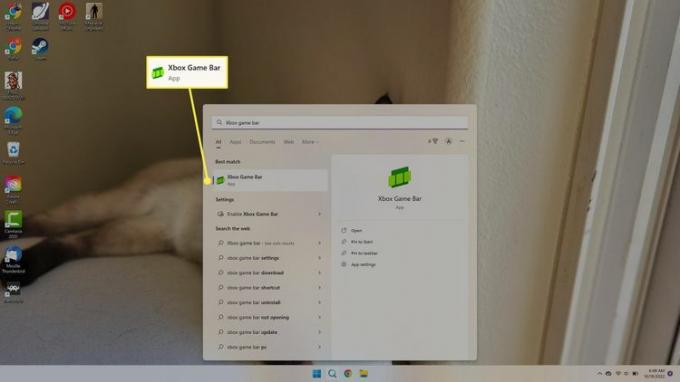
-
Jika Anda tidak melihat Menangkap jendela di sudut kiri atas, pilih Menangkap ikon di bilah alat di bagian atas layar.
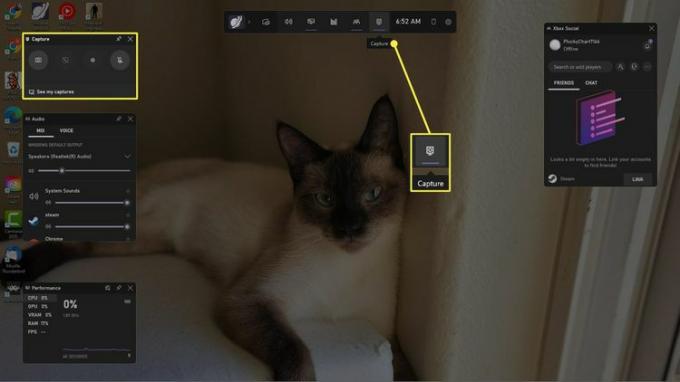
-
Pilih Perlengkapan pengaturan di toolbar atas, lalu pilih Menangkap di sisi kiri jendela Pengaturan.
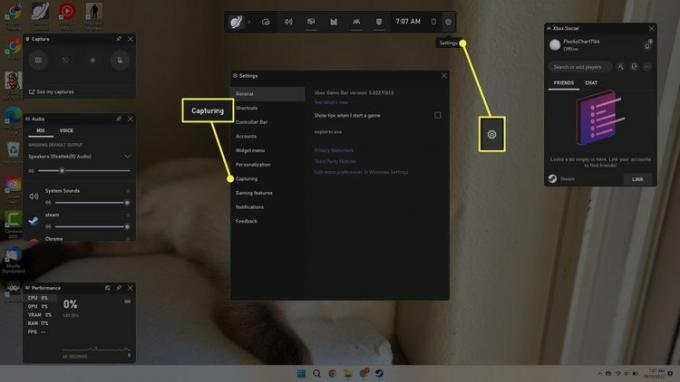
-
Di bawah Audio untuk Direkam, memilih Semua untuk menangkap semua suara sistem atau Permainan untuk merekam hanya audio dari aplikasi.
Setelah selesai, tutup jendela Pengaturan dan tekan ESC pada keyboard untuk menutup Xbox Game Bar.
Centang kotak di sebelah Rekam di latar belakang saat saya sedang bermain game untuk merekam gameplay secara otomatis.
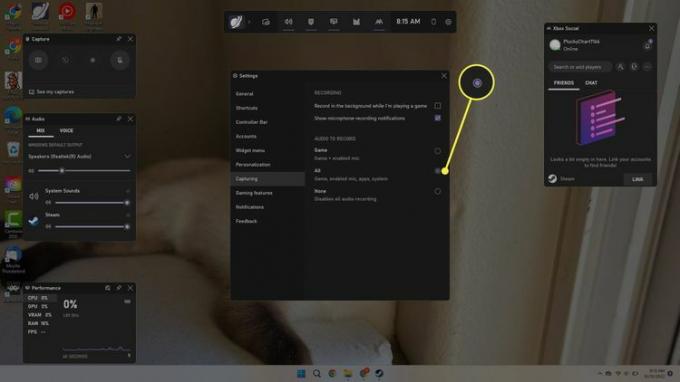
-
Buka aplikasi atau game yang ingin Anda rekam. tekan kunci jendela+Alt+R di keyboard Anda, atau buka Xbox Game Bar dan pilih Catatan tombol di jendela Tangkap.
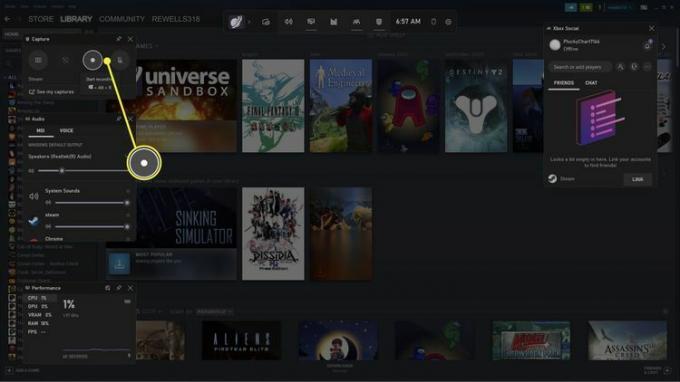
-
Jendela perekaman akan muncul di sudut kanan atas layar yang menunjukkan bahwa layar Anda sedang direkam. Untuk menyelesaikan perekaman, pilih Berhenti atau tekan tombol kunci jendela+Alt+R.
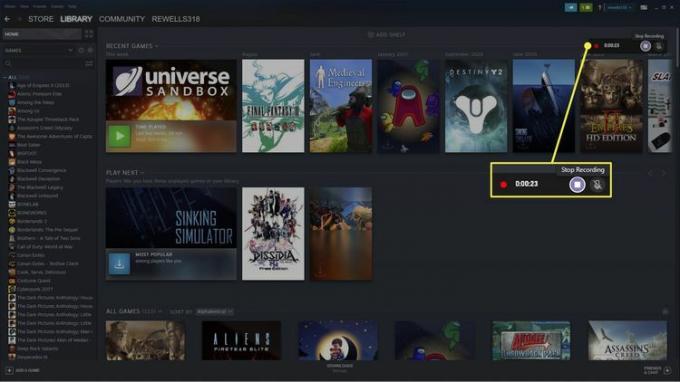
-
Pilih notifikasi pop-up atau buka Xbox Game Bar untuk meninjau rekaman Anda.
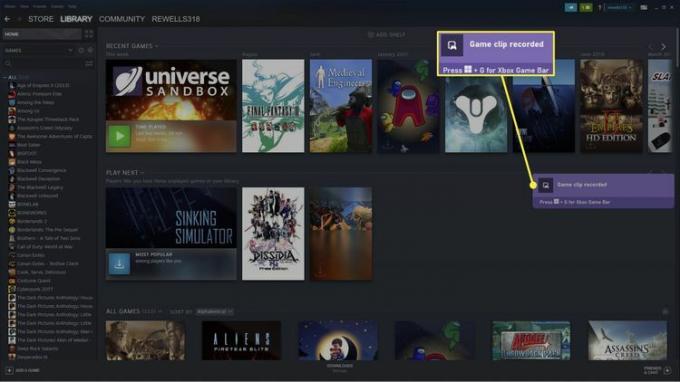
-
Anda akan melihat rekaman Anda di Galeri Xbox Game Bar. Pilih Buka lokasi file untuk membuka file (lokasi default untuk rekaman layar adalah C:\Users\Username\Videos\Captures).
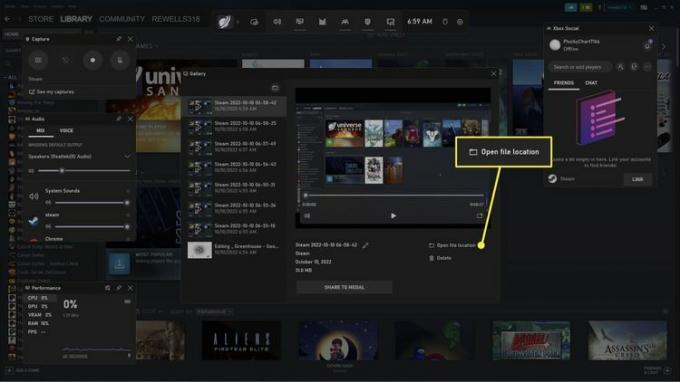
Cara Merekam Layar Anda Dengan PowerPoint
Pilihan lainnya adalah menggunakan perekam layar di Microsoft PowerPoint. Anda memerlukan langganan Microsoft 365 untuk menggunakan fitur ini.
-
Dalam presentasi kosong, masuk ke Menyisipkan tab dan pilih Media > Perekaman Layar.
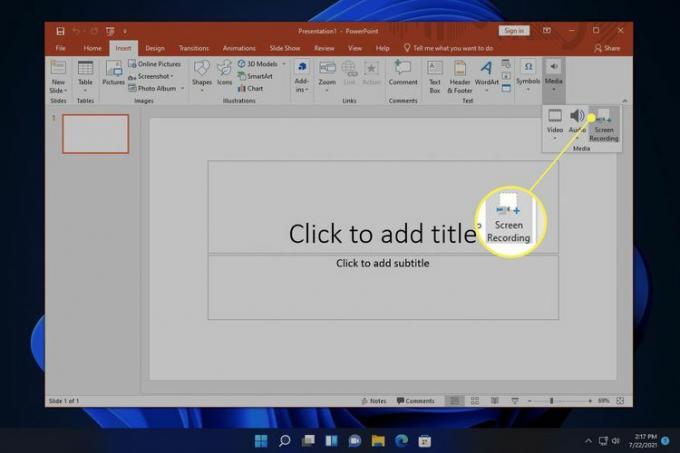
-
Memilih Pilih Area di jendela perekam layar, lalu klik dan seret area yang ingin Anda tangkap.
Memastikan Audio dipilih untuk merekam suara dengan video Anda. Cacat Rekam Penunjuk untuk menyembunyikan kursor mouse.
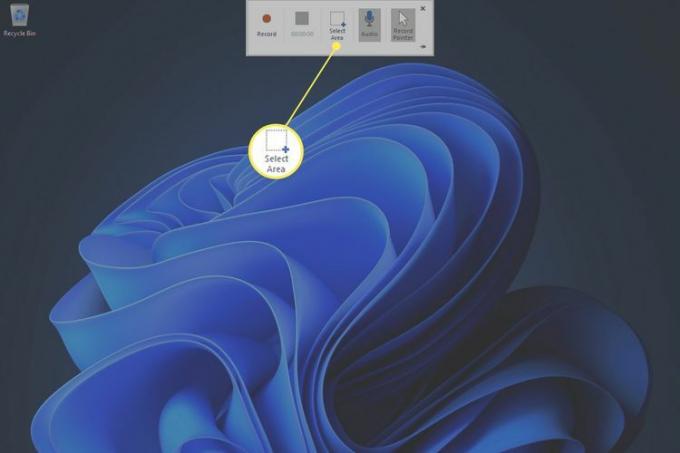
-
Pilih Catatan untuk memulai perekaman.
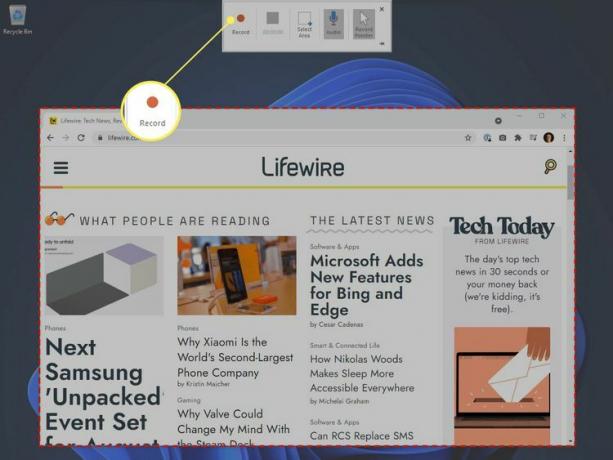
-
Setelah selesai merekam, pilih Berhenti, atau tekan Kunci Windows+Menggeser+Q.
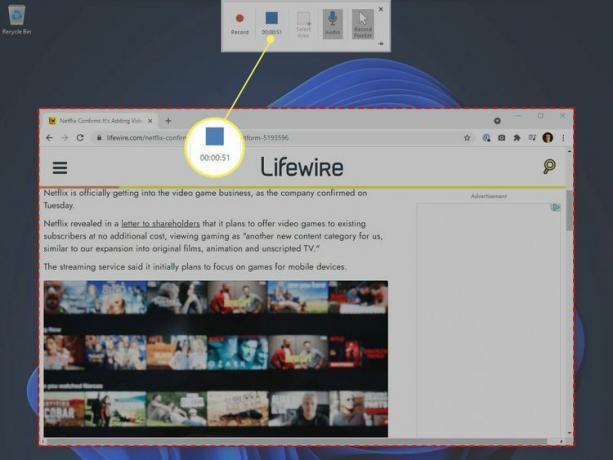
-
Rekaman Anda akan muncul di slide. Klik kanan video dan pilih Simpan Media sebagai untuk menyimpannya sebagai berkas MP4.
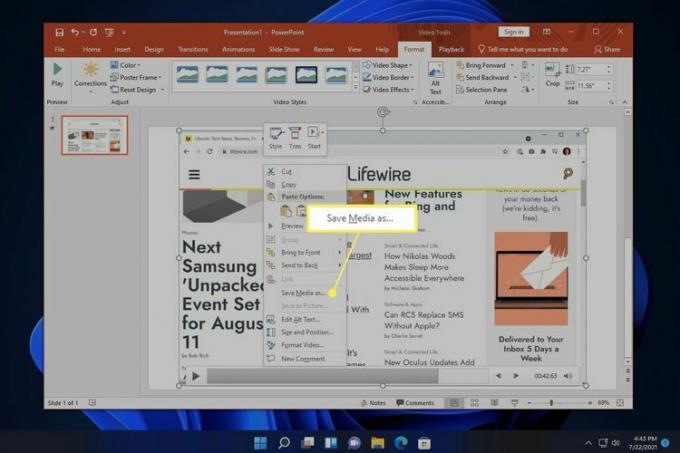
Cara Lain untuk Menyaring Rekam Dengan Audio
Ada banyak aplikasi perekam layar pihak ketiga yang menyertakan alat untuk mengedit video seperti Snagit, Screenshot Captor, dan ShareX. Dengan Snagit, misalnya, Anda dapat mengekstrak bingkai tertentu dan membuat GIF.
FAQ
-
Bagaimana cara merekam video saya sendiri di Windows 11?
Gunakan aplikasi Kamera untuk merekam video dengan webcam Anda di Windows. Atau, gunakan aplikasi pihak ketiga seperti VLC Media Player.
-
Bagaimana cara mengambil tangkapan layar di Windows 11?
Ke ambil tangkapan layar di Windows 11, tekan kunci jendela+PrtSc. Untuk memilih bagian layar yang akan diambil, tekan tombol kunci jendela+Menggeser+S. Tangkapan layar disimpan ke Foto-foto > Tangkapan layar.
-
Bagaimana cara membagi layar saya di Windows 11?
Ke membagi layar Anda di Windows, nyalakan Snap Windows. Seret jendela ke satu sisi layar, lepaskan mouse, lalu pilih jendela untuk menjepret ke sisi lainnya. Arahkan mouse Anda ke ikon Maksimalkan untuk memilih di antara tata letak jendela snap yang berbeda.
