Cara Memulai Windows 11 dalam Mode Aman
- Dari Windows 11: Klik Awal > Kekuatan > tahan menggeser + klik Mengulang kembali, untuk mengakses Lingkungan Pemulihan Windows.
- Mematikan komputer Anda saat Windows melakukan booting beberapa kali akan membuka Lingkungan Pemulihan Windows.
- Saat di WinRE: Memecahkan masalah > Opsi Lanjutan > Pengaturan Memulai > Mengulang kembali; tekan 4, 5, atau 6, untuk memulai ulang dalam Mode Aman.
Artikel ini menjelaskan cara memulai Windows 11 di Mode aman melalui Windows Recovery Environment (WinRE), termasuk cara mengakses WinRE melalui normal Windows memulai ulang, cara mengaksesnya jika Anda tidak dapat masuk ke Windows, dan cara mengaksesnya jika Anda bahkan tidak dapat masuk ke layar masuk Windows 11.
Cara Memulai Windows 11 dalam Mode Aman
Jika komputer Anda saat ini berfungsi cukup baik sehingga Anda dapat membuka dan menavigasi menu, Anda dapat memulai Safe Mode dari Start Menu dengan menahan tombol shift saat mengklik restart. Itu akan menyebabkan komputer Anda restart dan membuka Lingkungan Pemulihan Windows, yang spesial menu yang menyediakan akses ke alat perbaikan dan pemecahan masalah, termasuk opsi untuk memulai di Safe Mode.
Berikut cara Memulai Windows 11 dalam Safe Mode:
-
Klik Awal ikon di bilah tugas Anda.

-
Klik kekuatan ikon.

-
Dorong dan tahan Menggeser, lalu klik Mengulang kembali.
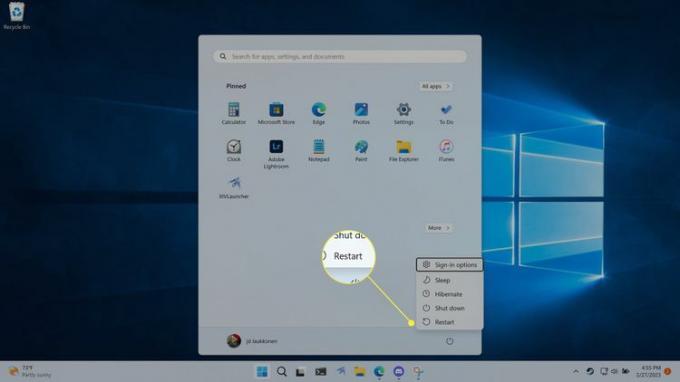
-
Komputer Anda akan memulai ulang dan memuat Lingkungan Pemulihan Windows. Ketika layar itu muncul, klik Memecahkan masalah.

-
Klik Opsi Lanjutan.

-
Klik Pengaturan Memulai.

-
Klik Mengulang kembali.

-
Komputer Anda akan restart lagi.
Saat layar Startup Settings muncul, tekan 5 untuk Safe Mode dengan Jaringan. Anda juga dapat menekan 4 untuk Safe Mode tanpa jaringan, atau 6 untuk Safe Mode dengan Command Prompt.
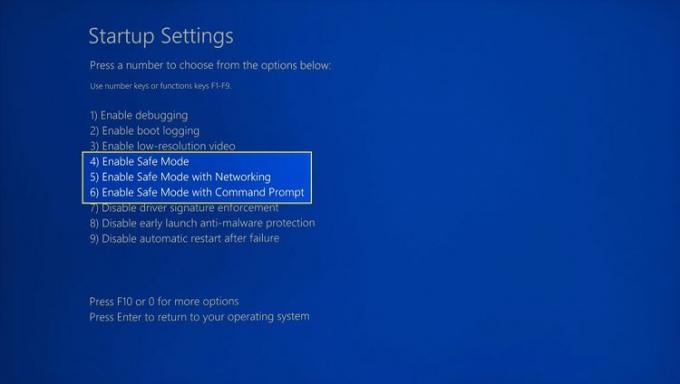
Anda perlu menekan tombol fisik pada keyboard Anda selama langkah ini, karena Anda tidak dapat mengklik layar.
Komputer Anda akan restart dalam Safe Mode.
Cara Memulai Windows 11 dalam Mode Aman Dari Layar Masuk
Jika kamu tidak bisa masuk ke Windows untuk beberapa alasan, dan Anda perlu masuk ke Safe Mode, Anda dapat melakukannya dari layar masuk. Ini bekerja dengan cara yang sama seperti metode sebelumnya, tetapi prosesnya dimulai dari layar masuk, bukan dari menu Mulai. Itu berarti Anda dapat menggunakan metode ini jika Anda lupa kata sandi atau mengalami masalah lain saat masuk ke Windows.
Berikut cara mengakses Mode Aman Windows 11 dari layar masuk.
Klik kekuatan ikon.
tekan terus Menggeser, lalu klik Mengulang kembali.
Komputer Anda akan memulai ulang di Lingkungan Pemulihan Windows.
Untuk memulai kembali ke Safe Mode, navigasikan ke Memecahkan masalah > Opsi lanjutan > Pengaturan Memulai > Mengulang kembali.
Saat layar Startup Settings muncul, tekan 4, 5, atau 6, untuk memulai Safe Mode, Safe Mode with Networking, atau Safe Mode with Command Prompt.
Cara Memulai Mode Aman Windows 11 Dari Pengaturan
Jika Anda kesulitan masuk ke Safe Mode menggunakan metode shift + restart, tetapi Anda dapat login ke dalam Windows dan mengakses Pengaturan, Anda dapat memaksa restart ke Lingkungan Pemulihan Windows dengan cara itu.
Berikut cara memulai Safe Mode Windows 11 dari Pengaturan:
-
Membuka Pengaturan, dan klik Sistem.

Tekan kunci jendela + Saya, atau klik kanan Awal pada bilah tugas dan pilih Pengaturan.
-
Gulir ke bawah di Pengaturan Sistem dan klik Pemulihan.

-
Menemukan Startup tingkat lanjut dan klik Restart sekarang.

Komputer Anda akan memulai ulang di Lingkungan Pemulihan Windows.
Untuk memulai kembali ke Safe Mode, navigasikan ke Memecahkan masalah > Opsi lanjutan > Pengaturan Memulai > Mengulang kembali.
Saat layar Startup Settings muncul, tekan 4, 5, atau 6, untuk memulai Safe Mode, Safe Mode with Networking, atau Safe Mode with Command Prompt.
Cara Memulai Mode Aman Windows 11 jika Windows Tidak Mulai
Jika Windows tidak mau memulai atau menampilkan layar kosong atau hitam atau mouse dan keyboard Anda tidak berfungsi, ini mungkin tampak seperti penyebab yang hilang. Windows 11 masih memungkinkan Anda untuk mengakses Lingkungan Pemulihan Windows dalam situasi seperti itu, karena dirancang untuk memuat ke mode pemulihan setelah beberapa upaya gagal untuk boot biasanya.
Berikut cara memulai Safe Mode Windows 11 jika layar berwarna hitam:
Pegang tombol power di komputer Anda sampai mati.
tekan tombol power lagi untuk menghidupkan komputer Anda.
Ketika Anda melihat bahwa Windows sedang melakukan booting, biasanya ditunjukkan dengan logo pabrikan atau logo Windows, tekan dan tahan tombol power sampai perangkat Anda mati lagi.
Hidupkan kembali komputer.
Ketika Windows mulai boot, tekan dan tahan tombol power sampai komputer mati lagi.
Hidupkan kembali komputer.
-
Komputer akan mem-boot ke Lingkungan Pemulihan Windows, tempat Anda dapat memulai ulang ke Mode Aman dengan menavigasi ke Memecahkan masalah > Opsi lanjutan > Pengaturan Memulai > Mengulang kembali.
Hanya perlu dua interupsi untuk meluncurkan WinRE menurut Microsoft, tetapi waktunya bisa sulit. Anda mungkin perlu menghentikan proses boot Windows tiga atau empat kali.
Saat layar Startup Settings muncul, tekan 4, 5, atau 6, untuk memulai Safe Mode, Safe Mode with Networking, atau Safe Mode with Command Prompt.
Cara Keluar dari Safe Mode di Windows 11
Safe Mode dirancang untuk hanya diluncurkan saat Anda memilihnya dari Lingkungan Pemulihan Windows. Itu berarti Anda harus dapat keluar dari Safe Mode dan kembali ke mode normal dengan mematikan komputer Anda atau memilih opsi restart dari menu power.
Jika Windows diatur untuk selalu boot ke Safe Mode menggunakan Konfigurasi Sistem, maka Anda harus menggunakan metode ini untuk berhenti mem-boot ke Safe Mode.
Jika Anda kesulitan keluar dari Safe Mode di Windows 11, coba ini:
-
Tekan kunci jendela + R, lalu ketik msconfig, dan klik OKE.

-
Klik Boot tab.

-
Di bawah Opsi boot, pastikan Boot aman kotak tidak dicentang.

-
Klik OKE.

Hidupkan Kembali komputer Anda.
FAQ
-
Bagaimana cara memulai Windows 10 dalam Safe Mode?
Anda mengikuti prosedur yang sama di Windows 10. Buka Awal menu, lalu klik Kekuatan. Pilih Mengulang kembali sambil memegang Menggeser kunci, dan komputer akan restart dalam Safe Mode.
-
Bagaimana cara memulai Outlook dalam Mode Aman?
Memegang Ctrl sambil mengklik pintasan Outlook, lalu pilih Ya. Kami masuk ke detail lebih dalam kami Cara Membuka Outlook dalam Mode Aman artikel.
