Cara Menggunakan Widget di Windows 11
Apa yang Harus Diketahui
- Tekan Menang + W untuk membuka papan widget di bilah tugas Windows 11.
- Pilih widget default dari galeri widget dan sematkan ke papan.
- Pilih Lebih banyak pilihan (ikon tiga titik) di pojok kanan atas widget untuk menyesuaikan widget.
Artikel ini akan menunjukkan cara menggunakan widget di Windows 11. Widget adalah kartu kecil yang menampilkan konten dinamis tepat di bilah tugas. Anda harus masuk dengan akun Microsoft Anda untuk menggunakan papan widget. Atau, Anda dapat menggunakan akun kerja atau sekolah Anda.
Cara Menggunakan Widget di Windows 11
Buka papan widget untuk melihat sekilas widget cuaca, kalender, tugas Microsoft To Do, berita, saham, dan foto antara lain tanpa membuka aplikasi yang mendukung widget.
-
Anda dapat menggunakan tiga metode untuk menampilkan panel widget di Windows 11.
- Menggunakan Menang + W kunci.
- Pilih ikon widget di sebelah kiri bilah tugas (sering diwakili oleh ikon widget cuaca).
- Di layar sentuh, gesek dari kiri untuk membuka panel widget.
Tip:
Anda cukup menggunakan tombol pintasan dan menghapus ikon widget cuaca langsung di bilah tugas. Pergi ke Pengaturan > Personalisasi > Bilah tugas > Item bilah tugas > Widget > Beralih Mati.
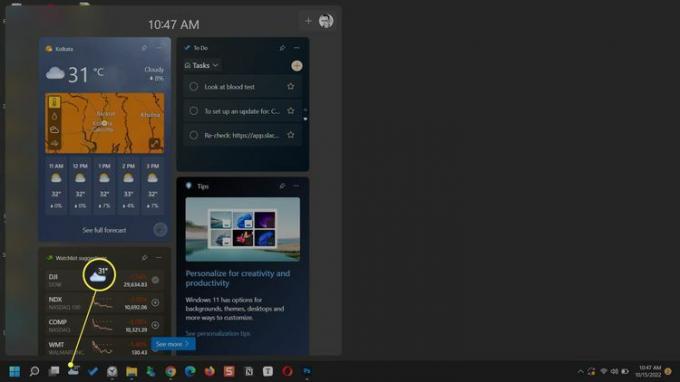
Anda dapat melakukan tindakan pada widget tergantung pada informasi yang dibawanya. Misalnya, widget Microsoft To Do memungkinkan Anda memeriksa tugas yang sudah selesai tanpa membuka aplikasi utama.
Untuk membuka aplikasi widget atau situs sumber di Microsoft Edge, pilih judul widget.
-
Buka menu widget dari Lebih banyak pilihan (tiga titik) di pojok kanan atas dan pilih Dipersembahkan oleh pesan untuk melihat layanan memberi daya pada informasi di widget.
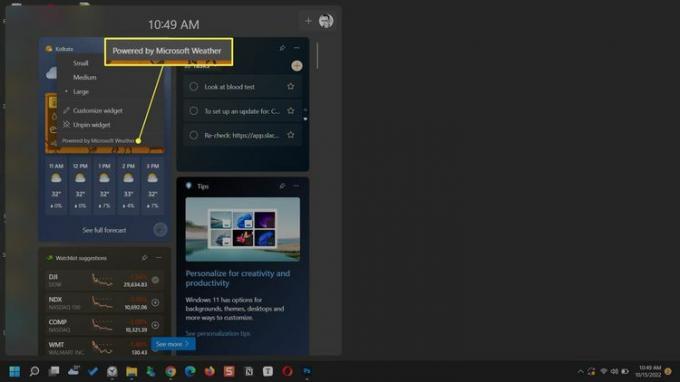
Untuk menutup panel widget, ketuk di mana saja di luar papan widget untuk menutup atau tekan Menang + W kunci lagi.
Cara Mengatur Widget di Windows 11
Windows menampilkan beberapa widget secara default. Tetapi Anda dapat mempersonalisasi papan widget dengan menambahkan widget baru yang Anda perlukan dan menghapus widget yang tidak Anda perlukan. Mulailah dengan membuka panel widget dari ikon bilah tugas atau tombol pintasan.
Tambahkan Widget Baru
Widget dapat ditambahkan dari galeri widget. Pilih dari pilihan terbatas yang menyertakan widget untuk Keamanan Keluarga, Kalender Outlook, Microsoft To Do, Informasi lalu lintas, Foto, Olahraga, Hiburan, Game, dan Cuaca.
Pilih ikon + (Tambahkan widget).
Pilih widget dari yang ditampilkan dengan + ikon di sebelahnya.
-
Pilih Tutup flyout ikon untuk menutup panel.
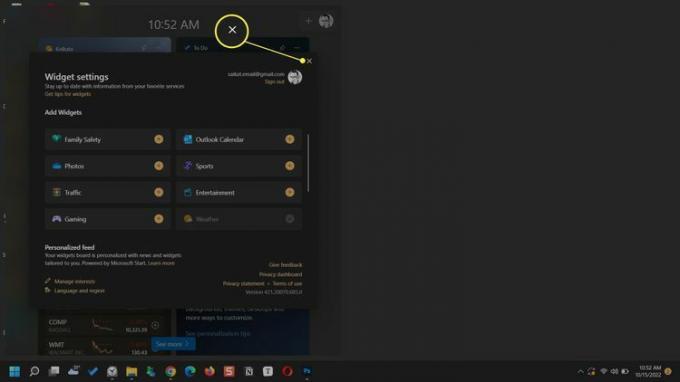
Sesuaikan Widget
Beberapa widget dapat disesuaikan dengan preferensi Anda. Misalnya, Anda dapat menentukan lokasi untuk widget cuaca atau mengizinkannya untuk mendeteksinya secara otomatis. Atau, Anda dapat mencari tim favorit Anda dari bilah pencarian di widget Olahraga.
Pilih Lebih banyak pilihan di kanan atas widget.
Pilih Kustomisasi widget dari menu.
-
Pilih preferensi Anda dan pilih Menyimpan.
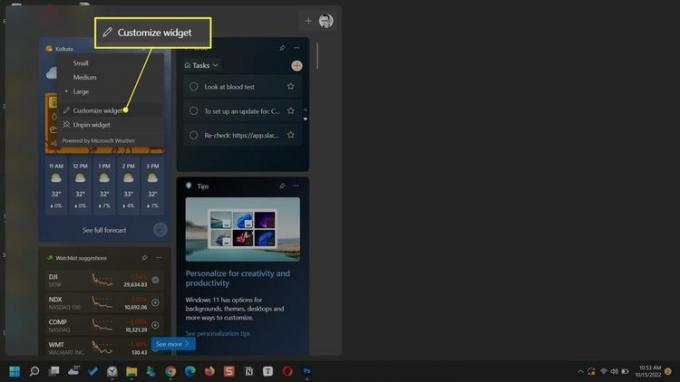
Sematkan Widget
Simpan widget favorit Anda di bagian atas panel dan akses dengan cepat. Widget yang disematkan memiliki ikon pin di sebelah kanan.
Gulir ke widget yang ingin Anda sematkan ke atas.
Pilih Lebih banyak pilihan (…) di pojok kanan atas widget.
Pilih Pin.
-
Untuk melepas sematan widget, pilih Lepas sematan widget pada menu yang sama.
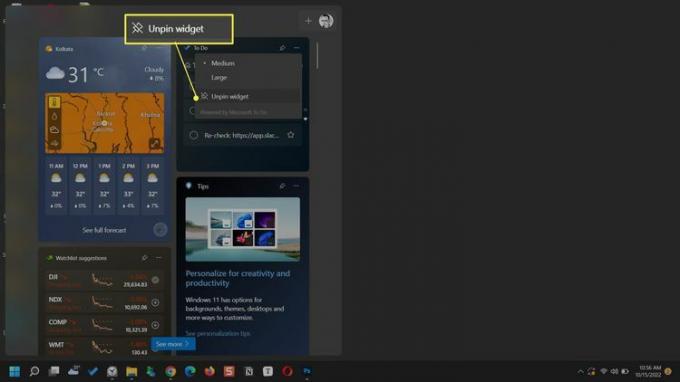
Sembunyikan Widget
Menyembunyikan widget mirip dengan menghapusnya dari tampilan di papan widget. Setelah Anda menyembunyikan widget, Anda harus kembali ke galeri widget untuk memunculkannya kembali.
Buka panel widget.
Pilih Lebih banyak pilihan (ikon tiga titik) dari widget yang ingin Anda hapus atau sembunyikan.
-
Pilih Sembunyikan widget ini pilihan.
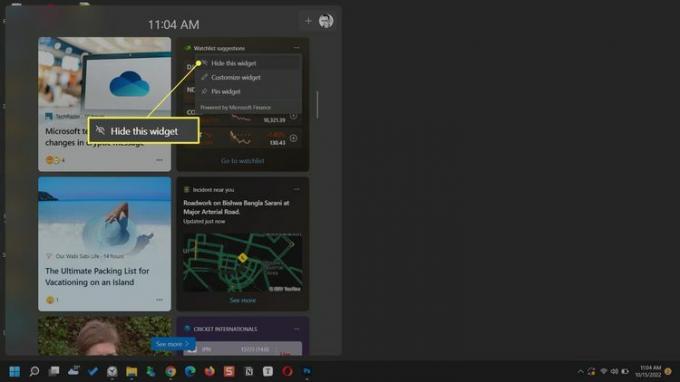
Pindahkan Widget
Anda dapat mengatur widget Anda dengan memindahkannya di papan tulis. Tempatkan penunjuk tetikus pada tajuk widget. Saat penunjuk berubah menjadi tangan, seret widget ke tempat baru di papan.
Mengubah ukuran Widget
Atur ukuran widget untuk menampung informasi yang ingin Anda tampilkan. Pilih ikon tiga titik pada widget dan pilih dari tiga opsi ukuran yang tersedia—Kecil, Sedang, atau Besar.
Kustomisasi Umpan Berita
Papan widget juga menampilkan umpan berita yang dikumpulkan dari minat Anda. Anda dapat mempersonalisasikannya dari pengaturan widget di papan tulis.
-
Pilih Pengaturan widget > Umpan yang dipersonalisasi > Kelola minat.
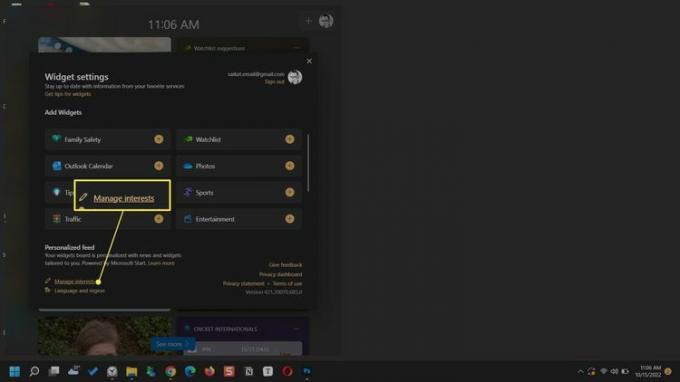
Telusuri topik dan sumber pilihan Anda dari Minat saya halaman di Microsoft Edge.
Pilih tanda tambah untuk mengikuti kategori di umpan Anda atau berhenti mengikutinya.
Memilih ikon blok untuk mengecualikan kategori berita agar tidak muncul di feed Anda.
-
Gunakan kotak pencarian untuk menemukan lebih banyak topik dan sumber untuk diikuti.
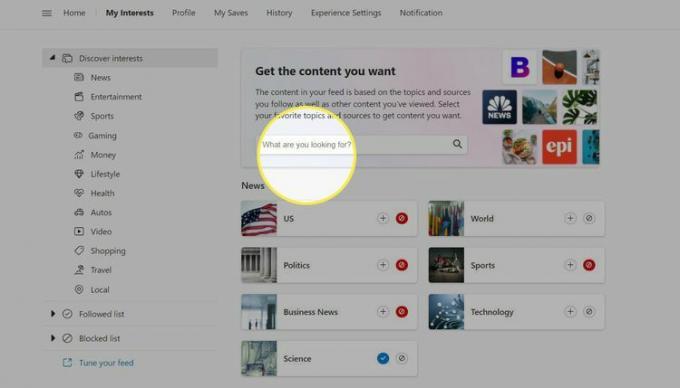
Tip:
Arahkan kursor ke berita di papan widget dan pilih Sembunyikan cerita ini (X) tombol di pojok kanan atas untuk menghapus cerita yang tidak Anda sukai. Umpan balik Anda membantu Microsoft menyempurnakan cerita yang ditampilkan di papan tulis.
FAQ
-
Bagaimana cara menambahkan widget di iPhone?
Ke tambahkan widget di iPhone, ketuk dan tahan layar beranda hingga ikon aplikasi bergoyang. Ketuk tanda tambah untuk melihat daftar widget yang tersedia. Mengetuk Cari Widget untuk menemukan widget tertentu. Ketuk widget yang ingin Anda tambahkan, pilih opsinya, lalu ketuk Tambahkan Widget.
-
Bagaimana cara membuat widget di iPhone?
Ke membuat widget di iPhone, gunakan aplikasi pihak ketiga seperti Widgetsmith. Unduh aplikasi dan ketuk Tambahkan (Ukuran) Widget, lalu ketuk Widget Bawaan kotak. Sesuaikan widget Anda dan ketuk Menyimpan. Ketuk dan tahan layar utama iPhone, ketuk tanda tambah untuk melihat widget, temukan widget baru Anda, dan ketuk Tambahkan Widget.
-
Bagaimana cara mendapatkan widget di Android?
Ke tambahkan widget ke ponsel Android, sentuh dan tahan ruang kosong di layar ponsel Anda dan ketuk Widget. Ketuk widget yang ingin Anda tambahkan, lalu ketuk di luar widget untuk menambahkannya ke layar Anda.
