Cara Menggunakan Banyak Desktop di Windows 11
Apa yang Harus Diketahui
- Klik Tampilan Tugas pintasan di bilah tugas atau tekan Menang + Tab untuk membuka Tampilan Tugas.
- Gunakan Tampilan Tugas untuk beralih antar desktop, menambahkan desktop baru, mengganti nama desktop, memindahkan aplikasi, dan lainnya.
- Pengaturan > Personalisasi > Bilah tugas dan klik Tampilan Tugas beralih untuk mengaktifkan Tombol Tampilan Tugas.
Artikel ini menjelaskan cara menggunakan beberapa desktop di Windows 11, termasuk cara melihat dan beralih di antara desktop virtual, menyesuaikan desktop virtual, dan menggunakan aplikasi yang sama di beberapa desktop.
Cara Melihat Desktop Virtual Anda
Ada dua cara untuk memeriksa ikhtisar desktop virtual Anda saat ini. Anda dapat membuka Tampilan Tugas untuk ikhtisar lengkap desktop dan aplikasi aktif di desktop Anda saat ini atau memeriksa tampilan cepat hanya desktop aktif Anda.
Tampilan Tugas mirip dengan Pengalih Tugas yang diakses dengan menekan Alt + Tab, tetapi menampilkan aplikasi aktif dan desktop Anda. Untuk mengakses Tampilan Tugas, Anda dapat menekan
Cara lain untuk melihat desktop virtual Anda adalah dengan menggerakkan mouse ke ikon Tampilan Tugas, tetapi jangan mengkliknya. Jika Anda menahan mouse di atas ikon ini, Anda akan melihat munculan yang menampilkan desktop Anda saat ini selain opsi untuk membuat desktop baru.
Tombol Tampilan Tugas diaktifkan secara default, tetapi dapat dimatikan. Jika Anda tidak dapat menemukan milik Anda, navigasikan ke Pengaturan > Personalisasi > Bilah tugas, dan pastikan Tampilan Tugas saklar diputar pada.
Saat Anda melihat desktop virtual Anda, Anda dapat membuat yang baru dengan mengklik Desktop+ Baru.
Anda juga dapat menutup desktop saat melihat desktop Anda. Saat Anda menggerakkan mouse ke thumbnail desktop, sebuah X akan muncul di sudut thumbnail. Klik X untuk menutup desktop.
Berikut cara mengakses Tampilan Tugas dan memeriksa desktop Anda dari bilah tugas:
-
Klik Tampilan Tugas ikon (kotak hitam dengan kotak transparan di atasnya).

-
Tampilan Tugas menunjukkan desktop Anda di baris bawah, dengan aplikasi dari desktop aktif ditampilkan di atas.
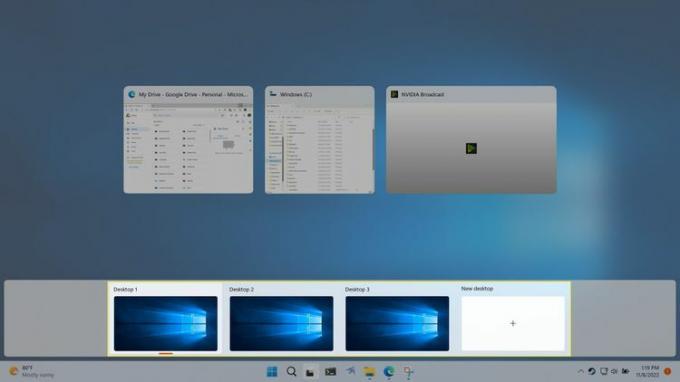
-
Jika Anda menggerakkan mouse ke thumbnail desktop, Anda dapat mempratinjau aplikasi yang terbuka di desktop tersebut.
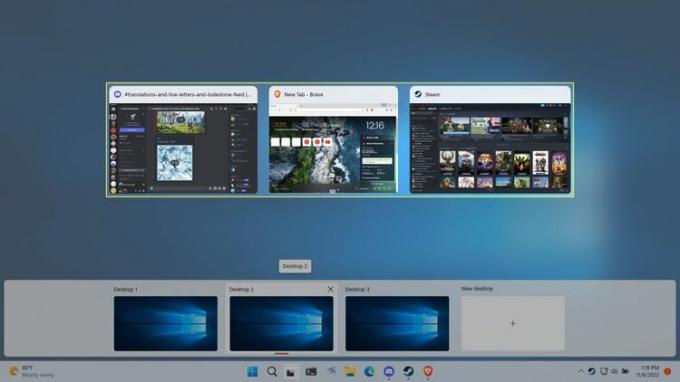
-
Anda juga dapat menggerakkan mouse ke tombol Tampilan Tugas untuk melihat sekilas desktop Anda, dan menggerakkan mouse ke thumbnail desktop untuk mempratinjau desktop tersebut tanpa beralih ke desktop tersebut.
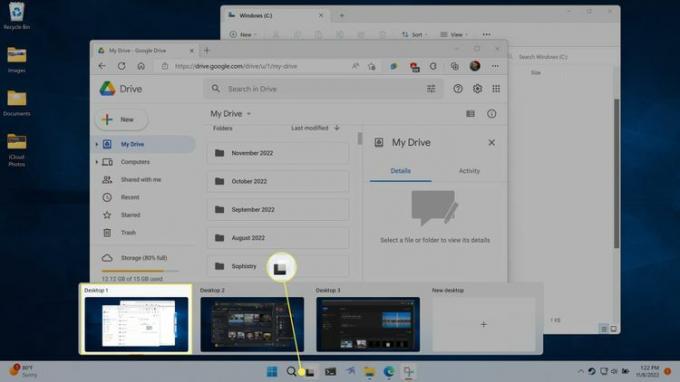
Cara Mengganti Desktop di Windows 11
Ada tiga cara untuk berpindah desktop di Windows 11. Anda dapat menggunakan jendela Tampilan Tugas lengkap, popup Tampilan Tugas, atau pintasan keyboard.
Tampilan Tugas memberikan ikhtisar desktop virtual Anda dan aplikasi aktif di desktop Anda saat ini, dan juga memungkinkan Anda untuk mengalihkan desktop aktif Anda. Anda dapat menavigasi layar ini dengan tombol panah, dan beralih ke desktop atau aplikasi lain dengan menyorot yang Anda inginkan dan menekan enter. Anda juga dapat menggunakan mouse untuk mengklik desktop yang Anda inginkan.
Cara lain untuk beralih desktop dengan Tampilan Tugas adalah dengan menggerakkan mouse ke ikon Tampilan Tugas di bilah tugas, dan klik desktop yang Anda inginkan. Metode ini sedikit lebih cepat karena tidak melibatkan pembukaan Tampilan Tugas. Namun, itu tidak memungkinkan Anda melihat aplikasi aktif seperti layar Tampilan Tugas penuh.
Saat Anda memilih desktop baru melalui Tampilan Tugas, desktop aktif Anda akan ditukar dengan yang Anda pilih. Aplikasi aktif akan beralih ke aplikasi yang terkait dengan desktop baru, dan wallpaper akan berubah jika Anda menyetel wallpaper yang berbeda.
Untuk bertukar antar desktop menggunakan pintasan keyboard, tekan salah satu Menang + Ctrl + Panah Kiri atau Menang + Ctrl + Panah kanan. Secara default, desktop Anda diatur dengan yang terlama di paling kiri dan yang terbaru di paling kanan.
Tidak ada sampul dengan perintah peralihan desktop, jadi tekan berulang kali Menang + Ctrl + Panah Kiri pada akhirnya akan membawa Anda ke desktop asli Anda dan kemudian berhenti melakukan apa pun.
Cara Memindahkan Aplikasi Antar Desktop di Windows 11
Saat Anda membuka aplikasi di Windows 11, dan Anda memiliki beberapa desktop yang disiapkan, aplikasi tersebut hanya muncul di desktop Anda yang sedang aktif. Itu memudahkan untuk menyiapkan desktop dengan aplikasi persis yang Anda inginkan karena Anda dapat membuka desktop baru, beralih ke desktop itu, lalu meluncurkan aplikasi spesifik yang Anda perlukan di sana.
Jika Anda berubah pikiran tentang lokasi aplikasi, aplikasi dapat dipindahkan antar desktop menggunakan Tampilan Tugas.
Berikut cara memindahkan aplikasi antar desktop di Windows 11:
-
Klik Tampilan Tugas ikon di bilah tugas.

-
Klik dan seret aplikasi Anda ingin pindah.
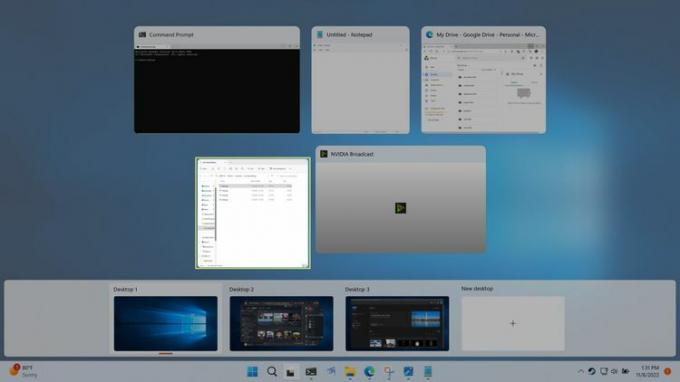
-
Jatuhkan aplikasi di gambar mini desktop di mana Anda ingin aplikasi.
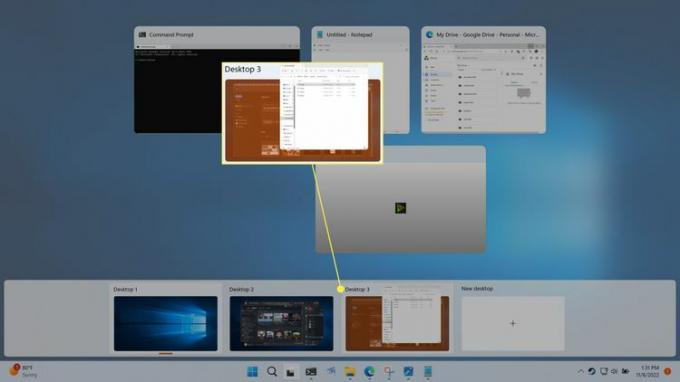
-
Aplikasi akan beralih ke desktop baru.
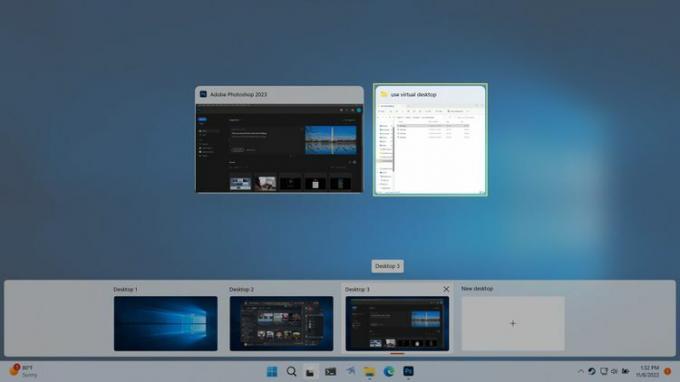
Cara Mengganti Nama Desktop di Windows 11
Jika Anda menggunakan beberapa desktop untuk mengatur aplikasi Anda ke dalam grup tertentu, Anda mungkin merasa nyaman untuk mengganti nama desktop Anda. Memilih nama deskriptif, seperti produktivitas atau permainan, memudahkan untuk mengenali setiap desktop menggunakan metode alih mouseover tanpa membuka Tampilan Tugas.
Berikut cara mengganti nama desktop di Windows 11:
-
Klik Tampilan Tugas ikon di bilah tugas Anda.

-
Klik a nama desktop di salah satu thumbnail desktop. Ketik nama baru, lalu tekan enter.
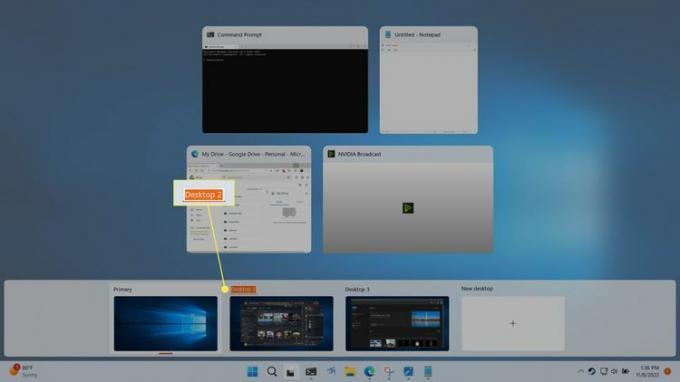
Anda dapat mengulangi proses ini untuk mengganti nama desktop Anda yang lain jika Anda mau.
Cara Mengubah Latar Belakang di Desktop
Setiap desktop virtual dapat memiliki miliknya sendiri wallpaper latar belakang di Windows 11, tetapi setiap desktop berbagi satu set file, folder, dan pintasan. Itu berarti Anda dapat mengatur wallpaper unik untuk membantu membedakan desktop, tetapi jika Anda membuat pintasan baru di satu desktop, pintasan tersebut akan muncul di semua desktop Anda sekaligus.
Jika Anda memilih warna solid atau tampilan slide opsi latar belakang, itu akan berlaku untuk semua desktop Anda. Anda harus memilih salah satu latar belakang Windows default atau gambar wallpaper kustom Anda sendiri jika Anda ingin memiliki latar belakang unik untuk setiap desktop.
Berikut cara mengganti wallpaper di virtual desktop Windows 11:
-
Klik atau arahkan mouse ke Tampilan Tugas ikon di bilah tugas Anda.

-
klik kanan a gambar mini desktop, dan pilih Pilih latar belakang.
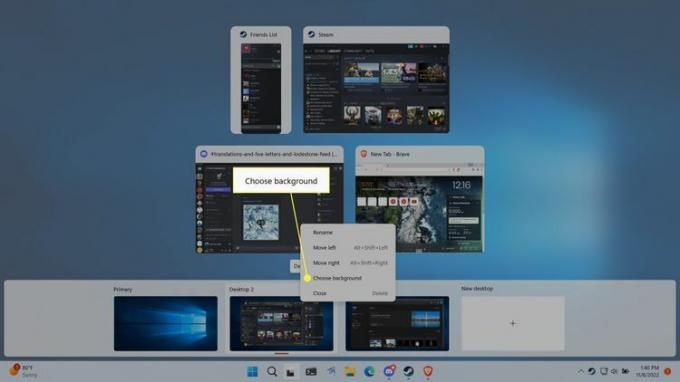
-
Klik salah satu gambar latar belakang di Gambar terbaru bagian.
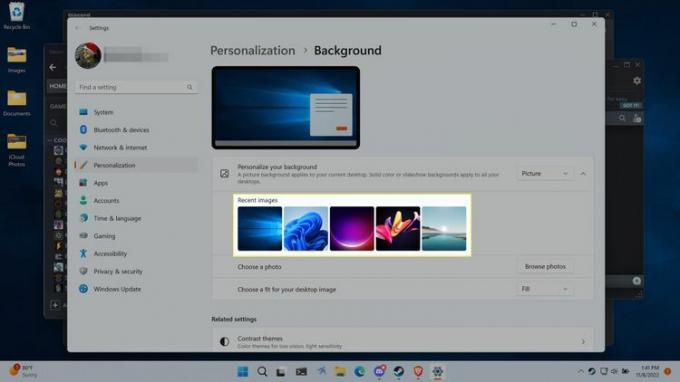
Jika Anda memiliki wallpaper khusus yang ingin Anda gunakan, klik Jelajahi foto dan pilih gambar wallpaper Anda.
-
Latar belakang baru Anda sekarang akan terlihat saat menggunakan desktop itu dan juga saat melihat pratinjau desktop Tampilan Tugas.
Setiap desktop dapat memiliki latar belakangnya sendiri, sehingga Anda dapat mengulangi langkah-langkah ini untuk setiap desktop jika Anda mau.

Cara Menggunakan Aplikasi yang Sama di Desktop Berbeda
Tujuan utama memiliki desktop yang berbeda adalah untuk mengelompokkan aplikasi Anda menurut tema atau tujuan yang berbeda, tetapi terkadang Anda dapat menjalankan aplikasi yang sama di lebih dari satu desktop. Ini bekerja secara berbeda dengan aplikasi yang berbeda, jadi satu-satunya cara untuk mengetahui dengan pasti adalah dengan mencoba.
Dalam beberapa kasus, Anda dapat membuka aplikasi yang sama di beberapa desktop dan memiliki tampilan unik dari aplikasi tersebut di masing-masing desktop. Misalnya, Anda dapat memiliki Tepian terbuka di banyak desktop, dan setiap salinan dapat membuka kumpulan tab uniknya sendiri.
Aplikasi lain tidak berfungsi seperti itu. Misalnya, jika Anda membuka Photoshop di desktop kedua Anda saat dijalankan di desktop pertama Anda, Windows akan secara otomatis menukar Anda kembali ke desktop pertama Anda dan contoh Photoshop yang sudah terbuka.
Jika Anda ingin aplikasi muncul di banyak desktop, Anda dapat melakukannya melalui Task Viewer. Itu juga berbasis per aplikasi, jadi Anda dapat membuat beberapa aplikasi muncul di semua desktop Anda dan yang lainnya hanya muncul di satu desktop.
Saat Anda mengubah pengaturan ini, Anda memiliki opsi untuk menampilkan hanya satu jendela dari aplikasi di semua desktop atau menampilkan seluruh aplikasi, termasuk semua jendelanya, di semua desktop.
Berikut cara menggunakan satu aplikasi di beberapa desktop di Windows 11:
-
Klik Tampilan Tugas ikon.

-
Klik kanan aplikasi yang ingin Anda gunakan di banyak desktop.
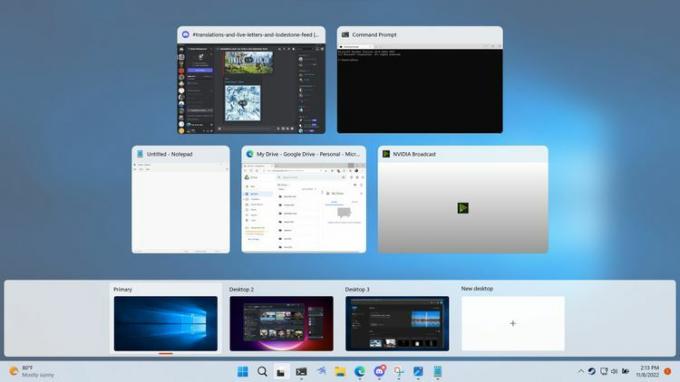
-
Pilih Tampilkan jendela ini di semua desktop untuk hanya memiliki satu jendela di semua desktop Anda, atau Tampilkan jendela dari aplikasi ini di semua desktop agar seluruh aplikasi muncul di semua desktop Anda.
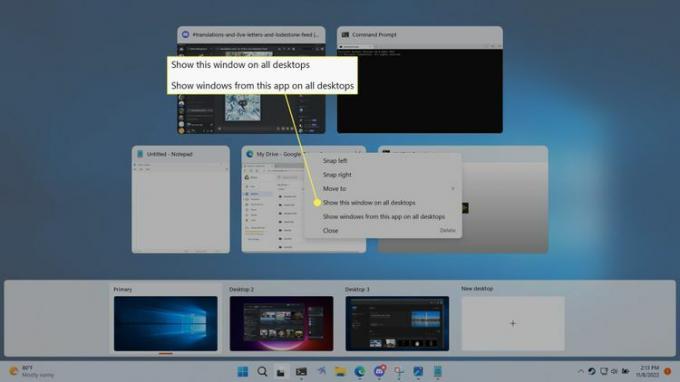
Apa itu Desktop Virtual?
Windows 11 didasarkan pada desktop, yang merupakan ruang kerja yang Anda gunakan untuk mengatur dan menyelesaikan tugas di komputer Anda. Komponen utama desktop termasuk bilah tugas tempat Anda dapat meluncurkan dan beralih aplikasi dan area desktop yang dapat menampung folder, file, dan jalan pintas.
Saat Anda menambahkan desktop baru di Windows 11, itu membuat instance baru dari bilah tugas yang dapat menampung aplikasi uniknya sendiri. Desktop itu sendiri tidak berubah, dan akan selalu menampilkan kumpulan folder, file, dan pintasan yang sama. Anda dapat mengubah wallpaper setiap desktop virtual untuk membantu membedakannya, tetapi Anda tidak dapat menempatkan file, folder, atau pintasan unik di dalamnya.
Karena setiap desktop virtual memiliki bilah tugas sendiri, Anda dapat memiliki aplikasi berbeda di setiap desktop. Ini dapat berguna untuk tujuan organisasi, dan Anda dapat memilih untuk memiliki aplikasi yang berkaitan dengan proyek atau tugas yang berbeda agar masing-masing memiliki desktop sendiri. Salah satu penerapan langsungnya adalah memiliki satu desktop untuk aplikasi terkait pekerjaan dan satu lagi untuk aplikasi atau game sosial.
Menambahkan desktop Windows 11 baru tidak sama dengan membuat atau menjalankan mesin virtual, jadi tidak ada kompartementalisasi antar desktop. Setiap desktop dilampirkan ke instance Windows 11 yang sama, sesuai dengan pengguna yang sama, dan bahkan memiliki kumpulan file dan pintasan yang sama di desktop itu sendiri.
FAQ
-
Bisakah saya menonaktifkan banyak desktop di Windows 11?
Tidak. Tidak ada cara untuk menonaktifkan fitur desktop virtual, tetapi Anda dapat menyembunyikan ikon Tampilan Tugas. Pergi ke Pengaturan > Personalisasi > Bilah tugas dan matikan Tampilan Tugas beralih.
-
Bagaimana cara membagi desktop saya di Windows 11?
Ke membagi layar di Windows 11, arahkan kursor mouse ke atas jendela Maksimalkan tombol untuk memunculkan opsi Snap Layout. Pilih opsi yang Anda sukai.
-
Bagaimana cara menggunakan banyak monitor di Windows 11?
Ke tambahkan monitor di Windows, sambungkan monitor dan PC menggunakan kabel HDMI. Lalu pergi ke Pengaturan > Sistem > Menampilkan > Banyak Tampilan > Deteksi.
