Apakah Windows 11 Bagus Untuk Bermain Game?
Memang benar Windows 11 memiliki beberapa fitur yang dipindahkan Microsoft dari mereka konsol Xbox yang dapat meningkatkan pengalaman bermain game Anda, tetapi game PC jauh lebih kompleks daripada beberapa fitur berguna. Mari kita lihat kekuatan dan kelemahan Windows 11, selain potensi masalah, sebelum Anda memutakhirkan.
Bagaimana Windows 10 vs. 11 Dalam Hal Performa Gaming?
Pada tingkat dasar, Windows 10 dan Windows 11 menawarkan tingkat kinerja game yang serupa. Pengujian benchmark menunjukkan bahwa perangkat keras yang identik menghasilkan hasil yang hampir sama saat menjalankan Windows 11 versus Windows 10.
Skor Windows 11 secara keseluruhan sedikit lebih tinggi di sebagian besar pengujian, tetapi terkadang memberikan hasil yang sedikit lebih rendah saat memeriksa Bingkai per detik (FPS) performa saat benar-benar memainkan beberapa game. Di game lain, performa FPS sedikit lebih baik di Windows 11.
Sementara Windows 11 menghasilkan rata-rata kinerja keseluruhan yang lebih baik, itu tidak cukup untuk membenarkan pemutakhiran hanya demi kinerja mentah. Windows 11 memang menyertakan beberapa fitur game berguna yang tidak disertakan di Windows 10, jadi itu juga patut dipertimbangkan.
Apa Fitur Baru Windows 11 Gaming?
DirectStorage dan AutoHDR adalah dua fitur game paling penting yang dibangun di Windows 11. Fitur-fitur ini pertama kali diperkenalkan di konsol Xbox, dan Microsoft telah membawanya untuk meningkatkan permainan PC di Windows 11.
DirectStorage adalah fitur yang memungkinkan Xbox Series X memanfaatkan penyimpanannya yang sangat cepat. Ini secara efektif mempersingkat waktu pemuatan, yang memungkinkan Anda beraksi lebih cepat dan menghabiskan lebih sedikit waktu di layar pemuatan.
Jika Anda memiliki sangat cepat SSD, dan Anda tidak menggunakan Windows 11, ada kemungkinan game Anda tidak dapat memanfaatkan kecepatannya. DirectStorage memungkinkan Windows 11 untuk sepenuhnya memanfaatkan kecepatan transfer data yang luar biasa dari SSD NVMe kelas atas, yang dapat mengurangi waktu muat dalam game dan mengurangi beban pada CPU Anda.
Tangkapannya adalah jika Anda tidak memiliki NVMe SSD yang cepat dan GPU yang bekerja dengan fitur ini, Anda tidak akan melihat peningkatan kinerja berkat DirectStorage. Fitur ini bekerja secara otomatis jika Anda memiliki perangkat keras yang kompatibel, dan Anda pasti akan melihat perbedaannya.
Mobil Rentang Dinamis Tinggi (HDR) adalah fitur yang dapat Anda aktifkan dan nonaktifkan. Fitur ini secara otomatis menyesuaikan konten Rentang Dinamis Standar ke HDR, yang dapat memberikan citra yang lebih mendetail, penuh warna, dan hidup di game Anda.
Fitur ini bagus jika Anda memiliki monitor HDR dan memainkan game lama yang tidak memiliki dukungan HDR asli, tetapi tidak berguna jika Anda tidak memiliki monitor HDR.
Untuk mengaktifkan HDR Otomatis: Buka Pengaturan > Sistem > Menampilkan > HDR > Kemampuan tampilan, dan aktifkan keduanya Gunakan HDR Dan HDR otomatis.
Haruskah Anda Memperbarui jika Anda Seorang Avid Gamer?
Gamer harus mempertimbangkan untuk memperbarui ke Windows 11, tetapi dengan beberapa peringatan. Upgrade hanya jika komputer Anda memenuhi spesifikasi yang disarankan, terutama hanya jika memiliki chip keamanan TPM 2.0. Jika sistem Anda memiliki spesifikasi paling rendah, atau tidak memiliki TPM 2.0, dan Anda senang dengan kinerjanya di Windows 10, Anda mungkin ingin menghindari pembaruan.
Jika Anda memiliki NVMe SSD yang cepat, kartu grafis yang kompatibel, dan monitor HDR, pengalaman bermain game Anda secara keseluruhan kemungkinan akan meningkat di Windows 11. DirectStorage akan mengurangi waktu muat Anda, dan Auto HDR akan meningkatkan tampilan game lama Anda.
Pertimbangan terakhir saat mengupgrade gaming rig ke Windows 11 adalah masalah driver. Windows 11 menerima tambalan reguler yang meningkatkan kompatibilitas perangkat kerasnya secara berkelanjutan, tetapi itu tidak berarti sempurna.
Sebelum Anda memutakhirkan, Anda mungkin ingin memeriksa apakah ada masalah driver dengan Windows 11 dan kartu grafis Anda serta komponen lainnya. Jika Anda mendapatkan banyak keluhan, Anda mungkin ingin menunggu untuk memutakhirkan hingga dukungan untuk perangkat keras Anda membaik.
Pastikan untuk meluangkan waktu yang cukup untuk memainkan berbagai game setelah Anda memperbarui. Jika Anda melihat masalah driver atau masalah lain, Anda bisa downgrade ke Windows 10 dalam waktu 10 hari setelah pembaruan, jadi penting untuk mengidentifikasi masalah yang merusak game dalam jangka waktu tersebut.
Cara Mengoptimalkan Windows 11 untuk Gaming
Windows 11 memiliki Game Mode yang dapat membantu mengoptimalkan Windows 11 untuk bermain game. Fitur ini aktif secara default, tetapi Anda dapat mengaktifkannya kembali jika tidak sengaja dimatikan. Anda juga dapat menyetel game tertentu untuk menggunakan kartu grafis game Anda jika komputer Anda memiliki grafis onboard berdaya rendah dan kartu grafis yang lebih kuat.
Jika Windows 11 lambat secara umum, Mode Game sepertinya tidak akan memperbaiki masalah. Ada beberapa cara untuk mengoptimalkan PC untuk bermain game, tetapi pastikan untuk memeriksa kemungkinan masalah seperti penggunaan CPU yang tinggi, dan pastikan komputer Anda memenuhi Spesifikasi sistem Windows 11.
Berikut cara mengaktifkan dan menggunakan Mode Permainan Windows 11:
-
Buka Pengaturan dan klik Game.
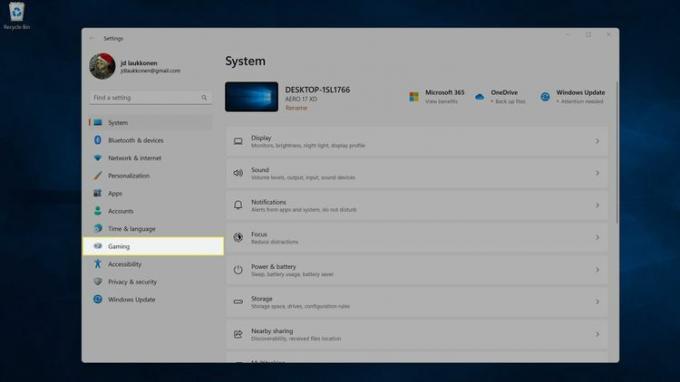
-
Klik Modus permainan.
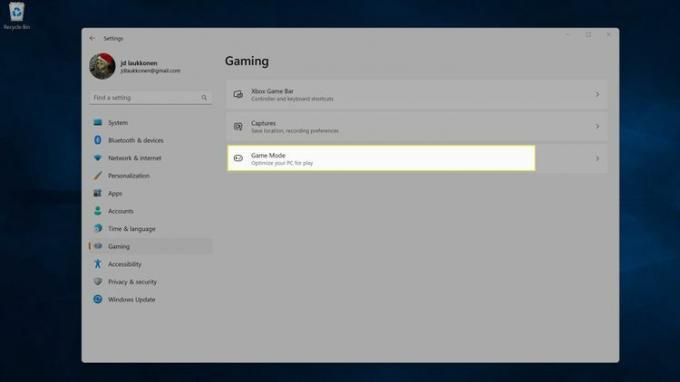
-
Aktifkan Modus permainan beralih.
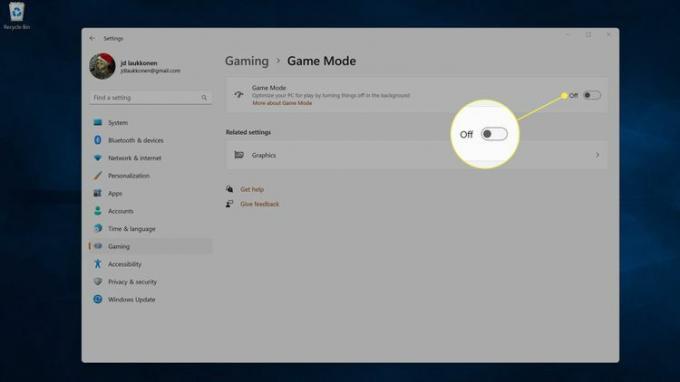
-
Klik Grafik.
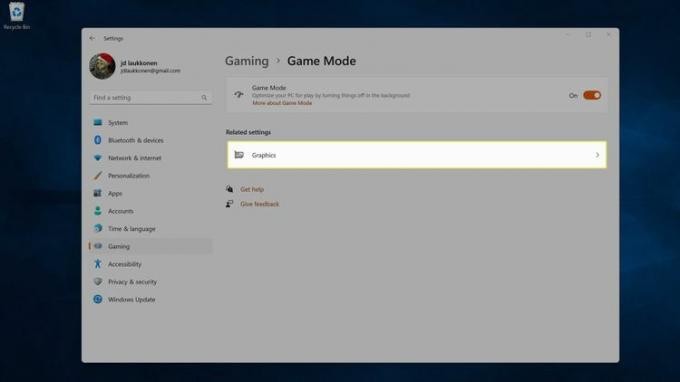
Anda juga bisa sampai di sini dengan menavigasi ke Pengaturan > Sistem > Menampilkan > Grafik.
-
Klik permainan Anda ingin menyesuaikan.
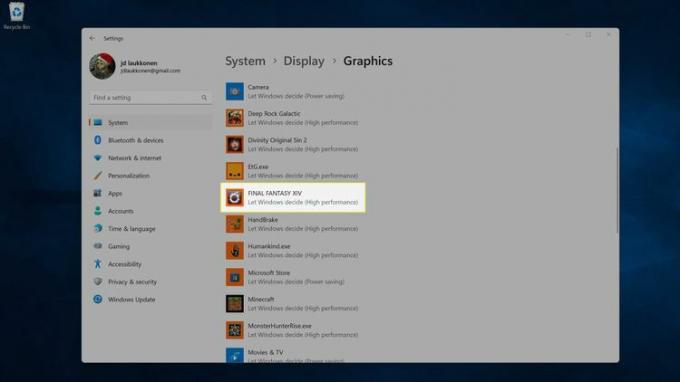
-
Klik Pilihan.
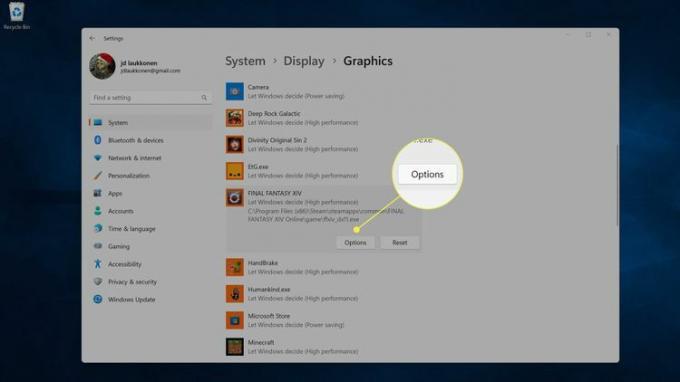
-
Klik Anda kartu grafis performa tinggi, dan klik Menyimpan.
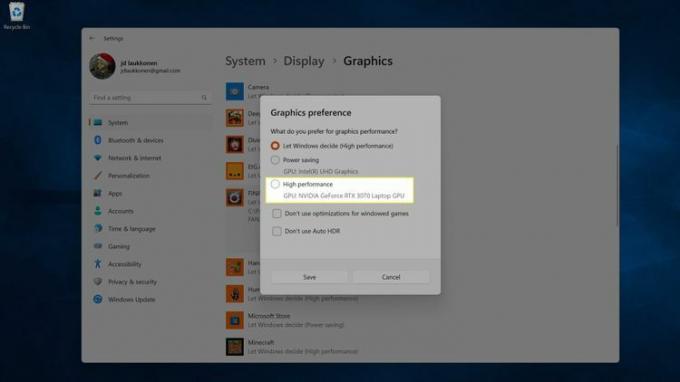
Jika Anda tidak melihat kartu performa tinggi Anda, Anda mungkin perlu melihatnya memperbaiki masalah driver kartu grafis, atau mungkin ada masalah dengan kartu grafis Anda.
FAQ
-
Apa yang membuat PC bagus untuk bermain game?
Saat Anda melihat gambar PC "gaming", Anda akan sering melihat banyak lampu yang menyala dan casing yang sangat besar. Itu biasanya hanya untuk bersenang-senang (dan itu menyenangkan!), Tapi yang pasti lampu tidak diperlukan. Dalam hal bermain game, Anda membutuhkan kartu grafis yang sangat bagus (yang menghasilkan banyak panas dan sebagainya casing besar bagus untuk membantu menghilangkan panas itu) dan biasanya lebih banyak RAM daripada yang Anda butuhkan untuk sehari-hari menggunakan. Kami menyelam lebih jauh di milik kami Apa yang Harus Diperhatikan dalam PC Game artikel.
-
Apakah saya memerlukan keyboard mekanis untuk bermain game?
Secara teknis, tidak, keyboard apa pun akan berfungsi dengan baik. Keyboard mekanis, bagaimanapun, sedikit lebih kuat dalam hal perawatan yang biasanya digunakan gamer pada keyboard mereka, jadi sesuatu dengan sedikit lebih tahan banting cenderung bertahan lebih lama dari waktu ke waktu. Mereka juga sangat menyenangkan untuk digunakan. Tapi harganya bisa sangat mahal.
