Cara Memperbaikinya Saat Bluetooth Windows 11 Tidak Berfungsi
Masalah Bluetooth Windows 11 biasanya terkait perangkat lunak, tetapi bisa juga disebabkan oleh kerusakan perangkat keras.
Hilang atau rusak driver terkadang menjadi penyebab masalah Bluetooth Windows 11. Untungnya, mengidentifikasi sesuatu yang salah dengan drive itu mudah, dan menginstalnya sama mudahnya.
Namun, tidak semua masalah Bluetooth terkait dengan driver. Ada banyak masalah yang menghalangi Bluetooth berfungsi dengan baik, jadi solusi Anda mencakup semuanya mulai dari reboot sederhana hingga mengedit pengaturan program dan memulai ulang layanan Windows.
Jika Anda yakin perangkat dan komputer Anda mendukung Bluetooth, dan Anda sudah melakukannya memasangkan perangkat dengan komputer Anda, berikut adalah beberapa hal yang dapat Anda coba untuk membuatnya berfungsi:
Aktifkan Bluetooth di komputer Anda. Sudah umum untuk menganggap itu selalu aktif, jadi mudah untuk mengabaikan langkah sederhana namun penting ini. Memasangkan perangkat Bluetooth hanyalah bagian dari proses.
Pilih grup ikon komputer/audio di samping jam, lalu pilih
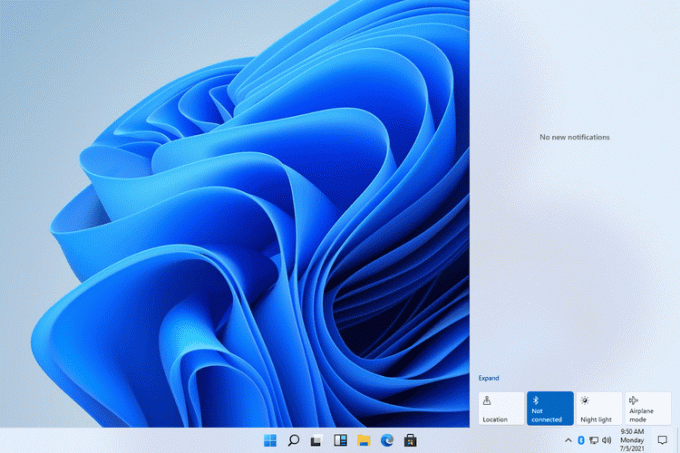
Nyalakan perangkat yang Anda coba pasangkan dengan komputer Anda. Ini harus dihidupkan sepenuhnya agar dapat berkomunikasi dengan PC Anda. Pada beberapa perangkat, Anda cukup memulai ulang untuk memicu proses pemasangan dimulai.
Luangkan waktu ini juga untuk mempertimbangkan seberapa dekat perangkat ke komputer Anda. Bluetooth tidak seperti Wi-Fi di mana Anda pada dasarnya dapat berada di mana saja di rumah Anda dan tetap mendapatkan koneksi. Izinkan jarak hanya satu lengan antara perangkat dan PC Anda, setidaknya sampai koneksi terjalin.
Matikan Bluetooth Windows 11 lalu hidupkan kembali. Jika Anda tidak perlu menyelesaikan Langkah 1 karena sudah diaktifkan, matikan saja, tunggu beberapa detik, lalu hidupkan kembali.
Mematikan dan menghidupkan kembali Bluetooth paling mudah melalui Action Center seperti yang dijelaskan pada Langkah 1.
Mulai ulang layanan Bluetooth. Diperlukan untuk Windows 11 untuk menemukan dan terhubung ke perangkat Bluetooth. Langkah 3 seharusnya cukup untuk mengaktifkan dan menonaktifkan layanan, tetapi memaksanya melalui Layanan adalah cara lain.
Pencarian untuk Jasa dari bilah pencarian, lalu klik dua kali Layanan Dukungan Bluetooth dari daftar. Dari Umum tab, pilih Berhenti kemudian Awal. Juga, ubah jenis startup menjadi Otomatis. Simpan dengan OKE.

Jalankan pemecah masalah Bluetooth bawaan ke Windows. Ini kemungkinan akan mencapai sebagian besar dari apa yang telah dibahas di atas, tetapi tidak ada salahnya untuk mencobanya.
Untuk melakukan ini, buka Pengaturan dan arahkan ke Sistem > Memecahkan masalah > Pemecah masalah lainnya. Pilih Berlari di sebelah Bluetooth untuk menemukan dan memperbaiki masalah.

Hidupkan Kembali komputer Anda. Mungkin ada proses latar belakang atau perangkat lunak lain yang berjalan yang mengganggu kemampuan komputer untuk menjangkau perangkat Bluetooth secara efektif. Mem-boot ulang Windows 11 akan menghapus batu tulis (sehingga untuk berbicara) dan memungkinkan Anda untuk mencoba lagi sebelum lebih banyak proses mulai berjalan.
Salah satu cara cepat untuk melakukannya adalah dengan mengklik kanan tombol Mulai dan pergi ke Matikan atau keluar > Mengulang kembali.
Jika Anda menggunakan adaptor Bluetooth, cabut dari tempatnya dan pasang ke port USB yang berbeda. Jika ada ekstensi kabel yang digunakan, lewati sementara dan colokkan adaptor langsung ke port.
Tinjau koneksi Bluetooth lainnya. Jika beberapa perangkat tersambung ke PC Anda sekaligus, atau perangkat Anda berusaha menjangkau ponsel atau komputer terdekat secara bersamaan, hal itu dapat dengan mudah menyebabkan masalah.
Nonaktifkan Bluetooth di ponsel atau komputer mana pun di sekitar yang pernah dihubungkan dengan perangkat sebelumnya, dan matikan perangkat Bluetooth lain yang mungkin mencoba menjangkau komputer yang sama secara bersamaan. Idenya di sini adalah hanya memiliki satu komputer dengan Bluetooth diaktifkan, dan hanya satu perangkat yang mencoba memasangkannya.
Anda dapat memutuskan sambungan perangkat Bluetooth di Windows 11 melalui Pengaturan > Bluetooth & perangkat. Pilih menu tiga titik di samping perangkat apa pun untuk ditemukan Memutuskan.
Periksa pembaruan driver Bluetooth. Ada beberapa cara untuk melakukan ini, tetapi metode termudah adalah gunakan alat pembaruan driver.
Pertimbangkan itu mungkin bukan masalah Bluetooth. Perangkat yang Anda coba gunakan dengan komputer Anda, atau perangkat lunak yang diinstal pada PC Anda, mungkin penyebabnya.
Jika bisa, sambungkan perangkat ke komputer lain. Jika tidak berfungsi di sana, ada kemungkinan perangkat itu sendiri tidak berfungsi, bukan Bluetooth PC Anda.
Perhatikan juga perangkat lunak yang Anda gunakan. Jika headphone Anda tidak berfungsi dengan Zoom, misalnya, pastikan headphone berfungsi di tempat lain, seperti di browser web Anda atau dengan file video. Jika hanya satu program yang disalahkan, periksa pengaturannya untuk memverifikasi bahwa program tersebut memiliki akses ke headphone Anda; Anda mungkin perlu memperbarui atau menginstal ulang perangkat lunak.
Saat Anda mengunjungi situs, Dotdash Meredith dan mitranya dapat menyimpan atau mengambil informasi di browser Anda, sebagian besar dalam bentuk cookie. Cookie mengumpulkan informasi tentang preferensi Anda dan perangkat Anda dan digunakan untuk membuat situs berfungsi seperti Anda mengharapkannya, untuk memahami bagaimana Anda berinteraksi dengan situs, dan untuk menampilkan iklan yang ditargetkan ke situs Anda minat. Anda dapat mengetahui lebih lanjut tentang penggunaan kami, mengubah pengaturan default Anda, dan menarik persetujuan Anda kapan saja yang berlaku di masa mendatang dengan mengunjungi Pengaturan Cookie, yang juga dapat ditemukan di footer situs.
