Cara Menyetel Ulang HomePod
Yang Perlu Diketahui
- Home app > Ketuk dan tahan atau klik dua kali ikon HomePod > Pilih Setel Ulang HomePod dalam pengaturan.
- Cabut HomePod, tunggu 10 detik, pasang kembali, dan tunggu 10 detik lagi. Letakkan jari Anda di atas HomePod. Tahan jari hingga Anda mendengar bunyi bip setelah Siri memberi tahu Anda bahwa perangkat sedang diatur ulang.
- Hubungkan HomePod mini ke Mac Anda. Buka Finder, pilih HomePod Anda di sidebar, dan pilih Pulihkan RumahPod di kanan.
Artikel ini menjelaskan cara mengatur ulang HomePod Anda menggunakan perangkat Apple atau speaker itu sendiri. Anda dapat mengatur ulang HomePod jika Anda mengalami masalah saat menyambungkannya dan memulai ulang tidak berhasil. Atau, jika Anda menjualnya atau mengirimkannya untuk diperbaiki, Anda harus mengatur ulang HomePod ke pengaturan pabriknya.
Sebelum Anda Menyetel Ulang HomePod Anda
Anda hanya harus mengatur ulang HomePod Anda jika benar-benar diperlukan. Sebagai Apple menyatakan, Anda harus menyetel ulang HomePod saat mengirim perangkat untuk diservis, menjual atau memberikan perangkat, atau ingin mengembalikan perangkat ke pengaturan pabrik.
Jika Anda mengalami masalah saat menyambung ke HomePod atau tidak merespons sebagaimana mestinya, coba mulai ulang sebelum menyetel ulang.
Atur Ulang HomePod Anda Menggunakan iPhone, iPad, atau Mac
Sama seperti awalnya menyiapkan HomePod Anda dengan app Rumah di perangkat Apple, Anda dapat mengatur ulang. Jadi, buka aplikasi Rumah di iPhone, iPad, atau Mac Anda dan ikuti langkah-langkah ini.
Temukan HomePod Anda di aplikasi Home. Anda dapat melakukannya dengan memilih Ruangan tempat HomePod Anda berada atau jika Anda memilikinya di Favorit pada tab Beranda.
Di iPhone atau iPad, ketuk dan tahan ikon HomePod. Di Mac, klik dua kali ikon HomePod.
-
Saat jendela HomePod Anda ditampilkan, gulir melewati Now Playing dan Alarms untuk melihat pengaturannya. Anda juga dapat mengetuk atau mengklik gigi ikon untuk melompat ke pengaturan dengan cepat.

Pilih Setel Ulang HomePod.
-
Memilih Hapus Aksesori lalu ketuk Menghapus.

Mungkin perlu beberapa menit untuk mengatur ulang HomePod Anda. Setelah selesai, Anda akan mendengar bunyi lonceng di speaker.
Setel Ulang HomePod Anda Menggunakan Perangkat
Jika Anda tidak dapat mengatur ulang HomePod menggunakan aplikasi Home, Anda dapat melakukannya di speaker itu sendiri.
Cabut HomePod Anda dari sumber listriknya, tunggu 10 detik, lalu colokkan kembali.
Tunggu 10 detik lagi, lalu letakkan jari Anda di bagian tengah atas HomePod.
Pertahankan jari Anda di tempatnya dan Anda akan melihat lampu putih yang berputar berubah menjadi merah.
Siri akan memberi tahu Anda bahwa HomePod Anda sedang bersiap untuk disetel ulang. Saat Anda mendengar tiga bunyi bip, angkat jari Anda.
Setel Ulang HomePod Mini Anda Menggunakan Mac
Jika Anda memiliki HomePod mini, Anda juga memiliki opsi untuk mengembalikannya ke pengaturan pabrik menggunakan Mac Anda. Ini karena versi yang lebih kecil dari HomePod asli memiliki konektor USB-C yang dapat dicolokkan ke Mac Anda.
Sambungkan HomePod mini Anda ke Mac menggunakan kabel USB-C di speaker.
Membuka Penemu di Mac Anda dan perluas Lokasi di bilah sisi.
-
Pilih HomePod mini Anda di bilah sisi dan klik Pulihkan RumahPod di kanan.

-
Klik Memulihkan untuk mengkonfirmasi. Anda akan melihat kemajuan proses reset di bagian bawah jendela Finder yang dapat memakan waktu beberapa menit.
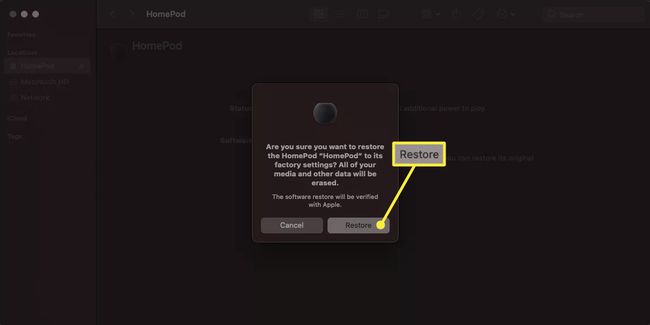
Saat Anda melihat pesan bahwa HomePod Anda telah dikembalikan ke pengaturan pabriknya, klik oke.
Klik mengeluarkan di samping HomePod mini di bilah samping dan lepaskan kabel.
Jika memulai ulang HomePod Anda tidak memperbaiki masalah atau jika Anda benar-benar perlu mengatur ulang perangkat ke pengaturan pabriknya, cukup mudah dengan HomePod atau HomePod mini.
FAQ
-
Bagaimana cara menghubungkan HomePod saya ke jaringan Wi-Fi baru?
Hubungkan ke jaringan dengan iPhone Anda dengan masuk ke Pengaturan > Wifi. Kemudian, buka aplikasi Rumah, ketuk dan tahan ikon HomePod, dan ketuk Pindahkan HomePod ke jaringan.
-
Mengapa HomePod saya tidak terhubung ke W-Fi?
Anda mungkin mencoba menyambung ke jaringan yang salah. iPhone dan HomePod Anda harus terhubung ke jaringan yang sama saat mengatur HomePod Anda. Jika langkah di atas untuk menyambung ke jaringan baru tidak berhasil, coba atur ulang HomePod Anda.
-
Bagaimana cara menggunakan Apple AirPlay dengan HomePod saya?
Anda dapat mendengarkan Spotify, Pandora, dan layanan musik lainnya jika Anda mengatur Apple AirPlay. Di iPhone, buka Pusat kendali > AirPlay dan pilih HomePod Anda di bagian Speaker & TV. Kemudian, buka aplikasi yang ingin Anda gunakan untuk streaming dan putar lagu.
