Cara Memperbarui HomePod Mini
Yang Perlu Diketahui
- Buka app Rumah di iPhone, iPad, atau Mac Anda. Pilih Pembaruan tersedia di bagian atas tab Beranda.
- Atau, pilih Rumah > Pengaturan Rumah dan pilih Pembaruan perangkat lunak.
- Mengetuk Perbarui Semua atau Memperbarui.
Artikel ini menjelaskan cara memperbarui HomePod mini secara manual. Jika Anda tidak mengaktifkan fitur pembaruan otomatis atau tidak ingin menunggu pembaruan berikutnya terjadi, Anda dapat memperbarui perangkat secara manual. Kami juga akan menjelaskan cara mengaktifkan pembaruan otomatis jika Anda belum melakukannya.
Bagaimana Saya Memperbarui HomePod Mini di iPhone?
Hal pertama yang pertama, pastikan untuk perbarui iOS di iPhone Anda. Pembaruan untuk HomePod mini bergantung pada versi iOS terbaru di iPhone Anda.
Buka aplikasi Rumah dan ketuk Rumah tab di bagian bawah. Jika pembaruan perangkat lunak tersedia, Anda akan melihatnya di bagian atas layar Utama. Mengetuk Pembaruan tersedia.
Atau, ketuk Rumah ikon di kiri atas. Anda dapat melakukannya dari tab Beranda atau Ruangan di bagian bawah. Memilih Pengaturan Rumah.
-
Gulir ke bawah dan pilih Pembaruan perangkat lunak.



Jika Anda memiliki lebih dari satu HomePod, Anda dapat melihat mana yang akan menerima pembaruan dengan mengetuk Lagi. Semua HomePods dalam daftar akan menerima pembaruan secara bersamaan.
Ketuk salah satu Perbarui Semua di sebelah Perbarui Tersedia atau Memperbarui di sebelah HomePod di bagian bawah.
-
Setelah meninjau Syarat dan Ketentuan, ketuk Setuju.



HomePod Anda harus memulai proses pembaruan.
Bagaimana Saya Memperbarui HomePod Mini di iPad atau Mac?
Anda juga dapat memperbarui HomePod mini ke versi terbaru menggunakan Aplikasi rumah di iPad atau Mac Anda.
-
Buka aplikasi Rumah dan pilih Rumah di kiri. Jika pembaruan perangkat lunak tersedia, Anda akan melihatnya di bagian atas layar Utama. Pilih Pembaruan tersedia.

-
Atau, Anda dapat mengetuk atau mengklik Rumah ikon di bagian atas dan pilih Pengaturan Rumah.

-
Lalu pilih Pembaruan perangkat lunak.
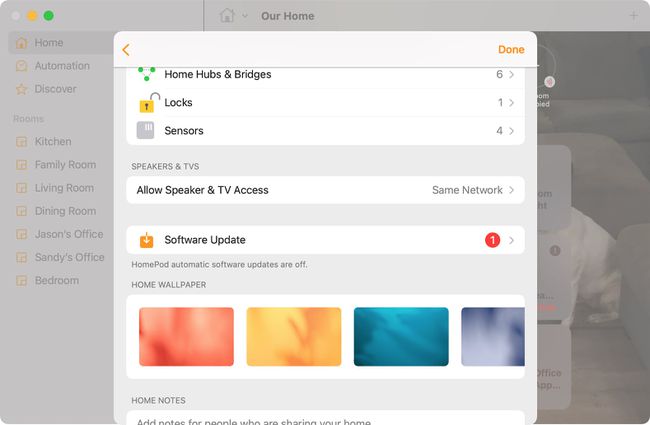
-
Saat layar Pembaruan Perangkat Lunak ditampilkan, Anda dapat melihat semua HomePod yang menerima pembaruan, jika Anda memiliki lebih dari satu. Pilih Lagi di kanan bawah. Semua HomePods dalam daftar akan menerima pembaruan secara bersamaan.

-
Saat Anda siap, tekan salah satu Perbarui Semua di sebelah Perbarui Tersedia atau Memperbarui di sebelah HomePod di bagian bawah. Tinjau Syarat dan Ketentuan dan ketuk Setuju.

HomePod Anda harus memulai proses pembaruan.
Berapa Lama HomePod Mini Memperbarui?
Bergantung pada seberapa besar pembaruannya, diperlukan beberapa menit untuk memperbarui HomePod mini. Anda akan melihat lampu putih berputar di bagian atas HomePod saat pembaruan sedang diterapkan.
Penting
Pastikan untuk tetap menyambungkan HomePod mini Anda saat sedang diperbarui.
Saat pembaruan selesai, Anda akan melihat pesan di bagian Pembaruan Perangkat Lunak pada aplikasi Rumah. Mengetuk Diperbarui Baru-baru ini untuk meninjau detailnya.
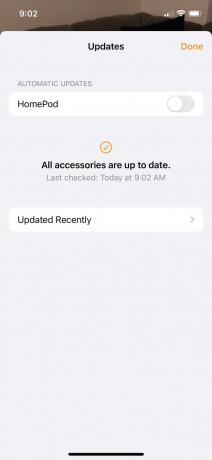

Bagaimana Saya Memperbarui HomePod Mini Secara Otomatis?
Penting untuk selalu memperbarui HomePod mini Anda ke versi iOS terbaru, seperti iPhone atau iPad Anda. Jika Anda lebih suka mengatur pembaruan otomatis untuk HomePod Anda, maka Anda tidak perlu khawatir untuk memperbaruinya secara manual.
Buka app Rumah di iPhone, iPad, atau Mac Anda. Pergi ke area yang sama yang Anda kunjungi untuk memperbarui HomePod mini secara manual seperti yang dijelaskan di atas, rumah ikon > Pengaturan Rumah.
Pilih Pembaruan perangkat lunak.
-
Di bawah Pembaruan Otomatis di bagian atas, aktifkan sakelar di sebelah BerandaPod.



Dengan mengaktifkan pembaruan otomatis, HomePod Anda akan menerima pembaruan saat tersedia.
