Cara Memasang dan Menghubungkan Webcam ke PC Anda
Yang Perlu Diketahui
- Unduh dan instal perangkat lunak webcam atau gunakan disk yang disediakan.
- Atau, cukup pasang dan mainkan. Windows 10 akan secara otomatis mengatur webcam Anda.
Artikel ini menjelaskan cara menghubungkan dan mengatur webcam USB Anda di Windows 10. Ini memberi Anda dua opsi dasar untuk berlari. Informasi dalam artikel ini berlaku secara umum untuk webcam yang digunakan dengan PC yang telah menginstal Windows 10.
Instal Perangkat Lunak Kamera Web Anda
Sebelum Anda dapat menggunakan webcam Anda, instal drivernya di komputer Anda. Tergantung pada webcam, itu datang dengan disk yang berisi driver atau dengan instruksi untuk menemukan driver online. Jika komputer Anda tidak memiliki drive disk, buka bagian "Tanpa Disk" pada panduan ini.
Gunakan Disk yang Disediakan
Kecuali diinstruksikan lain, masukkan disk yang disertakan dengan webcam sebelum Anda mencolokkannya. Windows mengenali bahwa Anda mencoba menginstal perangkat lunak dan memulai wizard untuk memandu Anda melalui proses tersebut.
Jika wizard tidak memulai secara otomatis, buka bilah tugas Windows dan pilih Penjelajah Berkas (pada Windows 10) atau Komputer saya (pada versi Windows yang lebih lama). Atau, di Mencari kotak, masukkan PC ini. Kemudian, klik disk drive (biasanya E :) untuk menginstal file pada disk.
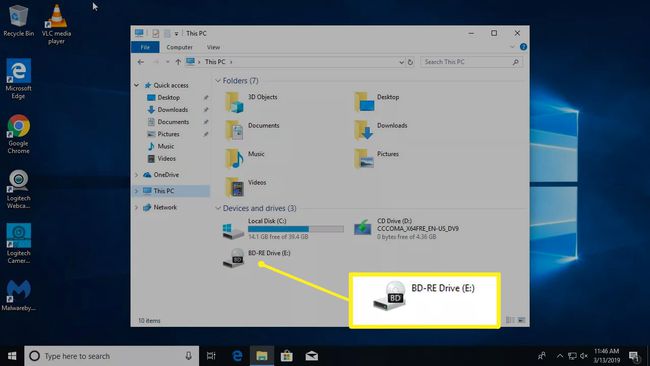
Tidak Ada Diska? Tidak masalah! Pasang dan mainkan
Jika kamera web tidak dilengkapi dengan disk perangkat lunak, colokkan dan lihat apa yang terjadi. Paling sering, Windows akan mengenalinya sebagai perangkat keras baru dan dapat menggunakannya. Jika Windows tidak dapat menggunakan webcam, Anda akan dipandu melalui proses pencarian driver (baik online atau di komputer Anda).
Karena disk drive menjadi kurang umum, produsen webcam semakin menyediakan driver terbaru secara online.
Untuk menggunakan Pembaruan Windows untuk mencari driver secara manual:
-
Pergi ke Mencari kotak dan cari Pengaturan perangkat.
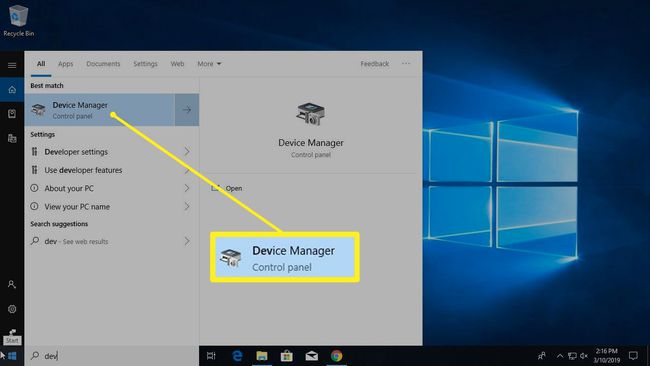
-
NS Pengaturan perangkat menampilkan daftar lengkap perangkat di komputer. Pergi ke Kamera atau Perangkat Pencitraan, klik kanan webcam, lalu pilih Perbarui driver. Telusuri wizard untuk melihat apakah Windows dapat menemukan drivernya.
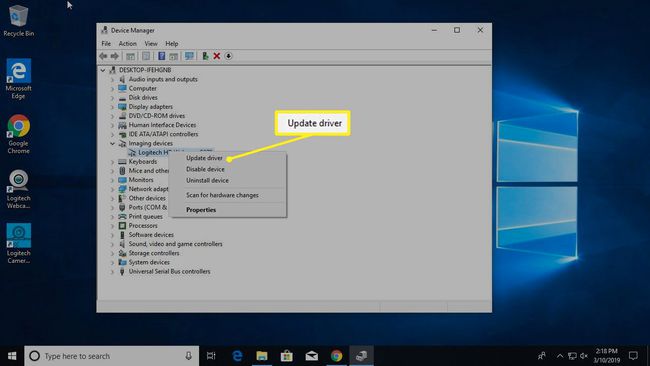
Jika tidak ada yang terjadi saat Anda mencolokkan webcam, dan Windows tidak dapat menemukan driver, baca instruksi manual atau kunjungi situs web produsen webcam untuk menemukan perangkat lunak driver untuk webcam.
Temukan Koneksi USB (atau Lainnya) Webcam Anda
Sebagian besar webcam terhubung dengan kabel USB atau yang serupa. Temukan port USB di komputer. Biasanya di bagian depan atau belakang komputer dan terlihat seperti persegi panjang kecil dengan ikon USB.

Biasanya, saat Anda mencolokkan webcam, Windows secara otomatis membuka perangkat lunak yang diinstal. Atau, pergi ke Awal menu untuk membuka perangkat lunak webcam.
Simpan Webcam Anda di Permukaan yang Datar
Anda tidak harus menjadi fotografer profesional untuk mengambil video atau foto webcam yang efektif, tetapi beberapa trik perdagangan memang berlaku. Tempatkan webcam pada permukaan yang rata sehingga gambar dan video tidak tampak bengkok atau miring. Gunakan setumpuk buku atau tripod untuk menyelaraskan webcam untuk merekam video sesuatu selain yang ada di depan layar.
Klip Webcam Anda ke Monitor Anda
Tergantung pada gaya dan model webcam, mungkin ada klip yang dapat disesuaikan atau tidak untuk dipasang ke monitor. Kliping webcam Anda ke monitor sangat membantu saat merekam webcast, membuat video diary, atau mengobrol dengan teman atau keluarga. Jika monitornya tipis, mungkin diperlukan kreativitas untuk mengamankannya.
Fitur klip built-in menempatkan webcam desktop satu langkah di atas webcam laptop standar, mengingat mereka cenderung terjebak di tempat yang sama di tengah bagian atas monitor.
Setelah Terhubung, Jelajahi Perangkat Lunak Webcam Anda
Setelah Anda menghubungkan webcam dan memposisikannya sesuai keinginan, hidupkan dan lihat apa yang dapat dilakukannya.
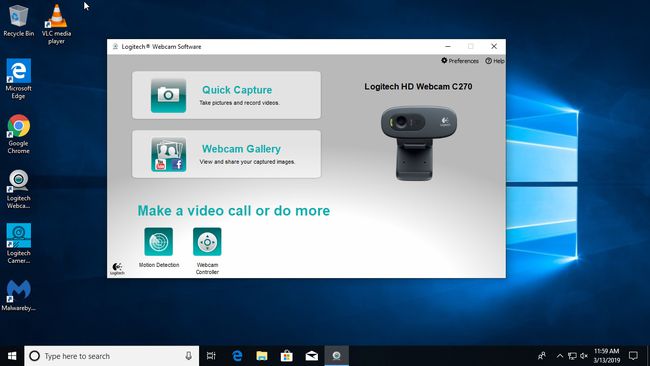
Untuk menggunakan perangkat lunak yang disertakan dengan webcam, buka Awal menu dan ramban ke program webcam, yang ditampilkan di sini sebagai Logitech Webcam Software. Milik Anda akan dikaitkan dengan merek dan model webcam Anda.
Jika Anda tidak menyukai perangkat lunak yang disertakan dengan webcam Anda, Windows 10 hadir dengan a Kamera aplikasi yang berfungsi baik dengan sebagian besar merek kamera web.
