Cara Menghubungkan Headphone Bluetooth ke PC
Panduan ini menunjukkan cara menghubungkan headphone Bluetooth ke Mac atau PC Windows Anda. Instruksi berlaku untuk sebagian besar perangkat dan versi sistem operasi, meskipun mungkin sedikit berbeda karena perangkat lunak dan perangkat terus diperbarui.
Pastikan Komputer Anda Memiliki Bluetooth
Pertama, pastikan komputer Anda dilengkapi dengan teknologi Bluetooth. Sebagian besar komputer modern menawarkannya, tetapi jika komputer Anda berumur beberapa tahun, ada baiknya memeriksa sebelum menghubungkan headphone Anda.
Periksa Bluetooth di PC Windows
Gunakan Pengelola Perangkat Windows untuk memeriksa fungsionalitas Bluetooth. Berikut caranya:
Pilih Awal.
Memasuki Pengaturan perangkat di kotak pencarian.
-
Pilih Pengaturan perangkat > Membuka.
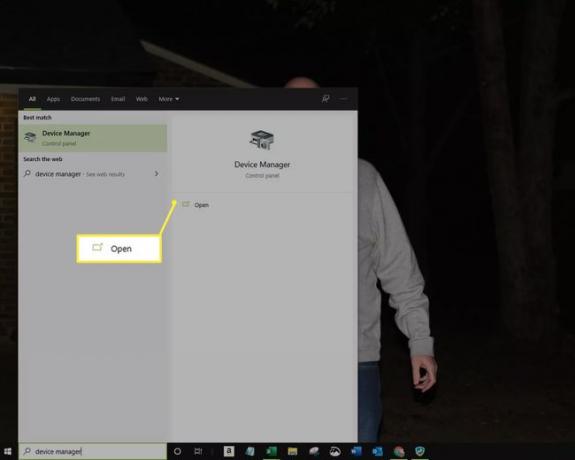
-
Mengembangkan Adaptor Jaringan.
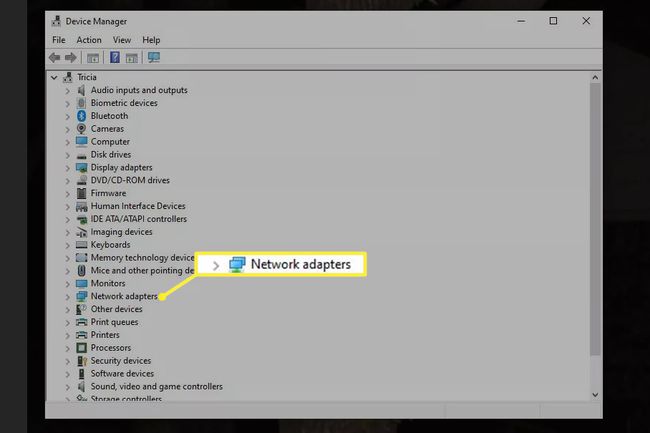
-
Jika daftar yang diperluas menunjukkan perangkat dengan "Bluetooth" di namanya, Anda memiliki adaptor Bluetooth di komputer Anda.
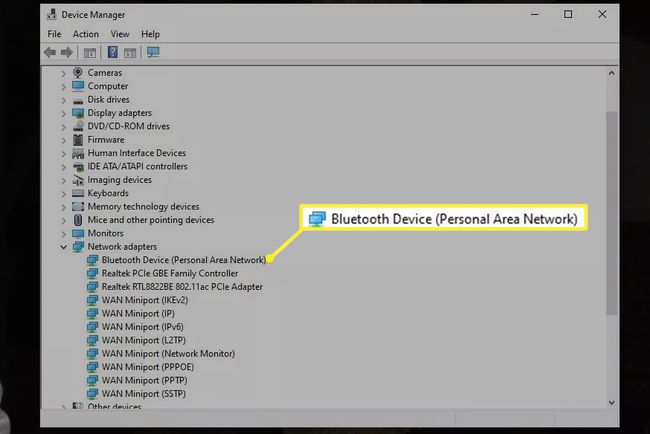
Periksa Bluetooth di Mac
Di Mac, pilih Preferensi Sistem > Bluetooth. Jika memiliki Bluetooth, preferensi menyertakan opsi untuk mengaktifkan Bluetooth dan membuat perangkat Anda dapat ditemukan.

Jika Komputer Anda Tidak Memiliki Bluetooth
Sebagian besar komputer modern memiliki kemampuan Bluetooth. Jika tidak, beli dongle Bluetooth—perangkat seukuran ibu jari yang dicolokkan ke port USB. Setelah Anda menginstalnya, lanjutkan seperti yang dijelaskan di sini.
Menyiapkan Headphone Bluetooth Baru Anda di Windows
Proses penyiapan headphone Bluetooth agak bervariasi menurut platform, tetapi akan selalu menyertakan headphone ke mode penemuan. Untuk banyak headphone, Anda dapat melakukannya dengan mematikan headphone, lalu menahan tombol daya hingga lampu indikator berkedip cepat.
Banyak headphone tetap dalam mode ini hanya untuk waktu yang terbatas sebelum melanjutkan operasi reguler. Lihat manual headphone Anda untuk detailnya.
Setelah headphone Anda dalam mode penemuan:
Pilih Awal dan masuk Bluetooth di kotak pencarian untuk memunculkan Bluetooth & perangkat lain.
-
Memilih Tambahkan Bluetooth atau perangkat lain.

Biarkan komputer beberapa saat untuk menemukan perangkat Anda, dan pilih dari daftar.
Setelah beberapa saat, PC Windows Anda akan memberi tahu Anda bahwa pemasangan berhasil.
Menyiapkan Headphone Bluetooth di Mac
Di komputer Mac, pilih Preferensi Sistem > Bluetooth. Tunggu sementara Mac Anda mencari perangkat Anda. Pilih Pasangan saat headphone muncul di preferensi Bluetooth.
Anda harus menyelesaikan proses penyandingan ini hanya sekali saat penyiapan. Saat Anda menyalakan headphone dan berada dalam jangkauan, headphone tersebut secara otomatis terhubung ke komputer Anda.
Memperbaiki Kemungkinan Masalah Bluetooth
Jika headphone Anda belum dipasangkan dengan benar dengan komputer Anda, matikan headphone dan mulai proses lagi dari awal. Tinjau petunjuk untuk memasukkannya ke mode penemuan di manual mereka.
Jika Anda telah memastikan headphone Anda dalam mode yang benar dan komputer Anda masih gagal mendeteksi mereka, restart komputer.
Jika masalah berlanjut, hubungi produsen headphone untuk bantuan lebih lanjut.
