Cara Mengaktifkan Kamera di Mac Anda
Yang Perlu Diketahui
- Buka aplikasi apa pun yang menggunakan kamera, seperti PhotoBooth atau FaceTime.
- Anda akan melihat lampu hijau di atas monitor yang menunjukkan bahwa kamera aktif.
- Anda hanya dapat mengaktifkan kamera iSight dengan membuka aplikasi. Itu tidak akan menyala kecuali ada aplikasi yang menggunakannya.
Artikel ini menjelaskan cara menyalakan kamera di Mac. Petunjuk berlaku untuk perangkat dengan macOS 10.10 dan lebih baru.
Cara Mengaktifkan Kamera di Mac
Ikuti langkah-langkah di bawah ini untuk menggunakan aplikasi Mac guna menyalakan kamera iSight komputer Anda.
-
Dalam Penemu, Buka Aplikasi map.
Jika folder Aplikasi tidak ada di menu samping Anda, Anda dapat mencapainya dengan mengikuti jalur Macintosh HD > Pengguna > [nama akun Anda] > Aplikasi.
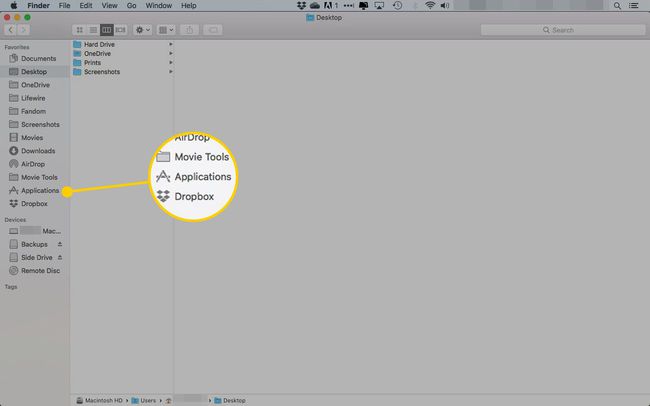
-
Pilih aplikasi yang menggunakan kamera iSight. PhotoBoth dan FaceTime mendukungnya.
Anda juga dapat memilih aplikasi lain yang telah Anda unduh dari Mac App Store yang sudah Anda ketahui menggunakan kamera iSight.
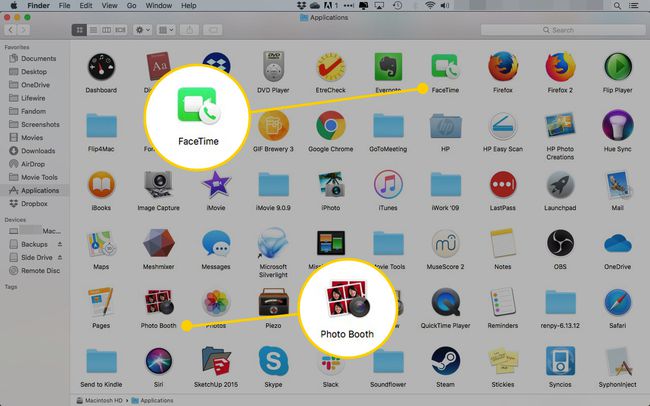
-
Segera setelah Anda membuka PhotoBooth, FaceTime, atau aplikasi lain yang kompatibel dengan iSight, kamera iSight akan aktif. Anda akan tahu itu menyala dan berfungsi saat Anda melihat lampu indikator hijau di atas monitor Anda.
Lampu hijau tidak berarti kamera iSight merekam apa pun, tetapi aktif. Sekarang siap ketika Anda memutuskan untuk mengambil foto, merekam video, atau mengobrol video dengan seseorang.
Tips untuk Menggunakan Kamera iSight Mac Anda
iMac Apple, MacBook, MacBook Air, dan komputer MacBook Pro dilengkapi kamera di bagian atas layar. Perangkat ini disebut kamera iSight, yang memiliki lampu indikator hijau kecil di sebelah kanannya yang menyala saat kamera diaktifkan. Anda hanya dapat mengaktifkan kamera iSight dengan membuka aplikasi yang menggunakannya. Dengan kata lain, Anda tidak bisa begitu saja memutuskan untuk menghidupkan atau mematikan kamera iSight sendiri.
Menggunakan kamera iSight sangatlah mudah, tetapi berikut adalah beberapa tips untuk membuat pengalaman foto atau video Anda menjadi lebih baik:
- Minimalkan aplikasi untuk mengakses program lain sambil tetap menyiapkan kamera iSight. Pilih yang kuning memperkecil tombol di sudut kiri atas aplikasi untuk menyimpannya sementara tanpa menutupnya atau mematikan kamera.
- Cari lampu indikator hijau untuk mati saat menutup aplikasi untuk mematikan kamera iSight. Jika lampu indikator hijau masih menyala, Anda belum menutup aplikasi dengan benar, dan kamera iSight masih menyala. Aplikasi mungkin diminimalkan di Dock, atau mungkin ada di suatu tempat di desktop yang bersembunyi di balik jendela lain.
- Gunakan aplikasi lain untuk memberi tahu Anda saat aplikasi menggunakan kamera iSight Anda. Gunakan aplikasi seperti Kelalaian untuk memberi tahu Anda saat kamera dan mikrofon iSight Anda aktif, plus aplikasi mana yang menggunakannya. Pengawasan berfungsi di semua Mac yang berjalan OS X 10.10 dan yang lebih baru.
- Simpan aplikasi yang kompatibel dengan iSight di Dock untuk akses mudah. Alih-alih pergi ke folder Aplikasi Anda untuk membuka aplikasi iSight, tambahkan aplikasi ke Dock Anda untuk memilihnya dan membukanya dari sana. Buka aplikasi, klik kanan ikon aplikasi di Dock, arahkan kursor ke atas Pilihan, dan klik Simpan di Dermaga.
