Cara Membuat Avatar 3D Loomie Untuk Semua Rapat Zoom Anda
Yang Perlu Diketahui
- Beri orang sesuatu yang menyenangkan di Zoom dengan avatar diri Anda, tambahkan ke Zoom melalui LoomieLive.
- Anda dapat beralih bolak-balik antara avatar dan diri Anda yang sebenarnya di kamera.
- Avatar menjiwai suara Anda secara real time selama panggilan Anda.
Artikel ini menjelaskan cara menggunakan Loomie dan LoomieLive selama panggilan Zoom untuk membuat dan menampilkan avatar Anda di depan latar belakang animasi pilihan Anda. Gerakan apa pun yang Anda lakukan dalam kehidupan nyata tidak akan terlihat di kamera karena Loomie Anda mengambil alih seluruh umpan video.
Cara Membuat Avatar untuk Panggilan Zoom
Ada dua hal yang harus Anda lakukan: buat avatar dari ponsel Anda, lalu instal perangkat lunak desktop untuk menggunakannya Perbesar atau program lain yang didukung. Anda dapat melewati proses pembuatan avatar jika Anda tidak ingin menyesuaikannya.
Petunjuk ini mencakup program LoomieLive Windows, tetapi juga berjalan di macOS. Aplikasi seluler untuk Android dan iOS.
-
Unduh dan instal aplikasi Loomie di iPhone atau perangkat Android Anda:
AndroidiOS Tekan tombol kamera untuk mengambil gambar diri Anda. Pastikan untuk mengikuti panduan di layar untuk mendapatkan bidikan terbaik.
-
Pilih variasi Loomie dari opsi yang Anda berikan. Anda dapat menukar jenis kelamin dengan tombol di bagian bawah.

Menggunakan Masuk tombol untuk membuat akun dan menyimpan avatar Anda nanti.
-
Jalankan melalui penyesuaian apa pun yang perlu Anda buat.
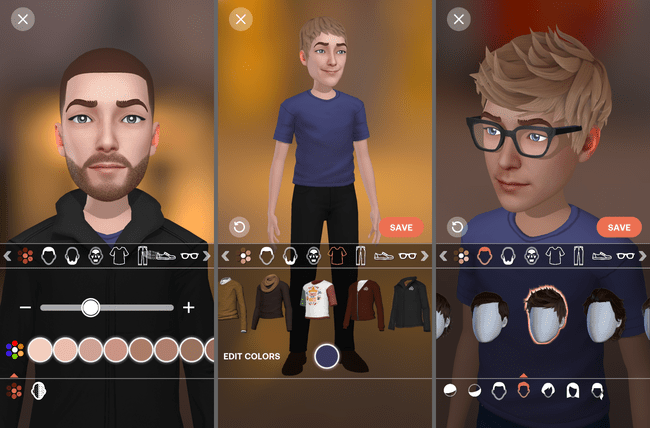
tekan MENYIMPAN ketika Anda selesai.
Cara Menggunakan Avatar Loomie Anda di Zoom
Sekarang Anda telah membuat avatar Anda, saatnya menggunakannya:
Unduh dan instal LoomieLive ke komputermu.
-
Buka programnya, akses Tidak bisa ikon roda gigi di kanan atas, dan pilih Gabung.
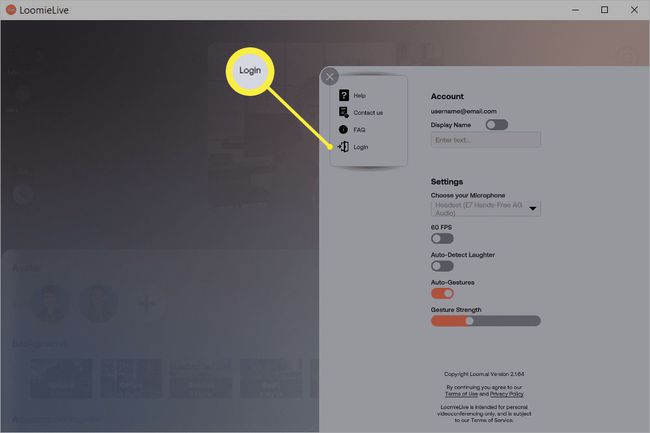
Masukkan informasi akun yang sama dengan yang Anda gunakan untuk membuat akun pada langkah-langkah di atas.
-
Pada titik ini, Anda memiliki dua pilihan. Mulai panggilan Zoom dan alihkan kamera selama panggilan, atau ubah pengaturan kamera sebelum Anda mulai.
Untuk beralih ke kamera avatar Anda selama panggilan, gunakan panah di sebelah Hentikan Video untuk memilih LoomieLive Camera+.
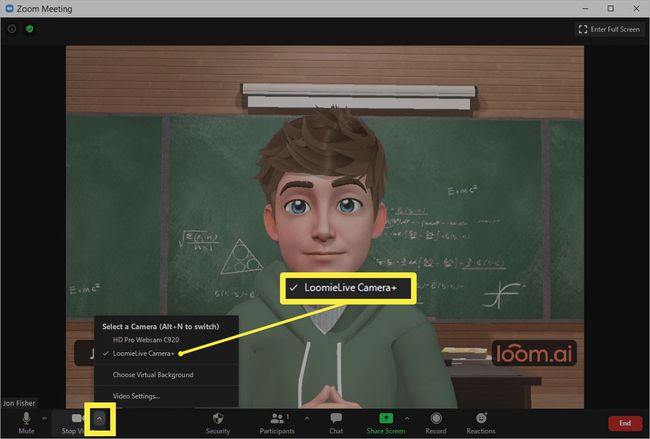
Jika tidak, pilih tombol pengaturan di kanan atas Zoom dan pilih Video tab dari kiri. Pilih opsi Loomie dari menu di sebelah Kamera.

Itu dia! Setiap panggilan yang Anda lakukan melalui Zoom akan menggunakan avatar Loomie sebagai pengganti Anda.
Hal yang Perlu Diingat Tentang Avatar Anda
Anda selalu dapat beralih kembali ke webcam normal Anda dari menu yang sama di Langkah 4, tetapi jika Anda tidak berencana untuk melakukannya, jangan ragu untuk memutuskannya sepenuhnya. Itu tidak akan mengganggu avatar Anda.
Untuk mengirim animasi melalui Zoom, Anda harus beralih ke LoomieLive dan menggunakan tombol di sebelah kanan. Gelombang atau senyum, misalnya, dimungkinkan melalui emotikon masing-masing.
Hal yang sama berlaku untuk mengubah latar belakang, mengatur status "pergi", mengaktifkan animasi tawa otomatis, dll. Apa pun yang Anda lakukan melalui LoomieLive akan langsung direfleksikan di Zoom karena Anda mengontrol webcam virtual secara langsung.
Agar avatar Anda berfungsi di aplikasi lain, cari opsi kamera di pengaturan program itu. Jika Anda sudah memiliki webcam yang sebenarnya, Anda harus beralih ke yang ini seperti pada Langkah 4 di atas. Jika Anda tidak memiliki kamera yang ada, atau Anda telah mencabutnya, LoomieLive harus dipilih secara default.
Jika Anda suka menunjukkan wajah asli Anda dalam panggilan tetapi bukan hal-hal lain di kamar Anda, Anda bisa buat latar belakang virtual di Zoom.
