Cara Menyembunyikan atau Menampilkan Dock Mac
Yang Perlu Diketahui
- Membuka Preferensi Sistem, Pilih Dermaga, dan centang atau hapus centang Sembunyikan dan tampilkan Dock secara otomatis.
- Atau, gunakan pintasan keyboard Memerintah(⌘)+Pilihan+D untuk mengaktifkan Dock untuk ditampilkan atau disembunyikan.
- Atau, pindahkan kursor ke pemisah Dock, klik kanan, lalu pilih Nyalakan Persembunyian atau Matikan Persembunyian untuk menyembunyikan atau menampilkan Dock.
Artikel ini menjelaskan cara menampilkan atau menyembunyikan Dermaga menggunakan System Preferences, pintasan keyboard, atau mouse atau trackpad, dan cara membuat Dock lebih kecil di layar Anda sekaligus membuatnya tetap terlihat. Informasi dalam artikel ini berlaku untuk macOS Big Sur hingga High Sierra.
Cara Menyembunyikan atau Menampilkan Dock di Mac
Berikut cara mengontrol visibilitas dan kinerja Mac Dock Anda.
-
Dari menu Apple, pilih Preferensi Sistem.

-
Pilih Dermaga ikon. Di Big Sur, klik Dok & Bilah Menu.
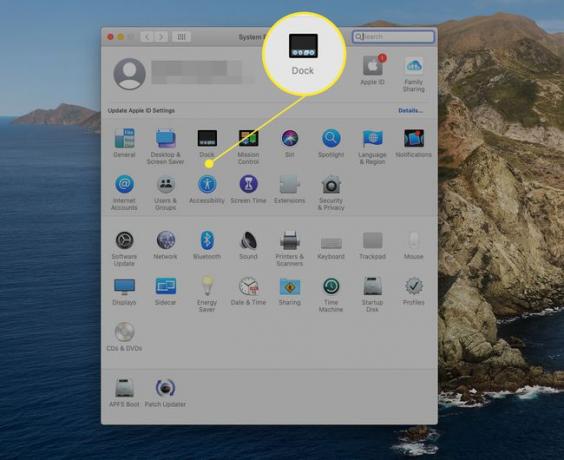
-
Pilih Sembunyikan dan tampilkan Dock secara otomatis kotak untuk membuat Dock hilang saat Anda tidak menggunakannya. Hapus tanda centang jika Anda ingin Dock tetap terlihat sepanjang waktu.
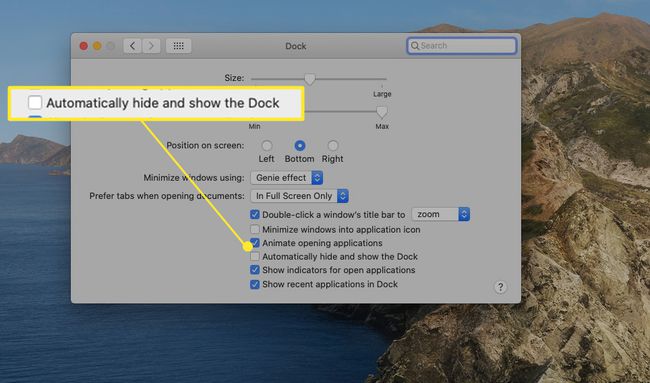
Tutup panel preferensi Dock.
Kapan Secara Otomatis Sembunyikan dan Tampilkan Dock dipilih, Dock menghilang saat tidak digunakan. Anda membuatnya muncul kembali sesuai kebutuhan dengan menggerakkan kursor mouse ke bagian bawah layar tempat Dock biasanya berada. Jika Anda memindahkan Dock ke tepi kiri atau kanan layar, gerakkan mouse ke sisi layar tersebut.
Gunakan Keyboard untuk Menampilkan atau Menyembunyikan Dock
Selain menggunakan preferensi Dock untuk mengonfigurasi apakah Dock ditampilkan atau disembunyikan, Anda juga dapat mengontrol visibilitasnya langsung dari keyboard.
Menggunakan Memerintah(⌘)+Pilihan+Dpintasan keyboard untuk mengaktifkan Dock untuk ditampilkan atau disembunyikan. Keuntungan dari metode ini adalah Anda dapat mengubah pengaturan visibilitas secara instan tanpa membuka System Preferences.
Gunakan Mouse atau Trackpad untuk Menampilkan atau Menyembunyikan Dock
Salah satu metode terakhir untuk mengubah pengaturan visibilitas Dock adalah dengan menggunakan mouse atau trackpad Anda untuk mengakses menu rahasia di Dock. Pindahkan kursor ke pemisah Dock, garis vertikal kecil yang berada di antara aplikasi Dock dan folder atau dokumen apa pun yang Anda pasang di Dock.
Dengan kursor pada pemisah Dock, klik kanan dan pilih Nyalakan Persembunyian untuk menyembunyikan Dok. Jika Dock biasanya tersembunyi, pindahkan kursor ke area Dock agar Dock muncul, lalu klik kanan Pemisah dok dan pilih Matikan Persembunyian.

Anda juga dapat menggunakan pemisah Dock untuk mengakses pengaturan Dock dengan cepat. Klik kanan Pemisah dok dan pilih Preferensi Dok.
Mengurangi Real Estat Dermaga
Jika Anda ingin menyimpan Dock di layar tetapi ingin menggunakan ruang sesedikit mungkin, gunakan panel preferensi Dock untuk mengontrol ukuran dan pembesaran. Menggunakan Ukuran penggeser untuk mengubah ukuran keseluruhan Dock. Namun, ketahuilah bahwa Anda dapat mengaturnya sangat kecil sehingga sulit untuk melihat apa yang diwakili oleh setiap ikon Dock.
Pembesaran adalah rahasia untuk menggunakan Dock sekecil mungkin. Aktifkan pembesaran dengan memberi tanda centang di Pembesaran kotak di preferensi Dock.

Kemudian, gunakan penggeser pembesaran untuk mengatur ukuran tampilan Dock yang diperluas. Saat kursor melewati bagian mana pun dari Dock kecil, posisi di bawah kursor diperbesar, membuat bagian Dock itu mudah dibaca sambil menjaga keseluruhan Dock tetap kecil.

Perubahan Dok Halus
Ada lebih banyak hal di Dock daripada bersembunyi dan menunjukkan. Selain dapat memindahkan Dock ke sisi kiri atau kanan layar, Anda dapat membuat perubahan halus yang memengaruhi Dock baik dalam mengontrol seberapa cepat Dock muncul atau menghilang, serta menghilangkan beberapa animasi Dock untuk lebih mempercepat. Gunakan Mac Anda dengan Dock yang terlihat dan kemudian tidak terlihat, dan lihat cara mana yang paling Anda sukai.
