Cara Menghubungkan Printer ke Laptop
Printer nirkabel menggunakan Wifi jaringan untuk mencetak dari laptop Anda. Dengan printer nirkabel, laptop Anda tidak terhubung ke kabel printer dan file dapat dikirim ke printer dari ruangan mana pun di rumah atau kantor Anda. Saat Anda jauh dari Wi-Fi, printer nirkabel Anda mungkin dapat mencetak file yang Anda kirimkan melalui email. Cari tahu cara mencetak secara nirkabel.
Petunjuk dalam artikel ini berlaku untuk printer nirkabel yang terhubung ke laptop yang berjalan Windows 10, 8, atau, 7.
Cara Menghubungkan Printer Nirkabel ke Wi-Fi Anda
Printer nirkabel bekerja melalui koneksi jaringan. Jika Anda menggunakan printer di rumah, ini akan menjadi koneksi internet nirkabel Anda. Jika Anda bekerja di kantor, itu adalah jaringan kantor Anda.
Petunjuk untuk menghubungkan printer nirkabel Anda ke jaringan Wi-Fi Anda berbeda-beda tergantung pada pabrikannya. Jadi, sebelum Anda mulai, baca manual printer dan ikuti petunjuk pabrikan untuk menghubungkan printer ke jaringan Wi-Fi.
Beberapa produsen printer menyediakan wizard perangkat lunak yang mengotomatiskan proses menghubungkan printer ke jaringan Wi-Fi.
Konfigurasikan Akses Internet pada Printer
Ini adalah langkah-langkah umum untuk menghubungkan printer nirkabel ke jaringan Wi-Fi:
Nyalakan router Wi-Fi dan laptop.
Nyalakan printer.
-
Pada panel kontrol printer, buka pengaturan penyiapan nirkabel.
Jika Anda menggunakan printer Epson, navigasikan ke Mempersiapkan > Pengaturan LAN Nirkabel. Jika Anda memiliki printer HP, kunjungi Jaringan.
Pilih nirkabel SSID dari jaringan Wi-Fi.
Masukkan kata sandi keamanan Wi-Fi. Kata sandinya adalah kunci WEP atau WPA kata sandi untuk routernya.
Lampu nirkabel pada printer akan menyala saat printer terhubung ke Wi-Fi.
Memecahkan Masalah Koneksi
Jika Anda mengalami masalah saat menyambungkan printer ke jaringan Wi-Fi:
- Hubungkan printer ke laptop dengan kabel printer atau kabel USB. Jika laptop mencetak ke printer dengan kabel, printer mungkin tidak dapat terhubung ke Wi-Fi.
- Pindahkan printer untuk mendapatkan sinyal Wi-Fi yang lebih baik. Sesuatu mungkin memblokir akses pencetak. Periksa tampilan printer untuk kekuatan Wi-Fi; beberapa printer tidak memiliki fitur ini.
- Hapus semua pekerjaan cetak yang tertunda. Mungkin ada masalah dengan dokumen yang menghalangi kemampuan printer untuk terhubung ke Wi-Fi.
- Nyalakan ulang pencetak.
- Pastikan firmware printer terbaru.
Cara Menghubungkan Printer ke Laptop Secara Nirkabel
Setelah printer memiliki akses ke jaringan Wi-Fi, tambahkan printer nirkabel ke laptop Anda.
Nyalakan printer.
-
Buka Pencarian Windows kotak teks dan ketik "pencetak."
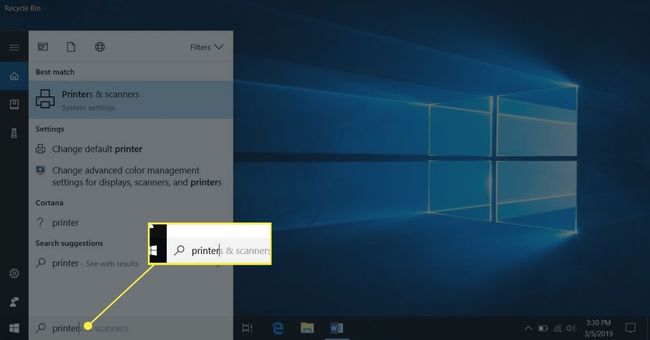
-
Pilih Printer & Pemindai.

-
Di jendela Pengaturan, pilih Tambahkan printer atau pemindai.
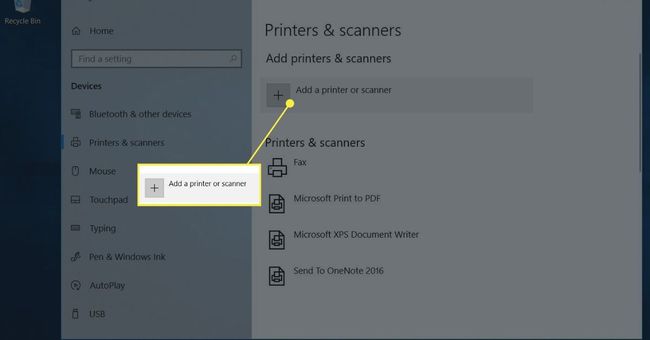
-
Pilih pencetak Anda.
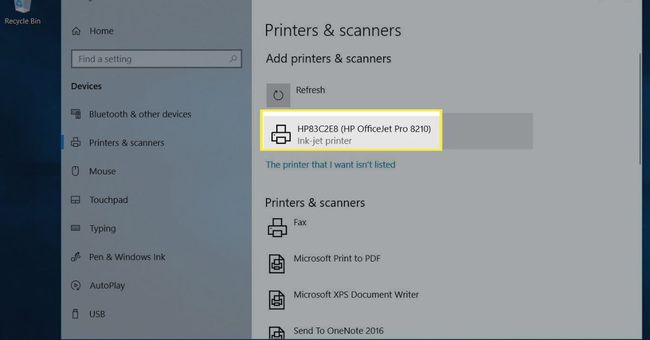
-
Pilih Tambahkan perangkat.
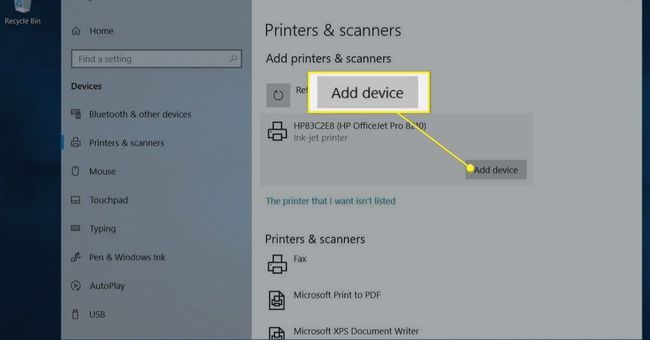
Tunggu sementara Windows menyiapkan driver yang diperlukan dan menambahkan printer ke laptop.
-
Windows mungkin meminta Anda untuk menginstal perangkat lunak tambahan. Jika demikian, pilih Dapatkan aplikasi untuk mengunduh dan menginstal perangkat lunak dari Microsoft Store.

Setelah penyiapan selesai, laptop mencetak ke printer nirkabel tanpa terhubung ke printer dengan kabel USB atau printer.
-
Jika Windows tidak mengenali printer, kembali ke Printer & Pemindai.
Jika Windows tidak dapat menemukan printer, pastikan laptop dan printer menggunakan jaringan yang sama. Jika Anda menggunakan Wi-Fi Range Extender, area yang diperluas adalah jaringan kedua.
Pilih Tambahkan printer atau pemindai.
-
Pilih Printer yang saya inginkan tidak terdaftar.
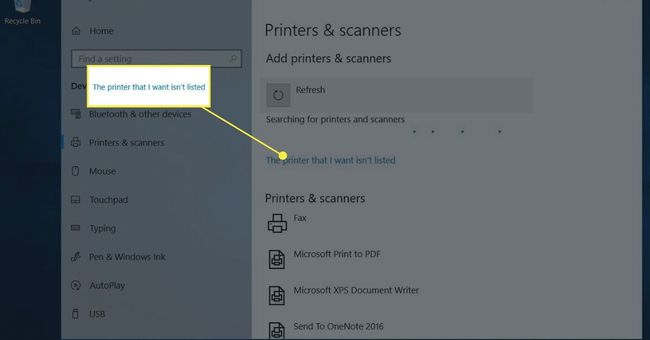
-
Di kotak Tambah Printer, pilih Tambahkan printer Bluetooth, nirkabel atau jaringan yang dapat ditemukan dan pilih Lanjut.

-
Pilih printer nirkabel dan pilih Lanjut.

Tutup Pengaturan setelah Anda selesai.
Tambahkan Printer di Windows 8 dan Windows 7
Mengakses pengaturan untuk menambahkan printer nirkabel ke laptop Windows 8 atau Windows 7 sedikit berbeda.
Pergi ke Awal dan pilih Perangkat dan Printer.
Pilih Tambahkan pencetak.
Dalam Tambahkan Pencetak penyihir, pilih Tambahkan printer jaringan, nirkabel, atau Bluetooth.
Dalam daftar printer yang tersedia, pilih printer.
Pilih Lanjut.
Windows mungkin perlu menginstal driver printer. Jika demikian, pilih Instal driver untuk melanjutkan.
Selesaikan langkah-langkah di wizard.
Pilih Menyelesaikan ketika Anda selesai.
Cara Mencetak ke Printer Nirkabel Melalui Wi-Fi
Mencetak dari laptop Anda ke printer nirkabel sama dengan mencetak dari perangkat apa pun ke printer apa pun.
Pastikan printer dihidupkan, terhubung ke Wi-Fi, dan memiliki kertas di baki kertas.
Buka aplikasi atau peramban web untuk dokumen yang ingin Anda cetak.
Buka dokumen yang ingin Anda cetak.
-
Pilih Pencetak ikon.

Pilih printer nirkabel.
Ubah pengaturan cetak sesuai kebutuhan.
-
Pilih Mencetak.
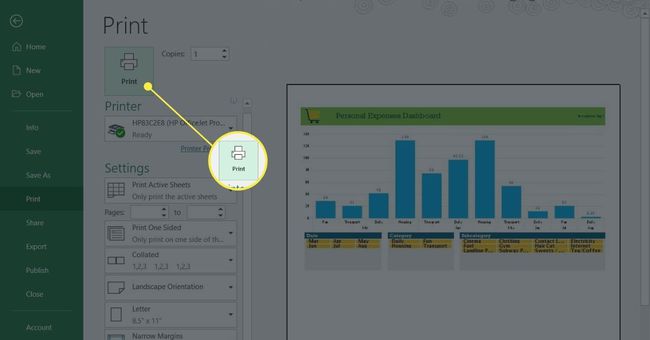
Halaman yang dicetak akan menunggu Anda di baki keluaran printer.
Cara Mencetak Secara Nirkabel Saat Jauh Dari Wi-Fi
Beberapa produsen printer menawarkan layanan cetak email. Saat Anda mendaftar di situs web mereka, printer diberi alamat email. Anda akan menggunakan alamat email ini untuk mengirim dokumen ke printer Anda. Saat Anda jauh dari rumah atau di luar kantor, Anda dapat mencetak dokumen pada printer nirkabel Anda.
Alamat email dapat ditemukan dengan mencari melalui menu printer. Pada printer HP, cari HP ePrint.
Untuk mencetak dokumen saat laptop Anda tidak berada di jaringan Wi-Fi yang sama dengan printer:
Pastikan Wi-Fi router dihidupkan, printer dihidupkan dan terhubung ke Wi-Fi, dan ada kertas di baki printer.
Buka aplikasi email favorit Anda.
-
Buat pesan email baru.

Dalam Ke kotak teks, masukkan alamat email yang ditetapkan pabrikan untuk printer nirkabel.
-
Untuk subjek, masukkan deskripsi pekerjaan cetak.
Beberapa layanan cetak email memerlukan subjek. Jika tidak ada subjek, pekerjaan cetak dibatalkan.
-
Lampirkan dokumen yang ingin Anda cetak.

Layanan cetak email mungkin membatasi ukuran dan jumlah lampiran. Juga, jenis file yang didukung mungkin terbatas.
Ketik pesan jika Anda ingin mencetak lembar terpisah dengan informasi tentang dokumen, atau instruksi lainnya.
Pilih Mengirim.
File dikirim ke printer nirkabel dan dicetak.
