Apa itu iphlpsvc di Windows 10?
iphlpsvc di Windows adalah Layanan Pembantu Protokol Internet, dan tugasnya adalah membantu mengambil dan mengubah pengaturan konfigurasi jaringan untuk PC Windows 10 Anda. Ini secara efektif memungkinkan koneksi terjadi di berbagai protokol jaringan Windows 10, seperti IPv6 dan Port Proxy, antara lain.
Layanan pembantu ini diinstal dengan Windows 10 sejak awal, jadi tidak ada yang perlu Anda khawatirkan kecuali ada sesuatu yang salah. Yang mengatakan, itu juga tidak terlalu penting jika Anda hanya menggunakan sistem Anda untuk tugas-tugas umum seperti menjelajah web, menonton media, dan bermain game. Iphlpsvc terutama berguna untuk menjalankan basis data jarak jauh atau menghubungkan melalui IPv6.
Melihat iphlpsvc di alam liar
Anda mungkin menemukan iphlpsvc.dll saat melihat Proses masuk Pengelola tugas. Biasanya tidak menghabiskan banyak sumber daya, dan dapat dibiarkan sendiri dengan aman. Biasanya akan dimulai dengan Windows 10 dan terus berjalan di latar belakang tanpa menghalangi Anda.
Bisakah Anda Menonaktifkan iphlpsvc dengan Aman?
Ya. Menonaktifkan iphlpsvc tidak akan merusak sistem Anda, merusak fungsionalitas umumnya, atau memiliki banyak pengaruh pada kinerja. Anda mungkin ingin tetap menjalankannya jika Anda ingin memanfaatkan protokol IPv6, dan karena iphlpsvc.dll biasanya menggunakan sedikit sumber daya sistem, lebih baik biarkan saja jika tidak menyebabkan masalah.
Yang mengatakan, beberapa pengguna telah menemukan itu dapat menarik jumlah memori sistem yang tidak perlu dan CPU siklus pada waktu-waktu tertentu. Jika Anda memiliki masalah itu, atau hanya ingin menonaktifkannya karena tidak membutuhkannya, ada cara untuk melakukannya.
Cara Menonaktifkan iphlpsvc
Jika Anda ingin menonaktifkan iphlpsvc ada beberapa cara untuk melakukannya. Yang tercepat dan termudah adalah dengan menghentikan layanan, memulainya terlebih dahulu.
Pencarian untuk Jasa di bilah pencarian Windows 10 dan pilih hasil yang sesuai.
-
Dalam Jasa jendela, pastikan itu Layanan (Lokal) dipilih di kolom sebelah kiri. Kemudian gulir ke bawah daftar untuk menemukan Pembantu IP.
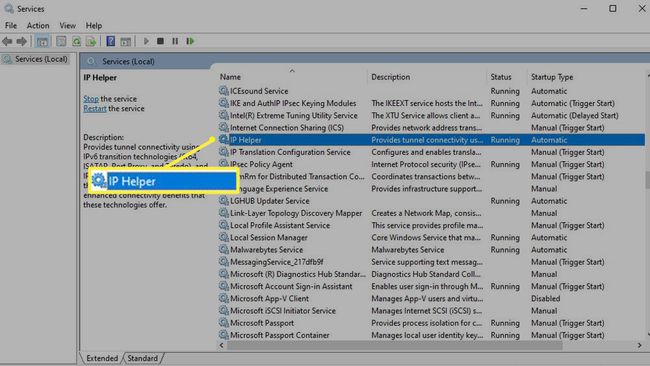
Klik dua kali/ketuk, atau klik kanan (atau ketuk dan tahan) dan pilih Properti.
-
Untuk menonaktifkan layanan sementara, pilih Berhenti > Berlaku, dan oke.
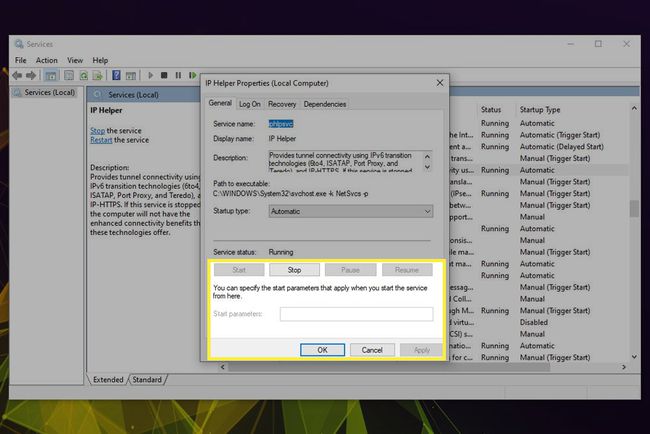
Jika Anda ingin menghentikannya agar tidak berjalan lagi, atur juga Jenis Startup ke Dengan disabilitas menggunakan menu tarik-turun. Kemudian pilih Berlaku > oke.
Mungkin ada baiknya memulai ulang sistem Windows 10 Anda setelah menyelesaikan langkah ini untuk menyelesaikannya. Saat Anda kembali ke Windows, buka kembali menu layanan untuk memastikan bahwa perubahan Anda macet.
Anda juga dapat mengaktifkan, atau mengaktifkan kembali iphlpsvc dengan cara yang sama, cukup telusuri kembali langkah Anda ke Jasa menu, dan pilih Awal tombol. Jika Anda ingin memulai secara otomatis dengan Windows, pastikan bahwa Otomatis adalah yang dipilih Jenis Startup.
Cara Menonaktifkan iphlpsvc Menggunakan Editor Registri
Anda juga dapat menonaktifkan layanan iphlpsvc menggunakan editor registri Windows. Untuk tips lebih lanjut tentang menggunakan Editor Registri untuk mengubah segala macam hal di Windows, periksa keluar panduan praktis kami.
Registry Windows adalah alat yang sangat kuat yang dapat memiliki efek dramatis pada bagaimana sistem Anda beroperasi. Anda tidak perlu takut untuk mengubahnya, tetapi Anda harus berhati-hati dan memeriksa ulang semua yang Anda lakukan di sana, terutama jika Anda tidak terbiasa dengannya.
tekan kunci jendela+R dan ketik regedit di kotak Jalankan. Lalu tekan oke. Berikan persetujuan administratif pada prompt.
-
Navigasi ke:
HKEY_LOCAL_MACHINE\SYSTEM\CurrentControlSet\Services\iphlpsvc
Pilih Awal tombol, klik kanan (atau ketuk dan tahan), dan pilih Memodifikasi.
-
Untuk menonaktifkannya dari memulai dengan Windows, ubah Data nilai ke 4. Pilih oke.

Tutup jendela dan mulai ulang mesin Anda. iphlpsvc seharusnya tidak lagi memulai dengan Windows.
Jika Anda ingin mengembalikan iphlpsvc untuk memulai secara otomatis dengan Windows, ikuti langkah-langkah di atas lagi, tetapi atur Data nilai ke 2.
Cara Menonaktifkan iphlpsvc Menggunakan Command Prompt
Anda juga dapat menonaktifkan layanan iphlpsvc menggunakan Command Prompt Windows. Untuk tips lebih lanjut tentang cara mengakses Command Prompt dan cara menggunakannya, lihat panduan kami di sini.
Jenis CMD di kotak pencarian Windows. Klik kanan atau ketuk dan tahan hasil yang sesuai, dan pilih Jalankan sebagai administrator. Ketika meminta persetujuan admin, berikan.
-
Untuk menonaktifkan iphlpsvc saat startup, ketik berikut ini dan tekan Memasuki:
EG tambahkan "HKLM\SYSTEM\CurrentControlSet\services\iphlpsvc" /v Mulai /t REG_DWORD /d 4 /f

Mulai ulang PC Anda. Layanan iphlpsvc sekarang dinonaktifkan.
Jika Anda ingin mengaktifkan kembali iphlpsvc di beberapa titik, ikuti langkah-langkah ini dan ketik berikut ini ke CMD sebelum menekan tombol Memasuki kunci:
REG tambahkan “HKLM\SYSTEM\CurrentControlSet\services\iphlpsvc” /v Mulai /t REG_DWORD /d 2 /f
