Cara Menghubungkan Laptop ke Speaker Bluetooth
Artikel ini menjelaskan proses menghubungkan laptop Windows atau Mac Anda ke speaker komputer Bluetooth. Petunjuk berlaku untuk Windows 10, macOS, dan Mac OS X.
Ikuti instruksi yang berbeda untuk nyalakan Bluetooth di Windows 7.
Jadikan Speaker Bluetooth Anda Dapat Ditemukan
Untuk menghubungkan Bluetooth speaker ke laptop mana pun, pastikan speaker dapat ditemukan—yaitu, atur ke mode berpasangan. Biasanya, Anda akan menekan dan menahan tombol daya atau tombol Bluetooth selama sekitar lima detik. Saat LED Bluetooth berkedip, speaker siap dipasangkan dengan laptop sesuai dengan langkah-langkah di bawah ini.
Jika Anda tidak melihat LED yang berkedip, lihat dokumentasi yang disertakan dengan speaker, atau kunjungi situs web produsen untuk petunjuk khusus.
Cara Menghubungkan Laptop Windows Anda ke Speaker Bluetooth
Meskipun sebagian besar komputer Windows modern mendukung Bluetooth, beberapa PC desktop kelas bisnis dan beberapa PC kelas konsumen lama tidak. Jika Anda tidak dapat menemukan pengaturan Bluetooth, beli dan pasang perangkat keras penerima USB untuk mengaktifkan kompatibilitas Bluetooth.
Untuk memasangkan perangkat baru di Windows 10, tekan Menang+K, lalu pilih perangkat dari daftar yang muncul di jendela Action Center. Perangkat berpasangan secara otomatis.

Beberapa perangkat—misalnya, papan ketik Bluetooth—mungkin memiliki petunjuk penyiapan tambahan, seperti mengetik angka atau mengonfirmasi kode. Lihat dokumentasi perangkat atau situs web produsen untuk mendapatkan petunjuk.
Cara Menghubungkan ke Speaker Bluetooth di Mac
Langkah-langkah untuk menghubungkan dengan laptop yang menjalankan OS X atau macOS mirip dengan menghubungkan periferal di Windows.
Di menu Apple, klik Preferensi Sistem. Atau, pergi ke Dermaga dan pilih Preferensi Sistem ikon.
Dalam Preferensi Sistem jendela, pilih Bluetooth.
-
Dalam Perangkat daftar, pilih Menghubung tombol untuk speaker Bluetooth.
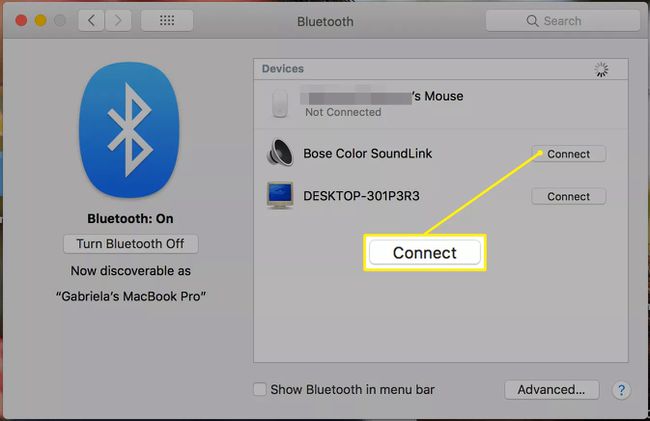
-
Saat speaker Bluetooth dipasangkan, mereka ditampilkan sebagai Terhubung.

Memecahkan Masalah Kegagalan Penyandingan
Saat berfungsi, memasangkan speaker Bluetooth dan laptop adalah proses yang sederhana, tetapi terkadang semuanya tidak berjalan lancar. Berikut adalah beberapa perbaikan sederhana yang mungkin membantu:
- Konfirmasikan bahwa speaker dihidupkan.
- Gunakan teknik pemasangan yang direkomendasikan dalam dokumentasi.
- Matikan dan hidupkan lagi Bluetooth di laptop.
- Posisikan speaker dalam jarak lima kaki dari laptop.
- Isi penuh daya laptop dan speaker (atau sambungkan ke stopkontak).
- Jauhi router Wi-Fi, yang dapat mengganggu koneksi.
- Matikan dan hidupkan kembali laptop dan speaker.
- Singkirkan penghalang antara speaker dan laptop.
