Berbagi Printer Mac Dengan Windows 7
Berbagi pencetak adalah salah satu penggunaan paling umum dari rumah atau bisnis kecil jaringan lokal. Berbagi printer dapat menghemat biaya dengan mengurangi jumlah printer yang perlu Anda beli. Dalam tutorial langkah-demi-langkah ini, kami akan menunjukkan kepada Anda cara berbagi printer yang terpasang pada Mac yang sedang berjalan OS X 10.6 (Macan Tutul Salju) dengan komputer yang menjalankan Windows 7.
Berbagi printer Mac adalah proses tiga bagian: memastikan komputer Anda berada di kelompok kerja yang sama, mengaktifkan berbagi printer di Mac Anda, dan menambahkan koneksi ke printer jaringan di PC Win 7 Anda.
Mulai Januari 2020, Microsoft tidak lagi mendukung Windows 7. Kami merekomendasikan upgrade ke Windows 10 untuk terus menerima pembaruan keamanan dan dukungan teknis.

Apa yang kau butuhkan
Untuk memulai, Anda memerlukan:
- Jaringan yang berfungsi, baik Wi-Fi atau Ethernet berkabel.
- Printer yang terhubung langsung ke Mac yang menjalankan OS X 10.6.x (Snow Leopard).
- Nama workgroup umum untuk PC dan Mac di jaringan Anda.
- Sekitar setengah jam dari waktu Anda.
Konfigurasi Nama Grup Kerja
Windows 7 menggunakan default kelompok kerja nama KELOMPOK KERJA. Jika Anda belum membuat perubahan apa pun pada nama grup kerja di komputer Windows yang terhubung ke jaringan Anda, maka Anda siap untuk pergi, karena Mac juga membuat nama grup kerja default WORKGROUP untuk menghubungkan ke Windows mesin.
Jika Anda telah mengubah nama grup kerja Windows, Anda harus mengubah nama grup kerja di Mac agar sesuai.
Cara Mengubah Nama Grup Kerja di Mac
Untuk mengubah nama grup kerja Mac Anda agar sesuai dengan nama grup kerja Windows Anda:
-
Meluncurkan Preferensi Sistem dari Dermaga atau apel Tidak bisa.

-
Pilih Jaringan.

-
Dari Lokasi menu tarik-turun, pilih Edit Lokasi.
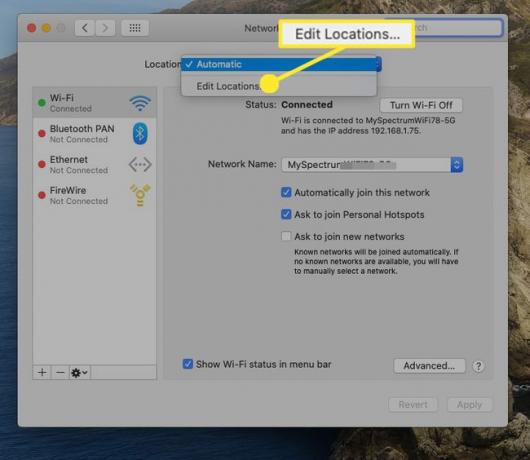
-
Pilih lokasi aktif Anda dari daftar di lembar Lokasi. Lokasi aktif biasanya disebut Otomatis dan mungkin satu-satunya entri dalam lembar.

-
Pilih sproket tombol, lalu pilih Lokasi Duplikat dari menu pop-up.
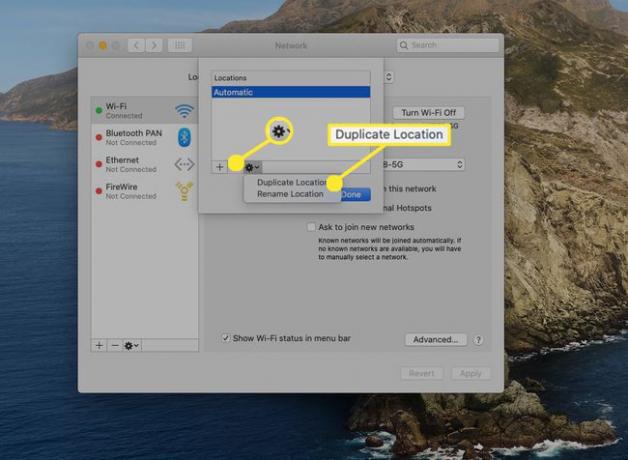
-
Ketik nama baru untuk lokasi duplikat atau gunakan nama default, yaitu Salinan Otomatis. Pilih Selesai.

-
Pilih Canggih.
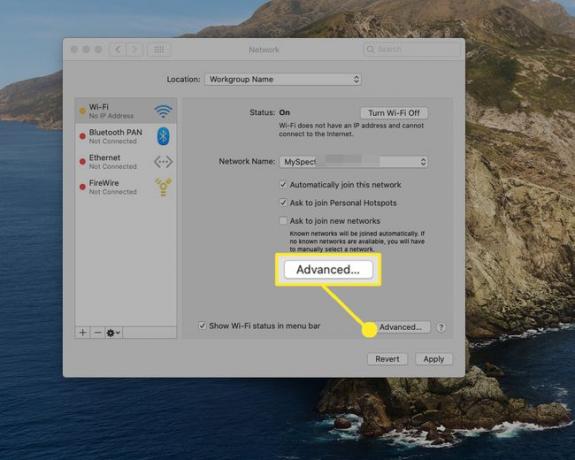
-
Pilih MENANG.
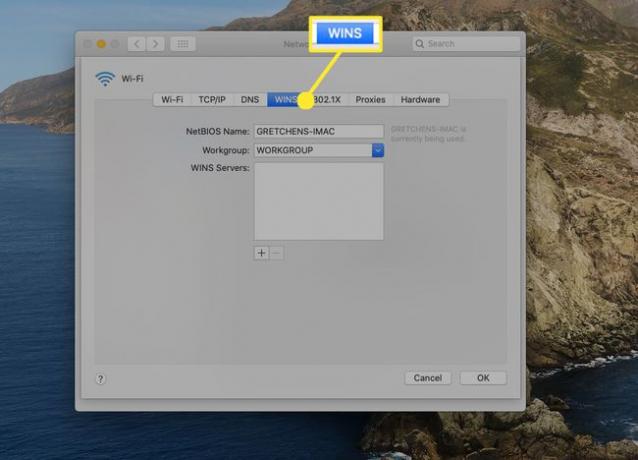
-
Dalam Kelompok kerja bidang teks, masukkan nama grup kerja Anda dan kemudian pilih oke.

-
Pilih Berlaku.
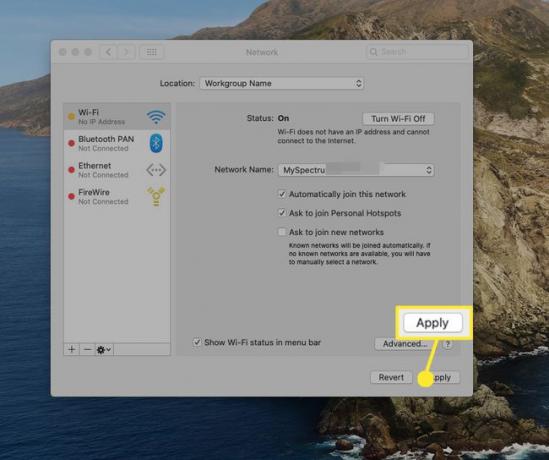
Setelah Anda memilih Berlaku, koneksi jaringan Anda akan terputus. Setelah beberapa saat, koneksi jaringan Anda akan dibuat kembali, dengan nama grup kerja baru yang Anda buat.
Aktifkan Berbagi Pencetak di Mac Anda
Agar berbagi printer Mac berfungsi, Anda harus mengaktifkan fungsi berbagi printer di Mac Anda. Kami akan menganggap Anda sudah memiliki printer yang terhubung ke Mac Anda yang ingin Anda bagikan di jaringan Anda.
-
Meluncurkan Preferensi Sistem dari Dermaga atau apel Tidak bisa.

Pilih Internet & Jaringan > Membagikan.
-
Panel Preferensi berbagi berisi daftar layanan yang tersedia yang dapat dijalankan di Mac Anda. Beri tanda centang di sebelah Berbagi Pencetak item dalam daftar layanan.

-
Setelah berbagi printer diaktifkan, daftar printer yang tersedia untuk berbagi akan muncul. Beri tanda centang di sebelah nama printer yang ingin Anda bagikan, lalu tutup System Preferences.
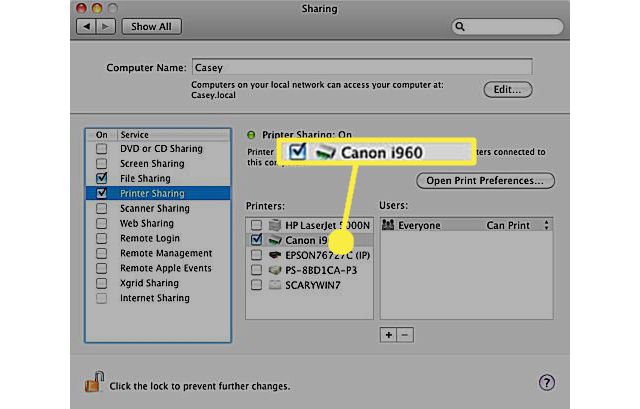
Mac Anda sekarang akan mengizinkan komputer lain di jaringan untuk berbagi printer yang ditunjuk.
Tambahkan Printer Bersama ke Windows 7
Langkah terakhir dalam berbagi printer Mac adalah menambahkan printer bersama ke PC Win 7 Anda.
Pilih Awal > Perangkat > Printer.
Di jendela Printer, pilih Tambahkan pencetak dari bilah alat.
Dalam Tambahkan Pencetak jendela, pilih Tambahkan jaringan, nirkabel, atau Bluetooth Printer.
-
NS Tambahkan Pencetak wizard akan memeriksa jaringan untuk printer yang tersedia. Setelah wizard menyelesaikan pencariannya, Anda akan melihat daftar semua printer yang tersedia di jaringan Anda. Pilih printer Mac bersama dari daftar printer yang tersedia, lalu pilih Lanjut.

Pesan peringatan akan ditampilkan untuk memberi tahu Anda bahwa printer tidak menginstal driver printer yang benar. Itu bagus karena Mac Anda tidak memiliki driver printer Windows yang diinstal. Pilih oke untuk memulai proses menginstal driver di Windows 7 untuk berbicara dengan printer Mac yang dibagikan.
NS Tambahkan Pencetak wizard akan menampilkan daftar dua kolom. Di bawah Pabrikan kolom, pilih merek printer yang terhubung ke Mac Anda.
Di bawah Printer kolom, pilih nama model printer yang terpasang ke Mac Anda, lalu pilih oke.
NS Tambahkan Pencetak wizard akan menyelesaikan proses instalasi dan menampilkan jendela yang memungkinkan Anda mengubah nama printer seperti yang muncul di PC Windows 7. Lakukan perubahan pada nama yang Anda inginkan, lalu pilih Lanjut.
NS Tambahkan Pencetak wizard akan menampilkan jendela yang menanyakan apakah Anda ingin mengatur printer baru sebagai default untuk PC Windows 7 Anda. Jendela yang sama juga memungkinkan Anda untuk mencetak halaman percobaan. Ini adalah ide yang bagus, karena memungkinkan Anda untuk memastikan bahwa berbagi printer berfungsi. Pilih Cetak halaman percobaan.
Pilih Menyelesaikan untuk menyelesaikan proses berbagi printer.
Menggunakan Printer Bersama Anda
Menggunakan printer bersama Mac Anda dari PC Windows 7 tidak berbeda dengan jika printer terhubung langsung ke PC Win 7 Anda. Semua aplikasi Win 7 Anda akan melihat printer bersama seolah-olah terpasang secara fisik ke PC Anda.

Beberapa Poin yang Perlu Diingat
- Mac Anda harus dihidupkan agar printer bersama dapat diakses di jaringan.
- Beberapa properti printer mungkin tidak dapat diakses melalui jaringan. Misalnya, Anda mungkin tidak dapat menentukan status bahan habis pakai pada printer bersama, seperti berapa banyak tinta yang tersisa atau apakah baki kertas kosong. Ini bervariasi dari printer ke printer, serta dari driver printer ke driver printer.
- Mencetak dari jaringan mungkin menjaga Mac Anda dari tidur.
- Mac yang sedang tidur mungkin tidak dapat merespons permintaan printer dari PC berjaringan.
