Cara Menggunakan Desktop Jarak Jauh di Windows 10
Yang Perlu Diketahui
- Aktifkan akses jarak jauh di bawah Pengaturan > Sistem > Desktop Jarak Jauh.
- Hubungkan dari jendela Remote Desktop Connection dengan mengetikkan alamat IP dan menekan Menghubung.
- Pengguna Mac dan seluler perlu mengunduh aplikasi untuk menggunakan fitur ini.
Artikel ini menjelaskan cara menyiapkan dan menggunakan Desktop Jarak Jauh dengan perangkat Windows 10, Mac, Android, dan iOS, serta menyertakan informasi pemecahan masalah untuk membantu menghindari masalah.
Cara Remote ke Komputer
Untuk menggunakan Remote Desktop di Windows 10, aktifkan di dalam pengaturan komputer; tindakan ini kemudian akan memungkinkan komputer lain untuk terhubung dari jarak jauh ke komputer Anda untuk mendapatkan akses. Setelah Remote Desktop diaktifkan, verifikasi bahwa akun pengguna Anda memiliki izin untuk mengakses komputer.
Aktifkan Remote Desktop di Windows 10
tekan Menang+X lalu pilih Pengaturan untuk membuka Pengaturan Windows.
-
Pilih Sistem pilihan.
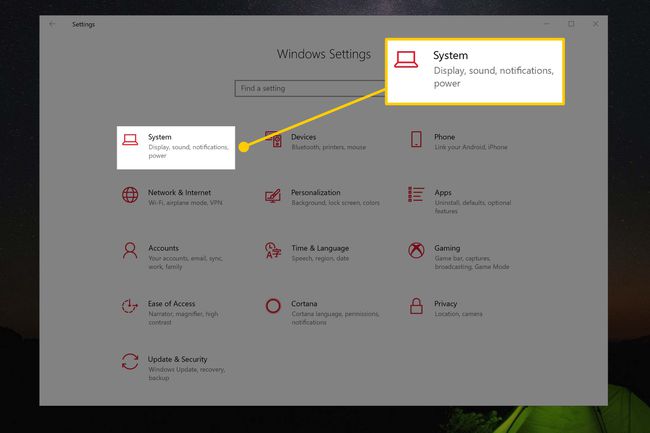
-
Dalam daftar di sisi kiri jendela Pengaturan Windows, pilih TerpencilDesktop pilihan.
Anda mungkin perlu menggulir daftar ke bawah untuk menemukan TerpencilDesktop pilihan.
-
Di sisi kanan jendela Pengaturan Windows, pastikan bahwa: MemungkinkanTerpencilDesktop sakelar disetel ke Pada dengan mengkliknya.
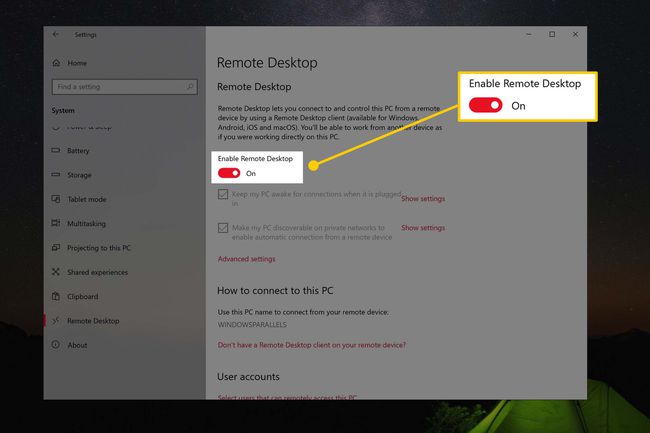
Ketika diminta untuk MemungkinkanTerpencilDesktop, Pilih Mengonfirmasi.
Izinkan Akun Anda Menggunakan Desktop Jarak Jauh di Windows 10
Di dalam jendela Pengaturan Windows, di bawah Penggunaakun bagian, aktifkan Pilih pengguna yang dapat mengakses PC ini dari jarak jauh.
-
Jendela pop-up memberikan daftar pengguna pada PC saat ini yang berwenang untuk menggunakan TerpencilDesktop. Tepat di atas Menambahkan dan Menghapus tombol, itu akan mencatat akun Microsoft yang diizinkan yang juga memiliki akses.
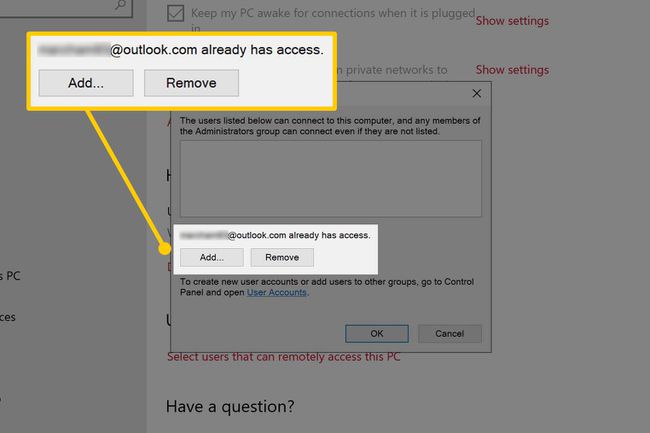
-
Jika akun Windows atau Microsoft Anda tidak terdaftar, klik tombol Menambahkan tombol lalu ketik akun Anda untuk menambahkannya ke daftar — klik oke ketika Anda selesai. Akun Anda sekarang diotorisasi untuk menggunakan Remote Desktop di komputer ini.
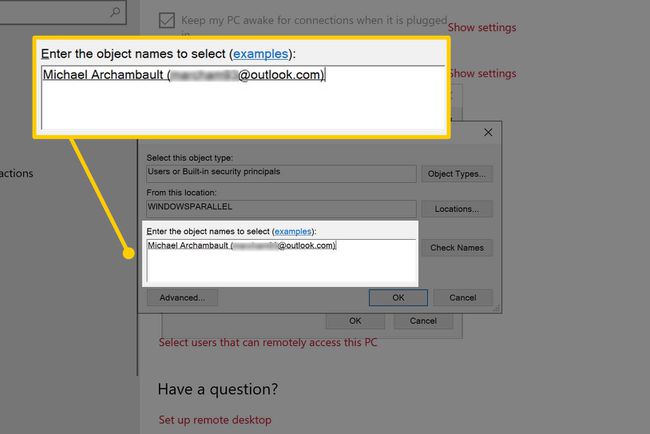
Jika tidak, Anda dapat menutup jendela dengan Membatalkan tombol.
Menghubungkan ke Komputer Windows 10 Dengan Desktop Jarak Jauh
Setelah Anda mengaktifkan Remote Desktop di komputer Anda, sambungkan dari PC Windows, Mac, Android, atau perangkat iOS lainnya.
Jika Anda terhubung ke komputer dari dalam yang sama Jaringan Wi-Fi, Anda memerlukan alamat IP komputer — ikuti panduan kami untuk menemukan alamat IP Anda untuk informasi lebih lanjut.
Untuk mengakses komputer utama dari luar jaringan Wi-Fi Anda, gunakan penerusan port di router Anda untuk mengarahkan semua lalu lintas Desktop Jarak Jauh yang masuk ke komputer Anda.
Menghubungkan Dari PC Windows Lain
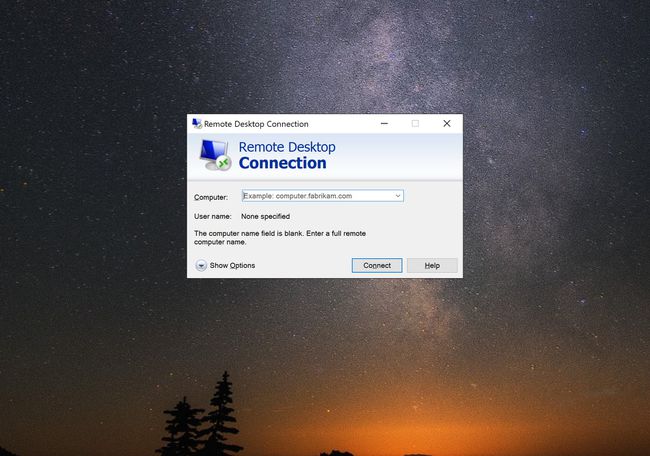
tekan Menang lalu ketik Koneksi Desktop Jarak Jauh.
Di jendela Remote Desktop Connection, ketik alamat IP komputer Anda ke dalam Komputer bidang.
tekan Menghubung tombol.
Jika diminta untuk nama pengguna dan kata sandi Anda, masukkan di kotak dialog.
Menghubungkan Dari Mac
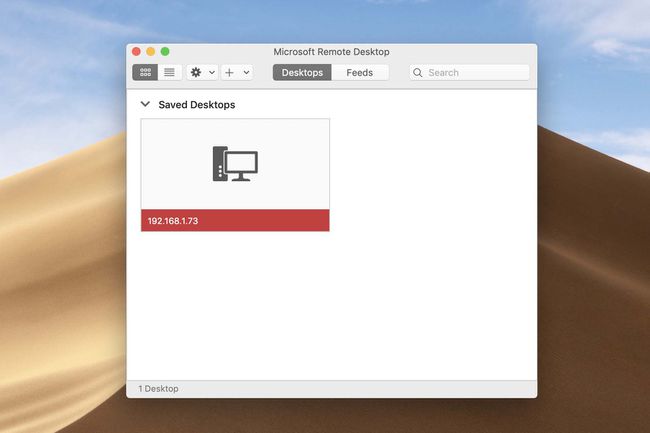
Unduh Microsoft Remote Desktop 10 aplikasi dari Mac App Store.
Membuka Penemu dari dok Anda, pilih Aplikasi opsi di sisi kiri jendela, lalu pilih dan buka Desktop Jarak Jauh Microsoft.
Pilih MenambahkanDesktop tombol.
Dalam Tambahkan Desktop jendela, ketik komputer Anda alamat IP ke dalam nama PC bidang.
Klik Menambahkan tombol.
Dobelklik komputer jarak jauh Anda yang baru dibuat di jendela Microsoft Remote Desktop.
Jika diminta untuk Anda nama pengguna dan kata sandi, masukkan di kotak dialog.
Menghubungkan Dari Perangkat Seluler (Android/iOS)
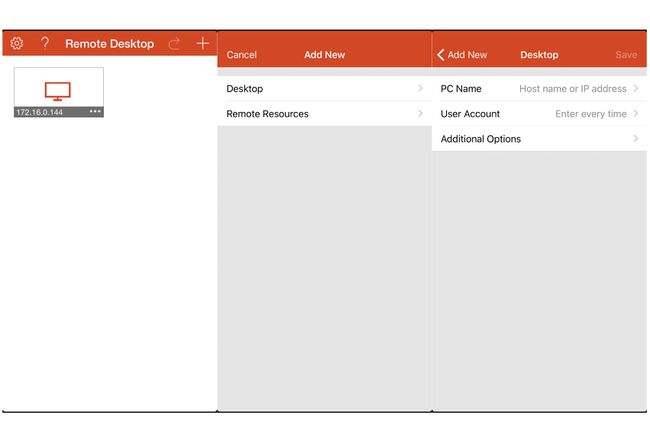
-
Unduh aplikasi Microsoft Remote Desktop dari toko aplikasi Anda masing-masing untuk iOS atau Android.
Unduh untuk:
iOSAndroid Buka aplikasi Microsoft Remote Desktop di perangkat Anda.
Pilih plus tombol di sudut kanan atas.
Pilih Desktop pilihan di MenambahkanBaru Tidak bisa.
Ketik komputer Anda alamat IP ke dalam nama PC bidang.
Ketuk Menyimpan tombol.
Ketuk komputer jarak jauh yang baru Anda buat di aplikasi Microsoft Remote Desktop.
Jika diminta untuk Anda nama pengguna dan kata sandi, masukkan dalam dialog.
Apa itu Desktop Jarak Jauh di Windows 10?
Remote Desktop disertakan oleh Microsoft dengan merilis Windows XP pada tahun 2001 dan, sejak itu, setiap versi Windows telah menyertakan Desktop Jarak Jauh Microsoft. Saat Anda mengaktifkan program ini, Anda akan melihat dan berinteraksi dengan komputer Windows Anda yang sebenarnya dari jarak jauh.
Misalnya, Anda mungkin memiliki komputer Windows 10 di rumah atau kantor Anda. Anda dapat menggunakan aplikasi Remote Desktop di PC Windows, Mac, iOS, atau perangkat Android lain, untuk terhubung ke PC Anda dari lokasi yang berbeda, menampilkan desktop komputer itu seolah-olah Anda sedang duduk di remote komputer.
Apa yang Diperlukan untuk Remote Desktop di Windows 10?
Untuk menyambung ke komputer jarak jauh, komputer tersebut harus menjalankan versi Windows yang menyertakan perangkat lunak Desktop Jarak Jauh. Selain itu, saat menyambungkan ke komputer jarak jauh, komputer harus dihidupkan, menikmati koneksi jaringan yang aktif, dan mengaktifkan fitur Desktop Jarak Jauh.
Memecahkan masalah Desktop Jarak Jauh di Windows 10
Ikuti saran ini untuk membantu memastikan bahwa komputer dan jaringan Anda telah diatur dengan benar untuk koneksi.
- Verifikasi bahwa Remote Desktop diaktifkan di komputer Windows 10 Anda.
- Pastikan akun pengguna Anda telah diberikan akses ke Desktop Jarak Jauh.
- Periksa kembali alamat IP komputer Anda yang benar.
- Konfigurasikan penerusan port dengan benar untuk menghubungkan ke komputer Windows Anda dari luar jaringan lokal Anda.
- Verifikasi bahwa Windows Firewall memungkinkan Remote Desktop untuk berkomunikasi dengan benar.
- Biarkan komputer utama Anda menyala dan terhubung ke jaringan agar Remote Desktop berfungsi.
