Cara Mengubah Latar Belakang di Zoom
Yang Perlu Diketahui
- Pra-pertemuan: Pergi ke Pengaturan > Latar Belakang Virtual > pilih gambar.
- Pertengahan pertemuan: Pergi ke Hentikan Video > klik Panah atas > Pilih Latar Belakang Virtual > pilih gambar > tutup Pengaturan.
- Tambahkan gambar Anda sendiri: Pengaturan > Latar Belakang Virtual > klik tanda plus di sebelah Pilih Latar Belakang Virtual > temukan gambar Anda dan tambahkan.
Artikel ini menjelaskan cara menambahkan atau mengubah latar belakang virtual Zoom sebelum atau selama rapat. Termasuk informasi untuk menambahkan gambar Anda sendiri ke Zoom untuk digunakan sebagai latar belakang.
Anda dapat mengaktifkan Latar Belakang Virtual untuk Zoom di PC, Mac, dan iOS (iPhone 8 atau lebih baru, iPad Pro dan iPad generasi ke-5 dan ke-6 dari 9,7 inci atau lebih baru). Perangkat yang lebih tua dapat melakukan ini, tetapi Anda memerlukan layar hijau untuk melakukannya. NS Situs dukungan Zoom.us menawarkan rincian lengkap tentang apa yang diperlukan dari sistem Anda.
Cara Menambah atau Mengubah Fitur Latar Belakang Virtual Zoom
Sebaiknya Anda menggunakan webcam dengan kualitas yang cukup tinggi dan hindari mengenakan pakaian dengan warna yang sama dengan latar belakang virtual. Tonton video atau ikuti petunjuk tertulis di bawah ini untuk menyiapkan latar belakang Anda.
Dengan asumsi PC atau Mac Anda memiliki kekuatan untuk mengatasi fitur latar belakang virtual, pengaturannya mudah. Inilah cara melakukannya, dan sembunyikan semua kekacauan di belakang Anda.
-
Buka klien desktop Zoom.
Anda mungkin perlu masuk pada tahap ini.
-
Klik Pengaturan gigi.
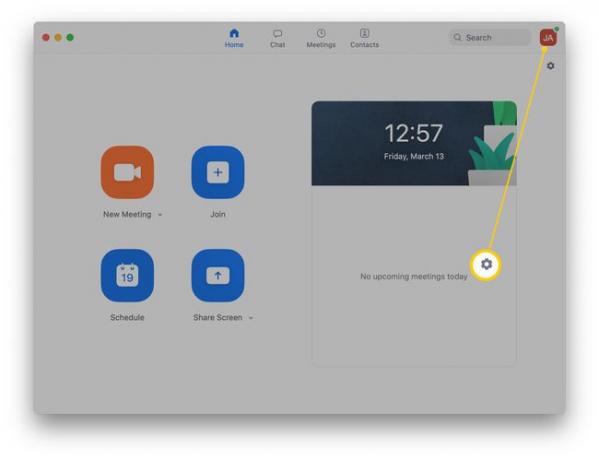
-
Klik Latar Belakang Virtual.
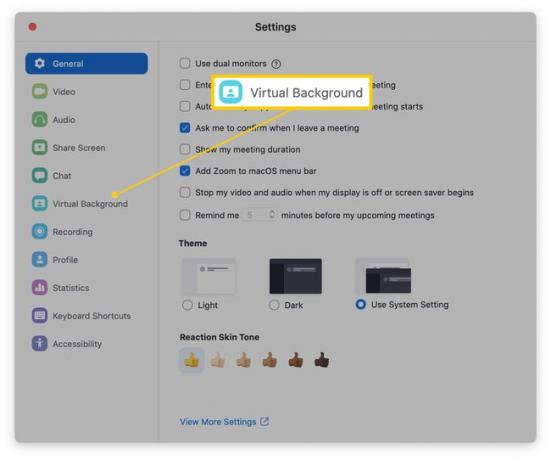
-
Klik pada latar belakang virtual pilihan Anda.
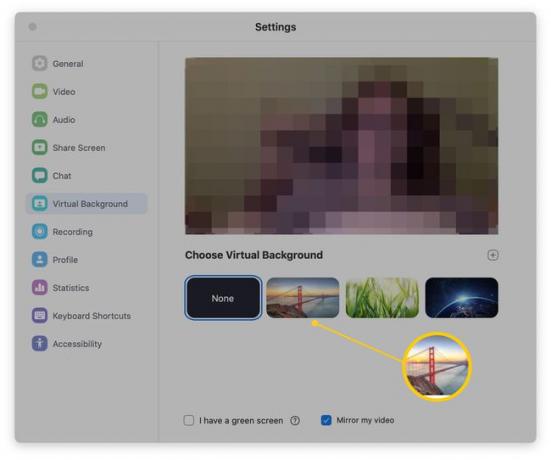
Jika PC/Mac Anda cukup kuat, latar belakang virtual akan langsung diterapkan ke gambar Anda.
-
Jika Anda memiliki sistem spesifikasi yang lebih rendah, siapkan layar hijau di belakang Anda dan centang Saya memiliki kotak layar hijau untuk melihat latar belakang virtual Anda dengan benar.
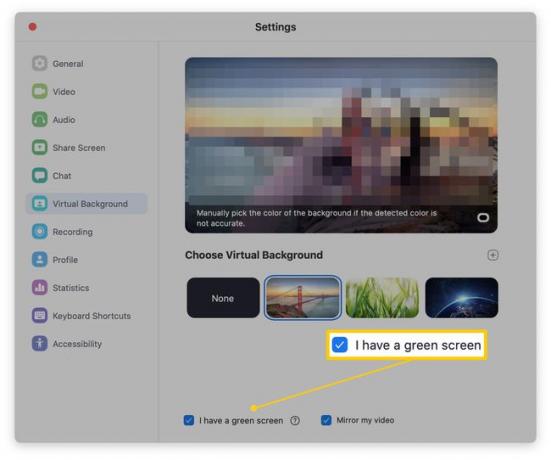
0:56
Cara Menggunakan Fitur Latar Belakang Virtual Zoom
Cara Menambahkan Zoom Latar Belakang Virtual Mid Meeting
Jika Anda berada di tengah-tengah rapat dan Anda menyadari bahwa Anda perlu menyembunyikan latar belakang Anda, ada cara sederhana untuk melakukannya. Inilah yang harus dilakukan.
-
Selama panggilan, klik tombol panah atas di sebelah Hentikan Video.
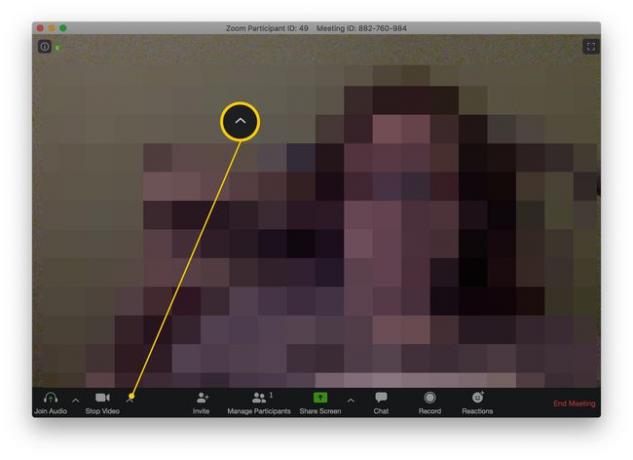
Klik Pilih Latar Belakang Virtual.
Pilih salah satu Latar Belakang Virtual dari daftar opsi yang tersedia.
Menutup Pengaturan.
Latar belakang virtual sekarang harus ada di tempatnya, menyembunyikan apa pun di latar belakang panggilan Anda yang sebenarnya.
Cara Menambahkan Gambar Anda Sendiri untuk Memperbesar Latar Belakang Virtual
Zoom hadir dengan persediaan latar belakang virtualnya sendiri, tetapi dimungkinkan untuk menambahkan gambar Anda sendiri. Berikut cara melakukannya.
-
Pada aplikasi Zoom, klik Pengaturan gigi.
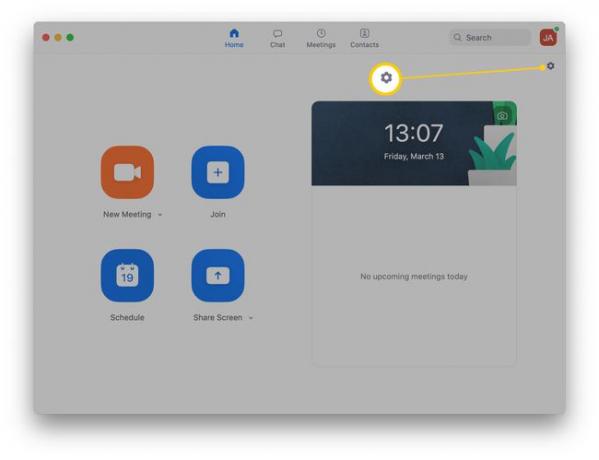
-
Klik Latar Belakang Virtual.
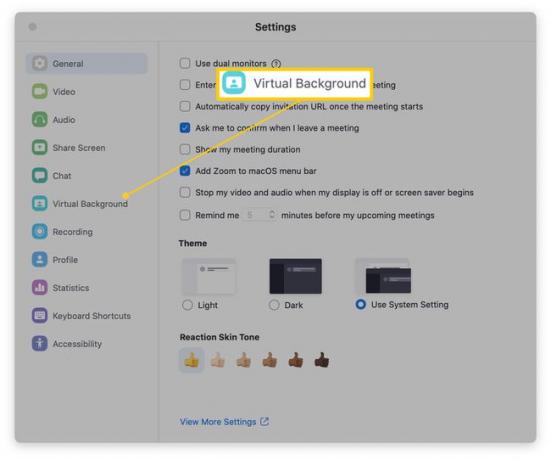
-
Klik plustanda di sebelah Pilih Latar Belakang Virtual.
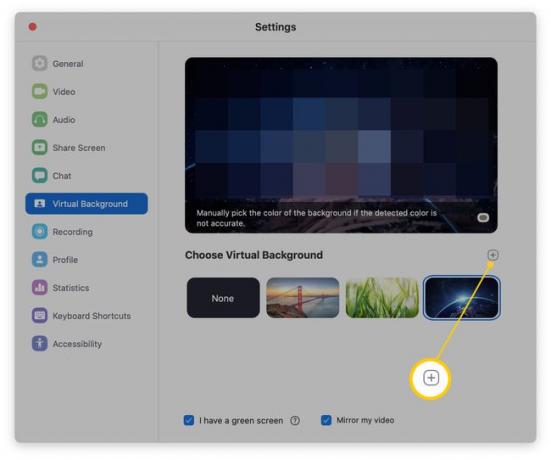
Telusuri untuk menemukan gambar yang ingin Anda tambahkan.
Klik Membuka.
-
Gambar sekarang menjadi latar belakang virtual Anda.
Untuk menghapus latar belakang, klik pada x pada gambar mini.
Mengapa Latar Belakang Virtual Saya Tidak Berfungsi?
Untuk menggunakan fitur latar belakang obrolan video Zoom, Anda memerlukan PC atau Mac dengan spesifikasi yang cukup tinggi untuk mengaktifkannya. Itu berarti Mac atau PC Anda akan memerlukan versi terbaru dari sistem operasinya dan prosesor quad-core kelas atas.
Jika Anda memiliki sistem spesifikasi yang lebih lama dan lebih rendah maka Anda harus menempatkan layar hijau fisik di belakang Anda untuk konferensi Zoom untuk dapat menangkapnya dan menerjemahkan latar belakang Anda ke latar belakang yang lebih estetis daripada yang ada di sana sebelum.
