Apa yang Harus Dilakukan Saat Google Home Tidak Terhubung ke Wi-Fi
Google Home memerlukan koneksi internet aktif agar dapat berfungsi. Ini berarti Anda perlu menghubungkan Google Home ke Wi-Fi sebelum Anda dapat menggunakannya untuk memutar musik, menghubungkan ke perangkat nirkabel, menanyakan acara kalender, memberikan petunjuk arah, melakukan panggilan, memeriksa cuaca, dll.
Jika Google Home Anda tidak menjangkau internet dengan baik atau perangkat yang terhubung tidak merespons dengan perintah Google Home Anda, Anda mungkin menemukan bahwa:
- pemutaran musik tidak terlalu lancar, atau musik dimulai dan langsung berhenti.
- Anda tidak dapat menyiarkan pesan ke perangkat Rumah lainnya.
- Netflix atau YouTube tidak terbuka saat Anda menyuruhnya.
- pencarian online jerawatan dan hanya berfungsi separuh waktu.
- Google Home mengatakan "ada yang salah, coba lagi" terlalu sering.
- perangkat membuat statis bahkan ketika tidak ada yang diputar.
Untungnya, karena Google Home adalah perangkat nirkabel, ada beberapa tempat yang dapat kami cari untuk mencari solusi mengapa tidak terhubung ke Wi-Fi, tidak hanya dari perangkat itu sendiri tetapi juga perangkat terdekat yang sama jaringan.
Pastikan Terhubung dengan Benar
Yang ini seharusnya sudah jelas, tetapi Beranda Google tidak tahu cara menjangkau internet sampai Anda menjelaskan caranya terhubung ke Wi-Fi Anda. Dengan kata lain, tidak ada yang akan berfungsi di Google Home Anda sampai Anda mengaturnya menggunakan Google Home aplikasi.
Unduh Beranda Google untuk Android atau dapatkan untuk iOS. Langkah-langkah spesifik yang perlu Anda ambil dalam aplikasi untuk menghubungkan Google Home ke Wi-Fi dijelaskan di Cara Mengatur Beranda Google memandu.
Jika Google Home biasa terhubung ke Wi-Fi tetapi Anda baru saja mengubah kata sandi Wi-Fi, Anda harus mengonfigurasi ulang Google Home agar dapat memperbarui kata sandi. Untuk melakukan itu, Anda harus terlebih dahulu memutuskan pengaturan saat ini dan memulai dari awal.
Berikut cara melakukannya:
Dari aplikasi Google Home, tap perangkat yang ingin dikonfigurasi ulang.
-
Mengetuk Pengaturan (tombol roda gigi) di perangkat Google Home yang perlu diperbarui kata sandi Wi-Fi-nya.
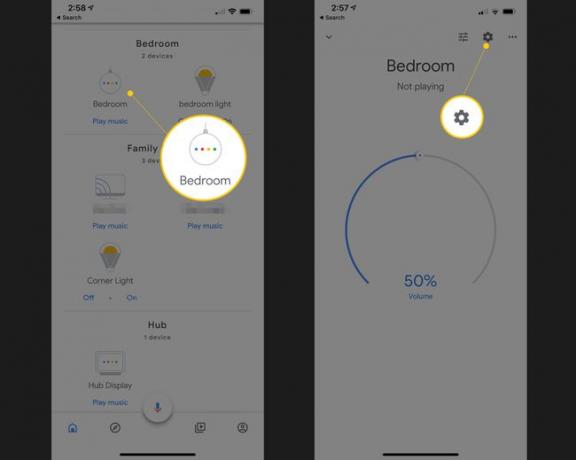
Memilih Wifi lalu pilih Lupakan jaringan.
Mengetuk Menambahkan di layar utama aplikasi.
Memilih Siapkan perangkat lalu Perangkat baru.
Pilih rumah untuk menambahkan Google Home, diikuti oleh Lanjut.
Lanjutkan dengan petunjuk di layar atau ikuti petunjuk penyiapan yang ditautkan di atas untuk mendapatkan bantuan.
Pindahkan Router Anda atau Google Home
Router Anda adalah satu-satunya cara Google Home dapat terhubung ke internet, jadi titik koneksi itulah yang harus Anda perhatikan terlebih dahulu. Ini mudah: cukup dekatkan Google Home ke router Anda dan lihat apakah gejalanya membaik.
Jika Google Home berfungsi lebih baik saat lebih dekat ke router, berarti ada masalah dengan router atau gangguan antara router dan tempat Google Home Anda biasanya berada.
Solusi permanen adalah dengan memindahkan Google Home lebih dekat ke router atau memindahkan router suatu tempat yang lebih sentral di mana ia dapat menjangkau area yang lebih luas, sebaiknya jauh dari tembok dan lainnya elektronik.
Jika Anda tidak dapat memindahkan router atau memindahkan tidak ada gunanya, dan memulai ulang tidak membantu, tetapi Anda yakin router yang harus disalahkan atas masalah Wi-Fi Google Home, Anda mungkin mempertimbangkan untuk mengganti router Anda dengan yang lebih baik, memasang antena router yang lebih baik, atau membeli jaringan mesh, yang mana pun harus ditingkatkan cakupan.
Untuk koneksi Bluetooth, ide yang sama berlaku: dekatkan perangkat Bluetooth ke Google Home, atau sebaliknya, untuk mengonfirmasi bahwa mereka dipasangkan dengan benar dan dapat berkomunikasi dengan baik.
Jika statis hilang atau mereka umumnya bekerja lebih baik saat berdekatan, maka itu lebih merupakan masalah jarak atau interferensi, dalam dalam hal ini Anda perlu menyesuaikan posisi barang di ruangan untuk memastikan bahwa perangkat lain tidak memengaruhi Google Rumah.
Matikan Perangkat Jaringan Lain
Ini mungkin tampak seperti solusi drastis, atau bahkan tidak realistis hanya untuk membuat Google Home Anda berfungsi kembali, tetapi bandwidth bisa menjadi masalah nyata jika Anda memiliki banyak perangkat yang mengakses internet melalui yang sama jaringan. Jika Anda memiliki terlalu banyak hal yang aktif menggunakan jaringan sekaligus, Anda pasti akan melihat masalah seperti buffering, lagu berhenti secara acak atau bahkan tidak dimulai sama sekali, dan penundaan umum serta respons yang hilang dari Beranda Google.
Jika Anda melihat masalah koneksi Google Home saat melakukan tugas terkait jaringan lainnya seperti mengunduh film ke komputer, streaming musik ke Chromecast Anda, bermain video game, dll., jeda aktivitas tersebut atau pertimbangkan untuk melakukannya hanya saat Anda tidak akan menggunakan Google Home Anda.
Secara teknis, ini bukan masalah dengan Google Home, Netflix, HDTV Anda, komputer Anda, layanan streaming musik, atau perangkat lainnya. Sebaliknya, ini hanyalah hasil dari memaksimalkan bandwidth yang tersedia.
Satu-satunya cara untuk mengatasi koneksi bandwidth terbatas adalah dengan meningkatkan internet Anda ke paket yang menyediakan lebih banyak bandwidth atau, seperti yang kami sebutkan di atas, mulailah membatasi perangkat mana yang menggunakan jaringan serentak.
Mulai ulang Router & Google Home
Jika mematikan perangkat jaringan yang bermasalah tidak memungkinkan Google Home terhubung ke Wi-Fi, maka ada peluang bagus bahwa Google Home harus dimulai ulang, dan saat Anda melakukannya, Anda juga dapat me-restart router Anda hanya untuk memastikan.
Memulai ulang kedua perangkat akan menghapus masalah sementara apa pun yang menyebabkan masalah terputus-putus yang Anda lihat.
Anda dapat mem-boot ulang Google Home dengan menarik kabel dayanya dari dinding, menunggu selama 60 detik, lalu menyambungkannya kembali. Cara lain adalah dengan menggunakan aplikasi Google Home:
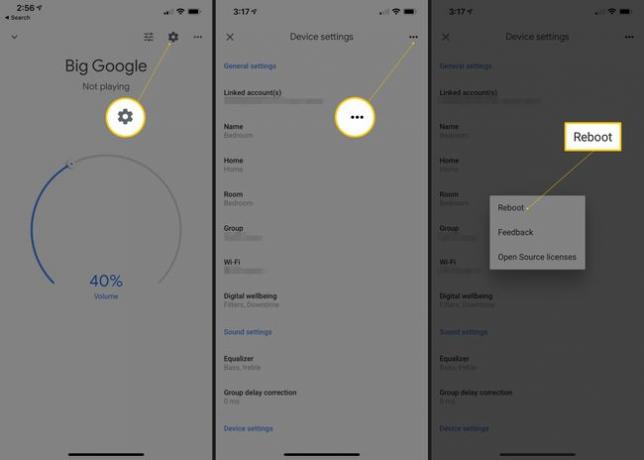
Ketuk perangkat yang ingin Anda reboot.
Pilih ikon pengaturan di bagian atas, diikuti oleh menu tiga titik horizontal.
Pilih Menyalakan ulang pilihan.
Lihat kami panduan tentang me-restart router jika Anda membutuhkan bantuan melakukan itu.
Setel Ulang Router & Google Home
Bagian di atas untuk memulai kembali perangkat ini akan, seperti yang mungkin Anda perhatikan, cukup matikan dan nyalakan kembali. Menyetel ulang berbeda karena akan menghapus perangkat lunak secara permanen dan mengembalikannya seperti saat Anda pertama kali membeli perangkat.
Menyetel ulang harus menjadi upaya terakhir Anda agar Google Home berfungsi dengan Wi-Fi karena akan menghapus setiap penyesuaian yang Anda buat. Menyetel Ulang Beranda Google memutuskan tautan semua perangkat dan layanan musik yang Anda pasang, dan menyetel ulang router akan menghapus hal-hal seperti nama jaringan Wi-Fi dan kata sandi Anda.
Jadi, tentu saja, Anda hanya ingin menyelesaikan langkah ini jika semua langkah di atas tidak berfungsi untuk mendapatkan Google Home di Wi-Fi. Namun, karena betapa merusaknya ini, ini kemungkinan merupakan solusi untuk sebagian besar masalah Wi-Fi Google Home karena mengatur ulang semua yang bisa mengatur ulang.
Jika mau, Anda dapat menyetel ulang satu tetapi tidak yang lain, untuk melihat apakah masalahnya hilang tanpa harus memulihkan perangkat lunak di kedua perangkat. Sebagai contoh, ikuti langkah-langkah ini untuk mengatur ulang router Anda lalu lihat apakah Google Home terhubung ke Wi-Fi.
Jika Wi-Fi masih tidak berfungsi dengan Google Home, saatnya untuk menyetel ulang juga:
- Setel ulang Beranda Google: Tekan dan tahan mikrofon bisu di bagian belakang selama sekitar 15 detik atau sampai Anda mendengarnya mengatakan bahwa itu mengatur ulang.
- Google Home Mini: Balikkan perangkat dan cari lingkaran di bagian bawah. Tekan dan tahan tombol FDR itu selama 15 detik. Anda akan mendengar Asisten Google memberi tahu Anda bahwa itu sedang diatur ulang.
- Setel ulang Google Home Max: Temukan tombol FDR di dekat kabel daya di bagian belakang perangkat, lalu tekan dan tahan selama sekitar 15 detik atau hingga Anda mendengarnya memberi tahu Anda bahwa itu sedang disetel ulang.
- Setel ulang Google Home Hub: Tekan dan tahan kedua tombol volume di bagian belakang perangkat selama 10 detik. Asisten Google akan memberi tahu Anda saat disetel ulang.
Satu hal terakhir: Sudahkah Anda mempertimbangkan bahwa router Anda mungkin berada di kaki terakhirnya? Jika itu masalahnya, mungkin sudah waktunya untuk mendapatkan yang baru. Google membuat router mesh yang merupakan salah satu yang terbaik di pasar dan bekerja tanpa hambatan dengan Google Home.
Butuh lebih banyak bantuan?
Pada titik ini, Anda harus memiliki:
- Mengonfigurasi Google Home untuk menggunakan internet Anda
- Diposisikan cukup dekat dengan router untuk membuat koneksi yang kuat
- Menghilangkan gangguan dari perangkat lain
- Restart dan reset tidak hanya Google Home tetapi juga router Anda.
Tidak banyak lagi yang dapat Anda lakukan sekarang kecuali menghubungi dukungan Google Home. Mungkin ada bug dalam perangkat lunak yang perlu mereka perbarui, tetapi kemungkinan besar, ada masalah dengan Google Home spesifik Anda.
Jika bukan itu, maka router Anda mungkin yang harus disalahkan, tetapi jika berfungsi dengan baik untuk semua hal lain di jaringan Anda (mis. komputer dan telepon dapat terhubung ke Wi-Fi tetapi Google Home tidak), maka kemungkinan besar ada masalah dengan Google Rumah.
Anda mungkin bisa mendapatkan pengganti dari Google, tetapi langkah pertama adalah menghubungi mereka tentang masalah tersebut dan menjelaskan semua yang telah Anda lakukan untuk memperbaiki situasi.
Lihat Cara Berbicara dengan Dukungan Teknis sebelum Anda memulai, dan kemudian Anda bisa minta panggilan telepon dari tim dukungan Google Home atau chat/email dengan mereka.
