Cara Menghubungkan Google Home ke TV Anda
Yang Perlu Diketahui
- Chromecast: Di aplikasi Google Home, pilih + > Siapkan perangkat > Perangkat baru. Kemudian ikuti langkah-langkah untuk menghubungkan TV ke Google Home.
- Harmoni Logitech: Aplikasi Beranda Google > + > Siapkan perangkat > Bekerja dengan Google, pencarian untuk Harmoni, lalu ikuti petunjuknya.
- Roku: Unduh Jarak Jauh Cepat aplikasi di perangkat seluler Anda, lalu ikuti petunjuk untuk menghubungkan Roku dan Google Home.
Meskipun Anda tidak dapat terhubung secara fisik Beranda Google ke TV, Anda dapat menggunakannya untuk mengirim perintah suara melalui jaringan rumah ke TV, memungkinkan Anda melakukan streaming konten dari aplikasi yang dipilih dan mengontrol beberapa fungsi TV.
Gunakan Google Home Dengan TV melalui Chromecast
Salah satu cara untuk menghubungkan Google Home dengan TV Anda adalah melalui media streamer Google Chromecast atau Chromecast Ultra yang dicolokkan ke TV apa pun dengan masukan HDMI.
Biasanya, smartphone atau tablet digunakan untuk
Untuk memulai, pastikan Chromecast dicolokkan ke TV Anda dan bahwa itu, ponsel cerdas Anda, dan Google Home berada di jaringan yang sama. (Ini berarti bahwa mereka adalah terhubung ke router yang sama.)
Google Home dapat digunakan dengan televisi dari berbagai produsen, termasuk, namun tidak terbatas pada, yang dibuat oleh LG, Samsung, Panasonic, Sony, dan Vizio.
Hubungkan Chromecast Anda
Petunjuk berikut ini untuk Android. (Mungkin ada sedikit variasi antara aplikasi Android dan iOS.)
Nyalakan TV, dan pastikan layar Chromecast ditampilkan di TV Anda.
Buka Aplikasi Beranda Google pada ponsel cerdas Anda.
Ketuk tanda plus (+) di atas.
Memilih Siapkan perangkat.
-
Mengetuk Siapkan perangkat baru di rumah Anda.

Pilih rumah yang sudah ada atau buat yang baru, lalu ketuk Lanjut.
Tunggu sementara ponsel Anda mencari Chromecast. Mengetuk Lanjut saat aplikasi menemukan Chromecast.
-
Konfirmasikan bahwa kode di TV cocok dengan yang ada di aplikasi, lalu tekan Ya.

Memilih saya setuju untuk melanjutkan.
Mengetuk Ya, saya ikut (atau Tidak, terima kasih, jika kamu memilih).
-
Pilih ruangan untuk membantu mengidentifikasi lokasi Chromecast, lalu ketuk Lanjut.

Hubungkan Chromecast ke Wifi dengan mengikuti langkah-langkah di layar.
Mengetuk Lanjut untuk menautkan Chromecast ke akun Google Anda.
-
Ikuti langkah tambahan apa pun di layar untuk menyiapkan Chromecast Anda.
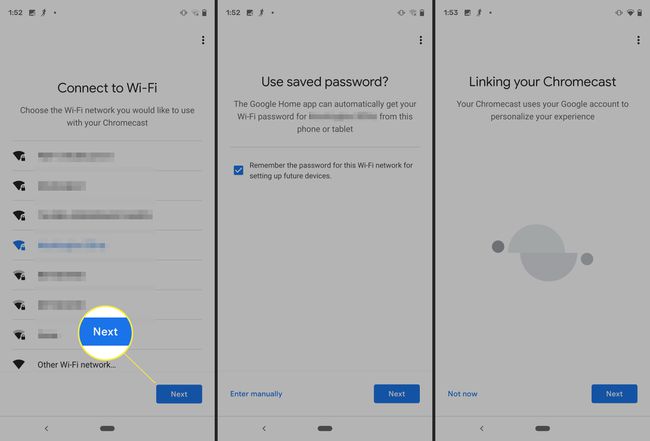
Tautkan Chromecast ke Beranda Google
Jika kamu siapkan Beranda Google di rumah yang sama dengan Chromecast Anda, Anda seharusnya tidak memiliki masalah segera memasangkan keduanya untuk memutar musik dan video.
Namun, jika Anda sepertinya tidak dapat membuat Google Home Anda berkomunikasi dengan Chromecast, coba ini:
Dari aplikasi Google Home, ketuk TV tempat Chromecast dicolokkan.
Pilih ikon roda gigi di atas.
Mengetuk TV bawaan dan pastikan Chromecast TV dipilih.
-
Mengetuk Rumah lalu pilih rumah tempat Anda menambahkan Chromecast pada langkah-langkah di atas.
Pada halaman pengaturan, ketuk TV bawaan dan pastikan Chromecast TV dipilih.
Mengetuk Lanjut.
-
Memilih Pindahkan perangkat.
Masih tidak bekerja? Kembali ke Pengaturan, mengetuk TV bawaan dan pastikan Chromecast TV dipilih.
Menggunakan Perintah Asisten Google di TV
Setelah Chromecast ditautkan ke Google Home, Anda dapat menggunakan perintah suara Asisten Google untuk melakukan streaming (melakukan transmisi) video ke TV Anda.
Lihat Daftar aplikasi streaming yang kompatibel dari Google. Anda tidak dapat menggunakan perintah suara Google Home untuk menonton (mentransmisikan) konten dari aplikasi yang tidak didukung oleh Google. Untuk melihat konten dari aplikasi tambahan yang diinginkan, mereka harus dikirim ke Chromecast menggunakan ponsel cerdas Anda.
Di sisi lain, Anda dapat menggunakan Google Home untuk meminta Chromecast menjalankan fungsi TV tambahan (mungkin berbeda menurut aplikasi atau TV). Beberapa perintah termasuk Jeda, Lanjutkan, Lewati, Berhenti, Putar, dan aktifkan/nonaktifkan subtitle/teks. Juga, jika konten menawarkan lebih dari satu bahasa terjemahan, Anda mungkin dapat menentukan bahasa yang ingin ditampilkan.
Jika TV Anda juga memiliki HDMI-CEC dan fitur itu diaktifkan (periksa pengaturan HDMI TV Anda), Anda dapat menggunakan Google Home untuk memberi tahu Chromecast Anda untuk menyalakan atau mematikan TV. Milikmu Google Home juga dapat beralih ke input HDMI Chromecast tersambung ke TV Anda saat Anda mengirim perintah suara untuk mulai memutar konten.
Artinya, jika Anda menonton siaran atau saluran kabel, dan Anda memberi tahu Google Home untuk memutar sesuatu menggunakan Chromecast, TV akan beralih ke input HDMI yang terhubung dengan Chromecast dan memulai bermain.
Gunakan Google Home dengan TV yang Dilengkapi Google Chromecast
Menautkan Chromecast dengan Google Home adalah salah satu cara untuk menggunakan perintah suara Asisten Google untuk melakukan streaming video ke TV Anda, tetapi ada beberapa TV yang memiliki Google Chromecast Built-in. Ini memungkinkan Google Home memutar konten streaming, serta mengakses beberapa fitur kontrol, termasuk kontrol volume, tanpa harus melalui perangkat Chromecast plug-in tambahan.
Jika TV dilengkapi Chromecast, gunakan ponsel cerdas Android atau iOS untuk melakukan penyiapan awal menggunakan Aplikasi Google Home. Untuk menautkan Google Home dengan TV yang dilengkapi Chromecast, ikuti langkah yang sama seperti di atas.
Layanan yang dapat diakses dan dikontrol oleh Google Home dengan Google Chromecast sama dengan layanan yang dapat diakses dan dikontrol di a TV dengan Chromecast built-in. Mentransmisi dari ponsel cerdas memberikan akses ke lebih banyak aplikasi.
Saat Anda memberi tahu Google Home untuk memutar video dari salah satu aplikasi yang dipilih, TV akan otomatis beralih dari saluran ke aplikasi. Selain itu, Google Home tidak dapat menghidupkan atau mematikan TV Anda seperti saat melalui Chromecast plug-in eksternal.

Gunakan Google Home dengan Sistem Remote Control Logitech Harmony
Cara lain Anda dapat menghubungkan Google Home ke TV Anda adalah melalui remote universal pihak ketiga seperti Remote Logitech Harmony yang kompatibel.
Dengan menautkan Google Home dengan sistem Harmony Remote yang kompatibel, Anda dapat melakukan banyak fungsi kontrol dan akses konten untuk TV Anda menggunakan perintah suara Asisten Google.

Ketuk tanda plus di bagian atas aplikasi Google Home.
Pilih Siapkan perangkat.
-
Memilih Apakah sesuatu sudah diatur?.

Ketuk ikon pencarian di bagian atas dan masukkan Harmoni.
-
Mengetuk Harmoni dari daftar.

Ikuti petunjuk di layar untuk menautkan akun Anda.
Menggunakan Harmoni untuk Menghidupkan dan Mematikan TV
Jika Anda hanya ingin menggunakan Harmony untuk mematikan atau mematikan TV, Anda dapat menginstal aplikasi IFTTT pada ponsel cerdas Anda. Langkah-langkah di bawah ini akan menautkan perintah "OK Google–Hidupkan/matikan TV" ke Google Home Anda dan sistem Harmony Remote control yang kompatibel.
Lihat beberapa Applet IFTTT tambahan yang dapat Anda gunakan dengan Google Home dan Harmoni.
Setelah Anda menginstal aplikasi, lakukan hal berikut:
Mengetuk Mendapatkan lebih banyak di bagian bawah aplikasi IFTTT.
Pencarian untuk Harmoni, lalu pilih dari daftar.
Memilih Menghubung.
Masuk dengan kredensial Anda.
Gunakan Google Home Dengan Roku Melalui Aplikasi Jarak Jauh Cepat
Jika Anda memiliki Roku TV atau Roku media streamer dicolokkan ke TV, Anda dapat menautkannya ke Google Home menggunakan Aplikasi Jarak Jauh Cepat (Hanya Android).
Untuk memulai, unduh dan instal aplikasi Quick Remote di ponsel cerdas Anda, lalu ikuti instruksi yang diuraikan pada halaman unduhan Aplikasi Jarak Jauh Cepat untuk menautkan Jarak Jauh Cepat ke perangkat Roku Anda dan Beranda Google.
Setelah Anda berhasil menautkan Quick Remote dengan perangkat Roku dan Google Home, Anda dapat menggunakan perintah suara untuk memberi tahu Quick Remote untuk menjalankan navigasi menu pada perangkat Roku Anda sehingga Anda dapat memilih aplikasi apa pun untuk memulai bermain. Namun, satu-satunya aplikasi yang dapat Anda alamatkan dengan nama secara langsung adalah yang disebutkan sebelumnya yang didukung oleh Google Home.
Aplikasi Quick Remote bekerja dengan cara yang sama di kedua plug-in Perangkat Roku dan Roku TV (TV dengan fitur Roku bawaan).
Quick Remote dapat digunakan dengan aplikasi Google Home atau Google Assistant. Artinya, jika Anda tidak memiliki Google Home, Anda dapat mengontrol perangkat Roku atau Roku TV menggunakan aplikasi Asisten Google di ponsel cerdas Anda.
Jika Anda tidak berada di dekat Google Home, Anda juga memiliki opsi untuk menggunakan keypad aplikasi Jarak Jauh Cepat di ponsel cerdas Anda.
Quick Remote gratis untuk diinstal, tetapi Anda dibatasi hingga 50 perintah gratis per bulan. Jika Anda perlu memiliki kemampuan untuk menggunakan lebih banyak, Anda harus berlangganan Quick Remote Full Pass seharga $0,99 per bulan atau $9,99 per tahun.
TV Roku, stik, dan kotak juga bisa dikontrol langsung oleh Google Assistant dan Google Home untuk banyak perintah, tanpa harus melalui Quick Remote. Mencari tahu bagaimana.

Gunakan Google Home dengan Sistem Kontrol Total URC
Jika TV Anda merupakan bagian dari instalasi khusus yang berpusat di sekitar sistem kendali jarak jauh yang komprehensif, seperti URC (Kontrol Jarak Jauh Universal) Total Control 2.0, menautkannya ke Google Home sedikit lebih rumit daripada solusi yang dibahas sejauh ini.
Jika Anda ingin menggunakan Google Home dengan TV dan URC Total Control 2.0, penginstal diperlukan untuk menyiapkan tautan. Setelah ditautkan, penginstal kemudian mengembangkan seluruh infrastruktur perintah yang Anda perlukan untuk mengoperasikan dan mengakses konten di TV Anda.
Anda memiliki pilihan untuk membiarkan penginstal membuat perintah suara yang diperlukan, atau Anda dapat memberi tahu perintah apa yang ingin Anda gunakan.
Misalnya, Anda dapat menggunakan sesuatu yang mendasar, seperti "Nyalakan TV", atau sesuatu yang lebih menyenangkan seperti "Oke–Sudah waktunya untuk menonton film!". Pemasang kemudian membuat frasa berfungsi dengan platform Asisten Google.
Menggunakan tautan antara Beranda Google dan sistem Kontrol Total URC, penginstal dapat menggabungkan satu atau beberapa tugas dengan frasa tertentu. "OK–It is time for Movie Nite" dapat digunakan untuk menyalakan TV, meredupkan lampu, beralih ke saluran, menyalakan sistem audio, dll... (dan mungkin mulai popper popcorn-jika itu adalah bagian dari sistem).

Di Luar Google Home: TV dengan Asisten Google Bawaan
Meskipun Google Home, dalam kombinasi dengan perangkat dan aplikasi tambahan, adalah cara yang bagus untuk menghubungkan dan mengontrol apa yang Anda lihat di TV, Asisten Google juga dimasukkan ke TV tertentu secara langsung.
LG, dimulai dengan saluran TV pintar 2018, menggunakan sistem ThinQ AI (Kecerdasan Buatan) untuk mengontrol semua fungsi TV dan streaming, serta mengontrol LG lainnya produk pintar, tetapi beralih ke Asisten Google untuk menjangkau di luar TV untuk menjalankan fungsi Google Home, termasuk kontrol rumah pintar pihak ketiga perangkat.
Baik fungsi AI internal dan Google Assistant diaktifkan melalui remote control yang diaktifkan suara TV – tidak perlu memiliki perangkat Google Home atau smartphone terpisah.
Di sisi lain, Sony mengambil pendekatan yang sedikit berbeda dengan menggunakan Google Assistant pada TV Android untuk mengontrol fungsi TV internal dan menghubungkan dengan produk rumah pintar eksternal.
Dengan Google Assistant yang terpasang di TV, alih-alih Google Home yang mengontrol TV, TV yang mengontrol Google Home "virtual".
Namun, jika Anda memiliki Google Home, Anda juga dapat menautkannya ke TV yang memiliki Google Assistant bawaan menggunakan salah satu metode yang dibahas di atas – meskipun ini berlebihan.

