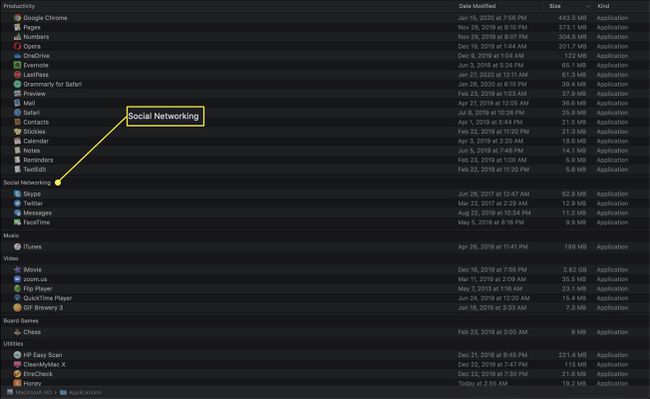Mac Finder — Memahami Opsi 'Atur Menurut'
Finder hadir dengan beberapa cara untuk mengatur file Mac Anda. Salah satu fitur tersebut adalah opsi Arrange By. Selain memungkinkan Anda mengatur tampilan Finder dengan berbagai kategori seperti yang dapat Anda lakukan di Tampilan Daftar, ini juga menghadirkan kemampuan menyusun menurut kategori ke semua jenis tampilan Finder lainnya.
Petunjuk dalam artikel ini berlaku untuk Mac OS X Lion (10.7) dan yang lebih baru.
Cara Menggunakan Opsi 'Atur Menurut'
Pengaturan Item berfungsi dengan keempat tampilan Finder standar untuk memberi Anda beberapa kontrol tambahan atas urutan item yang ditampilkan dalam tampilan Finder. Misalnya, tampilan Ikon default menampilkan item dalam organisasi alfanumerik, tetapi Anda juga dapat menyeret ikon item untuk mengaturnya sesuai keinginan.
Tombol Pengaturan Item terletak tepat di sebelah kanan tombol tampilan Finder, yang menawarkan empat cara standar untuk menampilkan item di jendela Finder: menurut Ikon, Daftar, Kolom, atau Aliran Penutup.
Di macOS Mojave (10.14), Apple mengganti Cover Flow dengan Tampilan Galeri. Opsi Atur Menurut tidak tersedia di Tampilan Galeri.

Opsi Atur Dengan mengambil kemampuan tampilan Daftar untuk mengatur bagaimana item disajikan, menambahkan beberapa kemampuan baru, dan menyediakan opsi untuk mengontrol bagaimana item diatur di salah satu Finder dilihat.
Susun Menurut mendukung pengurutan item dalam tampilan Finder berdasarkan:
- Nama
- Jenis - Item diatur menurut jenis file, yang ditentukan oleh ekstensi file; misalnya, semua PDF akan disatukan, seperti halnya semua file teks, semua file gambar, dan seterusnya.
- Aplikasi - Penyortiran dilakukan oleh aplikasi default yang digunakan untuk mengakses dokumen.
- Tanggal Terakhir Dibuka - Item diatur berdasarkan tanggal terakhir Anda menggunakannya.
- Tanggal Ditambahkan - Item diatur menurut tanggal Anda menambahkannya ke folder.
- Data Dimodifikasi - Item diatur berdasarkan tanggal terakhir Anda melakukan perubahan.
- Tanggal Diciptakan - Item diatur menurut tanggal Anda pertama kali membuat file atau folder.
- Ukuran - Item diurutkan berdasarkan ukuran file fisiknya.
- Label - Item yang telah diberi label akan muncul pertama kali dalam urutan pengurutan.
- Tidak ada - Tidak ada penyortiran tambahan di luar tampilan Finder dasar yang dilakukan.
Versi macOS yang lebih baru menggantikan Label dengan Tag.
Cara Menggunakan Kategori
Bergantung pada metode Susun Menurut yang Anda pilih, Finder akan menampilkan hasil pengurutan berdasarkan kategori. Kategori muncul sebagai garis horizontal dalam tampilan Ikon, atau sebagai bagian berlabel di salah satu tampilan Finder lainnya.
Misalnya, jika Anda menyusun berdasarkan ukuran, kategori akan menyertakan rentang ukuran.

Dalam Tampilan ikon, setiap kategori mengambil satu garis horizontal. Ketika jumlah item melebihi apa yang dapat ditampilkan di jendela, tampilan aliran penutup diterapkan ke kategori individu, memungkinkan Anda menelusuri kategori dengan cepat sambil meninggalkan kategori lain yang ditampilkan sendiri. Intinya, setiap kategori dapat dimanipulasi secara independen dari yang lain.
Selain itu, bila kategori memiliki terlalu banyak item untuk ditampilkan dalam satu baris horizontal, akan ada tautan di sisi kanan jendela untuk memperluas kategori agar menampilkan semua. Demikian juga, setelah diperluas, Anda dapat menciutkan kategori kembali ke satu baris.

Cara Mengubah Arah 'Arrange By'
Dalam tampilan Daftar, Anda dapat memilih arah urutan pengurutan dengan mengklik tajuk kolom yang ingin Anda urutkan. Setiap kepala kolom menyertakan chevron yang beralih untuk menunjuk ke atas atau ke bawah setiap kali Anda mengklik kepala kolom, sehingga mengontrol arah pengurutan.
Saat Anda sudah mengatur file, pengurutan akan mengaturnya dalam kategori.

Cara Mengatur Aplikasi berdasarkan Jenis
Biasanya, Arrange by Application menggunakan aplikasi default yang terkait dengan dokumen untuk membuat urutan pengurutan dan judul kategori.
Perilaku default ini berubah saat Anda menggunakan opsi Atur berdasarkan Aplikasi di Mac Anda Aplikasi map. Di folder itu, opsi Aplikasi menjadi Kategori Aplikasi. Saat Anda menggunakannya, kategori muncul untuk aplikasi apa pun yang tersedia dari Mac App Store.