Cara Screenshot di Surface Laptop
Yang Perlu Diketahui
- tekan Layar Cetak kunci (disingkat PrtScn) untuk menyalin tangkapan layar ke papan klip Windows.
- Anda kemudian dapat menempelkannya ke editor gambar favorit Anda atau langsung ke situs media sosial.
- Jika diaktifkan, Print Screen juga akan menyimpan tangkapan layar ke OneDrive.
Artikel ini menjelaskan cara mengambil tangkapan layar pada model laptop Surface apa pun dan menyertakan kiat menempelkan dan mengedit tangkapan layar.
Cara Screenshot di Surface Laptop Dengan Tombol Print Screen
Inilah cara tercepat untuk mengambil tangkapan layar di Laptop Surface, meskipun bukan yang paling fleksibel.
-
tekan Layar Cetakkunci, disingkat sebagai PrtScn, untuk segera mengambil tangkapan layar di laptop Surface mana pun. Tangkapan layar disalin ke Papan Klip Windows.
NS Layar Cetak kunci tidak akan berfungsi jika Fungsi kunci (disingkat Fn) aktif. NS Fungsi kunci memiliki lampu indikator kecil untuk menunjukkan itu aktif. Seharusnya tidak menyala. Jika ya, tekan tombol Fungsi kunci untuk mematikannya.
Setelah disalin ke Clipboard, Anda dapat menempelkan tangkapan layar ke aplikasi pengeditan gambar, dokumen, atau situs media sosial apa pun. Tempatkan kursor mouse di tempat Anda ingin menempelkan tangkapan layar dan tekan Ctrl+V pada keyboard laptop.
Cara Screenshot di Laptop Surface Dengan OneDrive
Windows menyimpan tangkapan layar yang diambil dengan Layar Cetak ke clipboard secara default, tetapi juga dapat menyimpan tangkapan layar ke OneDrive jika Anda memiliki akun OneDrive yang terhubung ke laptop. Berikut cara mengaktifkannya.
Klik kanan pada ikon OneDrive di bilah tugas Windows, lalu pilih Pengaturan.
Klik Cadangan tab.
Pilih kotak centang di sebelah Simpan tangkapan layar secara otomatis saat saya ambil ke OneDrive. Mengetuk Oke untuk menyimpan pengaturan Anda dan keluar dari jendela.
-
Mengetuk Oke untuk menyimpan pengaturan Anda dan keluar dari jendela.
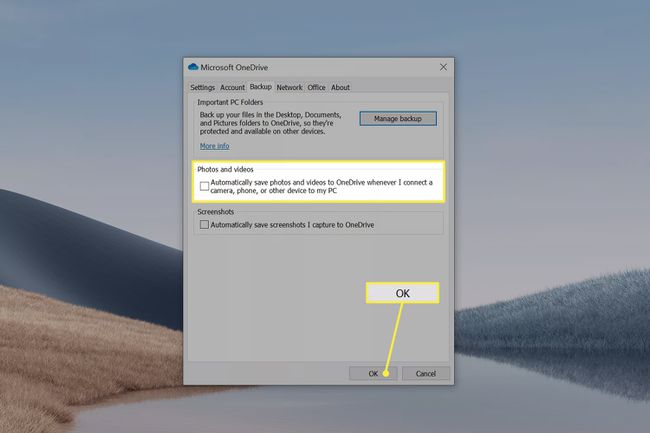
Cara Screenshot di Laptop Surface Dengan Snip & Sketch
Potongan & Sketsa adalah aplikasi yang dibundel ke dalam Windows 10 yang digunakan untuk mengambil dan mengedit tangkapan layar dengan cepat. Ini termasuk kemampuan markup. Anda dapat menggunakan Pena Permukaan untuk menggambar dan mengedit tangkapan layar dengan segera.
tekan Windows+Shift+S untuk membuka Snip & Sketsa.
Tampilan Surface Laptop akan meredup, dan empat tombol akan muncul di bagian atas. Ini memungkinkan Anda mengambil berbagai jenis tangkapan layar. Ketuk salah satu opsi ini.
Notifikasi akan muncul di Pusat Pemberitahuan setelah Anda mengambil tangkapan layar. Klik untuk membuka tangkapan layar di Snip & Sketch.
Setelah terbuka, Anda dapat mengedit tangkapan layar menggunakan alat yang ditemukan di Snip & Skitch atau, jika tidak diperlukan pengeditan, ketuk tombol Menyimpan ikon untuk menyimpan salinan tangkapan layar.
Cara Screenshot di Surface Laptop Dengan Touchscreen
Semua metode yang dijelaskan sejauh ini bergantung pada keyboard. Tidak seperti Surface Book atau Surface Pro, keyboard Surface Laptop tidak dapat dilepas dan harus selalu tersedia. Namun, Anda mungkin tidak ingin menggunakan keyboard. Berikut cara screenshot dengan layar sentuh sebagai gantinya.
Ketuk Pusat Pemberitahuan ikon di sudut paling kanan bilah tugas Windows.
Pilih Mengembangkan, yang terdapat tepat di atas deretan kancing ubin persegi panjang besar di sudut kanan bawah.
Mengetuk Cuplikan Layar. Ini akan meluncurkan Snip & Sketch.
Tampilan Surface Laptop akan meredup, dan empat tombol akan muncul di bagian atas. Ini memungkinkan Anda mengambil berbagai jenis tangkapan layar. Ketuk salah satu opsi ini.
-
Notifikasi akan muncul di Pusat Pemberitahuan setelah Anda mengambil tangkapan layar. Klik untuk membuka tangkapan layar di Snip & Sketch.
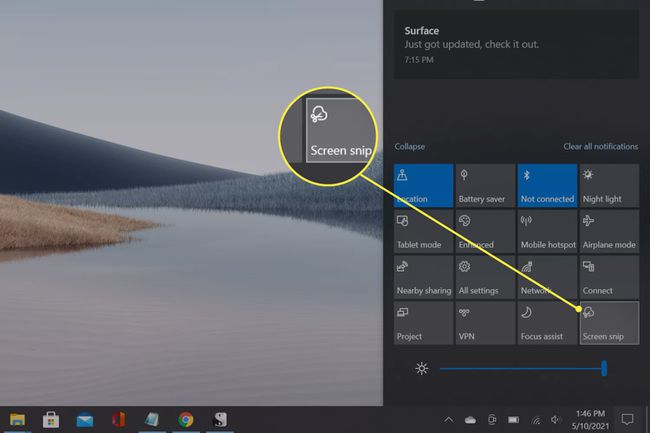
Metode layar sentuh adalah solusi yang baik jika keyboard Anda tidak berfungsi dengan benar. Ini juga berguna jika Anda memiliki Surface Pen. Anda dapat mengambil dan kemudian mengedit tangkapan layar tanpa meletakkan Pena.
FAQ
-
Bagaimana cara mengambil tangkapan layar di Surface Pro?
Anda dapat menggunakan langkah-langkah Print Screen dan Snip & Sketch yang diuraikan di atas untuk ambil tangkapan layar di Surface Pro. Model Surface Pro juga dilengkapi dengan pintasan tombol yang praktis. Dalam model yang lebih baru, ini adalah kombinasi dari Volume dan Kekuasaan tombol.
