Cara Menambahkan Program ke Startup di Windows 11
Yang Perlu Diketahui
- Meluncurkan Mulai Windows dan pilih Pengaturan aplikasi.
- Buka Aplikasi bagian lalu ketuk Rintisan.
- Alihkan aplikasi yang ingin Anda luncurkan saat Windows 11 melakukan booting.
Windows 11 memungkinkan Anda mengontrol program startup dengan menambahkan antarmuka khusus ke menu pengaturan. Awalnya ditambahkan ke Windows 10, fitur ini membuat penambahan dan penghapusan program startup jauh lebih mudah bagi kebanyakan orang. Berikut cara menambahkan program ke startup di Windows 11.
Cara Menambahkan Program ke Startup di Windows 11
Anda dapat menambah atau menghapus program startup menggunakan menu yang ada di dalam menu pengaturan Windows 11. Berikut cara mengaksesnya.
-
Buka jendelaAwal Tidak bisa.

-
Pilih Pengaturan aplikasi.

-
Temukan dan pilih Aplikasi dari menu di sisi kiri aplikasi Pengaturan.
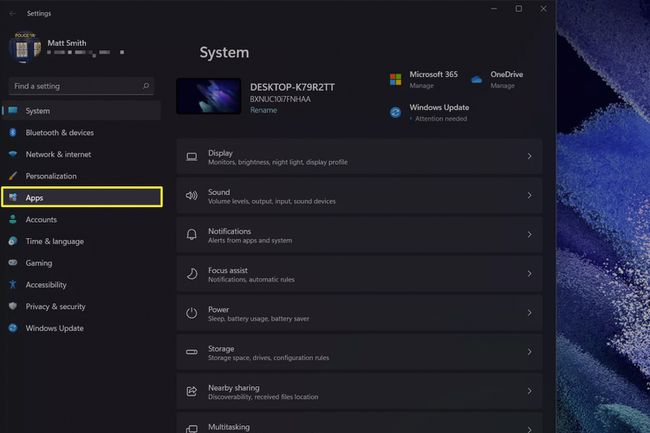
-
Mengetuk Rintisan.

-
Anda akan melihat daftar aplikasi dengan matikan. Balikkan sakelar ke aktif untuk menambahkan program ke startup atau nonaktifkan untuk menghapus program dari startup.
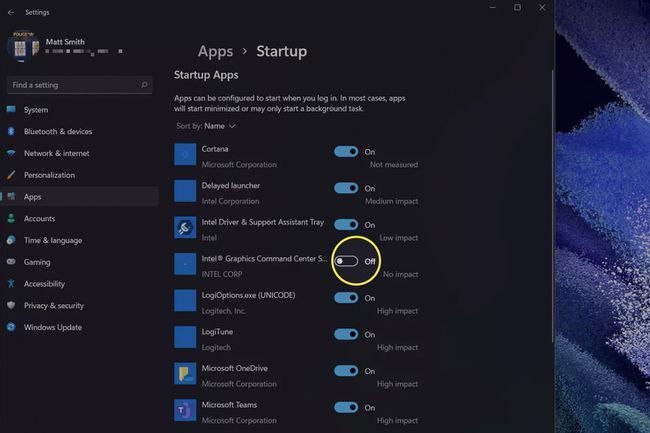
Menu Startup akan secara otomatis mencantumkan atau menghapus aplikasi saat Anda menginstal atau menghapusnya.
Ini juga memberikan perkiraan seberapa besar suatu program dapat meningkatkan proses startup. Perkiraan ini berkisar dari Tidak ada dampak ke Dampak tinggi. Namun, jangan terlalu banyak membaca perkiraan ini. Dalam pengalaman kami, bahkan PC Windows 11 yang lebih lama dapat menangani lebih dari setengah lusin program startup berdampak tinggi tanpa memperlambat kinerja Windows 11 secara signifikan.
Bagaimana Saya Menghapus Program Startup Saya di Windows 11?
Anda dapat menghapus program menggunakan langkah-langkah yang sama yang tercantum di atas. Balikkan sakelar ke posisi mati pada daftar aplikasi Startup untuk menghentikannya agar tidak dimulai saat Windows melakukan booting.
Program Apa yang Harus Dijalankan Saat Startup?
Tak satu pun dari program yang terdaftar di Startup harus dijalankan saat Windows melakukan booting. Anda masih dapat menggunakan sistem operasi dengan setiap program dimatikan. Namun, beberapa program lebih penting daripada yang lain.
Program yang secara otomatis menyinkronkan data dengan cloud, seperti OneDrive, iCloud, Slack, atau Microsoft Teams, biasanya harus dibiarkan menyala. Membiarkannya aktif berarti Anda tidak perlu menunggu file untuk diunduh dan tidak akan ketinggalan notifikasi.
Lebih aman untuk mematikan program yang tidak menyinkronkan data atau hanya menyinkronkan data yang jarang Anda akses. Contohnya dapat mencakup perangkat lunak yang mengelola keyboard nirkabel atau proses latar belakang yang mengelola sinkronisasi cloud untuk editor gambar.
Bagaimana Jika Program Tidak Terdaftar di Startup?
Daftar Startup berguna, tetapi mungkin tidak mencantumkan setiap aplikasi yang diinstal. Windows 11 (serta versi Windows yang lebih lama) terkadang gagal mendeteksi semua perangkat lunak yang diinstal. Ini paling sering terjadi dengan program yang dirilis sebelum Windows 8.
Kemungkinannya adalah Anda masih dapat menambah atau menghapus program dari startup, tetapi Anda harus menggunakan metode lama yang menggali lebih dalam ke pengaturan Windows. Panduan kami untuk cara menambahkan program ke startup di Windows 10 memberikan petunjuk rinci.
FAQ
-
Bagaimana cara menambahkan program ke startup di Windows 10?
Menggunakan Tombol Windows+R kombinasi keyboard untuk membuka kotak dialog Run. Memasuki kulit: mulai ke buka folder startup Windows 10. Klik kanan di folder > pilih Baru > Jalan pintas > Jelajahi > Baru > Menyelesaikan untuk menambahkan program startup baru. Ulangi sesuai keinginan untuk meluncurkan aplikasi lain saat Anda memulai komputer.
-
Bagaimana cara menambah atau menghapus program dari startup di Windows 7?
Ubah program startup di Windows 7 dengan menonaktifkan atau mengaktifkan item menggunakan alat Konfigurasi Sistem. Luncurkan menu Mulai dan cari dan pilih msconfig.exe. Dari Konfigurasi Sistem, pilih Rintisan dan hapus centang atau centang item yang ingin Anda sertakan dalam proses startup. Untuk menambahkan program baru ke folder startup, buat pintasan dan letakkan di dalam folder startup.
