Apa Itu File ISO?
Yang Perlu Diketahui
- File ISO adalah file gambar disk.
- Buka satu dengan 7-Zip, PeaZip, atau pembuka arsip lainnya.
Artikel ini menjelaskan apa itu file ISO dan menunjukkan contoh berbagai cara Anda dapat menggunakannya.
Apa Itu File ISO?
File ISO, sering disebut ISO gambar, adalah satu file yang merupakan representasi sempurna dari keseluruhan CD, DVD, atau BD. Seluruh isi disk dapat diduplikasi dengan tepat dalam satu file ISO.
Pikirkan file ISO seperti kotak yang menampung semua bagian untuk sesuatu yang perlu dibuat, seperti mainan anak-anak yang mungkin Anda beli yang memerlukan perakitan. Kotak tempat potongan mainan itu masuk tidak berguna bagi Anda sebagai mainan yang sebenarnya, tetapi isi di dalamnya, setelah dikeluarkan dan disatukan, menjadi apa yang sebenarnya ingin Anda gunakan.
File ISO bekerja dengan cara yang hampir sama. File itu sendiri tidak bagus kecuali dapat dibuka, dirakit, dan digunakan.
Ekstensi file .ISO yang digunakan oleh gambar ISO juga digunakan untuk file Arbortext IsoDraw Document, yang merupakan gambar CAD yang digunakan oleh
Di Mana Anda Akan Melihat File ISO Digunakan
Gambar ISO sering digunakan untuk mendistribusikan program besar melalui internet, karena fakta bahwa semua file program dapat disimpan dengan rapi sebagai satu file.
Salah satu contoh dapat dilihat di alat pemulihan kata sandi Ophcrack gratis (yang berisi seluruh sistem operasi dan beberapa perangkat lunak). Segala sesuatu yang membentuk program ini terbungkus dalam satu file.
Ophcrack tentu bukan satu-satunya program yang menggunakan file ISO—banyak jenis program didistribusikan dengan cara ini. Misalnya, kebanyakan program antivirus yang dapat di-boot menggunakan ISO, seperti bitdefender-rescue-cd.iso file yang digunakan oleh CD Penyelamatan Bitdefender.
Dalam semua contoh itu, dan ribuan lainnya di luar sana, setiap file yang diperlukan untuk menjalankan alat apa pun disertakan dalam satu citra ISO. Seperti yang sudah disebutkan, itu membuat alat ini sangat mudah untuk diunduh, tetapi juga membuatnya sangat mudah untuk dibakar ke disk atau perangkat lain.
Bahkan Windows 10, dan sebelumnya Windows 8 dan Windows 7, dapat dibeli langsung oleh Microsoft dalam format ISO, siap untuk diekstraksi ke perangkat atau dipasang di mesin virtual.
Cara Membakar File ISO
Cara paling umum untuk menggunakan file ISO adalah dengan bakar ke CD, DVD, atau disk BD. Ini adalah proses yang berbeda dari membakar file musik atau dokumen ke disk karena perangkat lunak pembakar CD/DVD/BD Anda harus "merakit" konten file ISO ke dalam disk.
Windows 10, 8, dan 7 semuanya dapat membakar gambar ISO ke disk tanpa menggunakan perangkat lunak pihak ketiga apa pun—cukup ketuk dua kali atau klik dua kali file ISO, lalu ikuti wizard yang muncul.
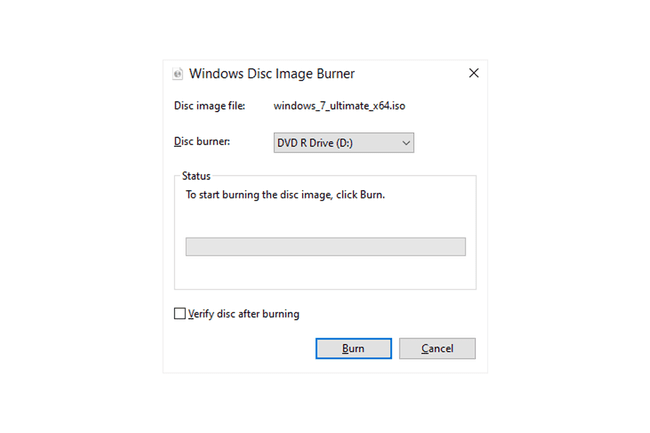
Jika Anda ingin menggunakan Windows untuk membuka file ISO tetapi sudah dikaitkan dengan program lain (mis., Windows tidak membuka file ISO ketika Anda mengklik dua kali atau mengetuknya dua kali), buka properti file dan ubah program yang seharusnya membuka file ISO menjadi isoburn.exe (disimpan di C:\Windows\system32\ map).
Logika yang sama berlaku ketika membakar file ISO ke perangkat USB, sesuatu yang jauh lebih umum sekarang drive optik menjadi jauh lebih jarang.
Membakar gambar ISO bukan hanya pilihan untuk beberapa program, itu diperlukan. Misalnya, banyak alat diagnostik hard drive hanya dapat digunakan di luar sistem operasi. Ini berarti Anda harus membakar ISO ke beberapa bentuk media yang dapat dipindahkan (seperti disk atau flashdisk) yang komputer Anda dapat sepatu bot dari.
Meskipun kurang umum, beberapa program didistribusikan dalam format ISO tetapi tidak dirancang untuk di-boot. Misalnya, Microsoft Office sering tersedia sebagai file ISO dan dirancang untuk dibakar atau dipasang, tetapi karena itu tidak perlu dijalankan dari luar Windows, tidak perlu mem-boot darinya (bahkan tidak akan melakukan apa pun jika Anda mencoba).
Cara Mengekstrak File ISO
Jika Anda tidak ingin benar-benar membakar file ISO ke disk atau perangkat penyimpanan USB, kebanyakan program perangkat lunak kompresi/dekompresi, seperti gratis 7-zip dan PeaZip program, akan mengekstrak isi file ISO ke folder.
Mengekstrak file ISO akan menyalin semua file dari gambar langsung ke folder yang dapat Anda telusuri seperti folder apa pun yang Anda temukan di komputer. Meskipun folder yang baru dibuat tidak dapat langsung dibakar ke perangkat seperti yang dibahas pada bagian di atas, mengetahui bahwa ini mungkin akan berguna.
Misalnya, Anda telah mengunduh Microsoft Office sebagai file ISO. Alih-alih membakar citra ISO ke disk, Anda dapat mengekstrak file penginstalan dari ISO dan kemudian menginstal program seperti yang biasa Anda lakukan pada program lain.
Setiap program unzip memerlukan serangkaian langkah yang berbeda, tetapi inilah cara Anda dapat dengan cepat mengekstrak citra ISO menggunakan 7-Zip: Klik kanan file, pilih 7-zip, lalu pilih Ekstrak ke "\" pilihan.
Jika langkah-langkah ini tidak berhasil untuk Anda, periksa kembali ekstensi file untuk memastikan Anda tidak membingungkan file lain untuk satu file dalam format ISO. ISZ adalah salah satu contoh file yang dapat dengan mudah dikacaukan untuk ISO.
Cara Membuat File ISO
Beberapa program, banyak di antaranya gratis, biarkan Anda buat file ISO Anda sendiri dari disk atau kumpulan file yang Anda pilih.
Alasan paling umum untuk membangun citra ISO adalah jika Anda tertarik untuk mencadangkan disk instalasi perangkat lunak atau bahkan film DVD atau Blu-ray.
Cara Memasang File ISO
Memasang file ISO yang telah Anda buat atau unduh dari internet adalah seperti mengelabui komputer Anda agar berpikir bahwa file ISO adalah disk nyata. Dengan cara ini, Anda dapat "menggunakan" file ISO seperti pada CD atau DVD asli, hanya saja Anda tidak perlu membuang disk, atau waktu Anda untuk membakarnya.
Satu situasi umum di mana pemasangan file ISO sangat membantu adalah saat Anda memainkan video game yang mengharuskan disk asli dimasukkan. Alih-alih benar-benar menempelkan disk di drive optik Anda, Anda bisa memasang image ISO dari disk game yang sebelumnya Anda buat.
Memasang file ISO biasanya sesederhana membuka file dengan sesuatu yang disebut "emulator disk" dan kemudian memilih huruf drive yang harus diwakili oleh file ISO. Meskipun huruf drive ini adalah drive virtual, Windows melihatnya sebagai yang asli, dan Anda juga dapat menggunakannya.
Salah satu program gratis favorit kami untuk memasang gambar ISO adalah WinCDEmu karena betapa mudahnya menggunakannya (plus itu masuk versi portabel ini). Satu lagi adalah Paket Audit Pemasangan File Pismo.
Jika Anda menggunakan Windows 10 atau Windows 8, Anda cukup beruntung memiliki pemasangan ISO yang terpasang di sistem operasi Anda! Cukup ketuk dan tahan atau klik kanan file ISO dan pilih Gunung. Windows akan membuat drive virtual untuk Anda secara otomatis, tidak diperlukan perangkat lunak tambahan.
Meskipun memasang file ISO sangat berguna dalam beberapa situasi, perlu diketahui bahwa drive virtual tidak akan dapat dijangkau kapan saja sistem operasi tidak berjalan. Ini berarti tidak ada gunanya memasang file ISO yang ingin Anda gunakan di luar Windows (seperti yang diperlukan dengan beberapa alat diagnostik hard drive dan program pengujian memori).
FAQ
-
Bagaimana cara menjalankan file ISO di Windows 7?
Di Windows 7, Anda harus mengunduh aplikasi pihak ketiga seperti WinISO atau WinCDEmu untuk memasang dan menjalankan file ISO. Setelah Anda mengunduh aplikasi, izinkan untuk menginstal drivernya, lalu klik dua kali file ISO Anda dan ikuti petunjuk untuk memasang dan membuka file ISO Anda.
-
Bagaimana cara mengunduh file ISO Windows 10?
Untuk mengunduh file ISO Windows 10, buka Halaman unduhan Gambar Disk Windows 10 Microsoft dan verifikasi bahwa komputer Anda memenuhi persyaratan penginstalan. Pilih edisi dan bahasa produk yang benar, lalu pilih Unduh 64-bit atau Unduh 32-bit.
