Cara Mengontrol Kipas CPU di Windows 11
Yang Perlu Diketahui
- Windows 11 tidak menawarkan alat bawaan untuk memantau atau mengontrol kecepatan kipas CPU.
- Anda dapat mengontrol kecepatan kipas CPU dengan perangkat lunak atau BIOS PC Anda.
- Jangan pernah menyetel kecepatan kipas ke 0. Hal ini dapat menyebabkan CPU Anda menjadi terlalu panas.
Kipas CPU PC sangat penting untuk menjaga komputer tetap dingin di bawah beban, tetapi Windows tidak menyediakan alat untuk mengubah kecepatan kipas CPU. Artikel ini akan mengajarkan Anda cara mengontrol Kipas CPU di Windows 11.
Cara Mengontrol Kipas CPU di Windows 11
Windows 11 tidak menyediakan alat bawaan untuk memantau atau menyesuaikan kecepatan kipas CPU. Anda harus beralih ke salah satu dari tiga metode alternatif untuk mengontrol kipas CPU di Windows 11.
Sebaiknya gunakan perangkat lunak pihak pertama. Namun, ini tidak mungkin untuk setiap PC Windows 11, jadi kami akan membahas ketiga opsi tersebut.
-
Gunakan perangkat lunak pihak pertama. Komputer modern sering kali kompatibel dengan perangkat lunak berpemilik untuk memungkinkan Anda mengubah kecepatan kipas CPU. Ini adalah solusi tercepat dan termudah, tetapi Anda harus mengunduh perangkat lunak yang benar.
- Gunakan BIOS. Sebagian besar PC dikirimkan dengan BIOS yang dapat menampilkan kecepatan kipas CPU Anda saat ini, sementara BIOS yang lebih kaya fitur akan memungkinkan Anda mengubah kecepatan kipas. Anda dapat melakukannya tanpa mengunduh perangkat lunak, tetapi ini bisa rumit.
- Gunakan utilitas pihak ketiga. Utilitas pihak ketiga mampu mendeteksi kecepatan kipas CPU Anda. Beberapa bahkan membiarkan Anda mengubahnya. Utilitas ini bekerja pada berbagai macam perangkat keras, tetapi Anda mungkin mengalami bug dan masalah kompatibilitas.
Jangan pernah menyetel kecepatan kipas CPU ke 0. Sebagian besar CPU tidak dirancang untuk beroperasi tanpa pendinginan aktif dan akan menjadi terlalu panas. Kerusakan dapat terjadi ketika kipas berada di 0.
Cara Mengontrol Kipas CPU Dengan Perangkat Lunak Pihak Pertama
Perangkat lunak pihak pertama dikembangkan oleh pabrikan PC Anda, atau pabrikan PC Anda papan utama, untuk digunakan dengan perangkat keras tertentu. Ini akan bekerja tanpa masalah kompatibilitas dan seringkali yang paling sulit untuk digunakan.
-
Tentukan pabrikan dan model PC Windows 11 Anda. Jika PC Windows 11 Anda adalah versi kustom, tentukan pabrikan dan model motherboard PC Anda.

Kesulitan menemukan pabrikan dan model PC Anda? Cari nomor seri yang tercetak di bagian bawah atau belakang komputer. Jika Anda tidak dapat menemukan label, coba unduh alat informasi sistem gratis.
-
Kunjungi situs dukungan yang dikelola oleh produsen PC Anda dan cari model PC Anda. Banyak situs juga memungkinkan Anda mencari berdasarkan nomor seri atau bahkan nomor pembelian, jika Anda memilikinya.
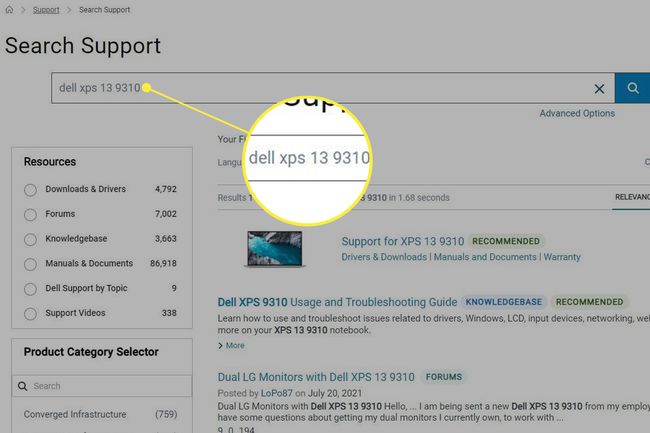
-
Buka bagian unduhan pada halaman dukungan yang didedikasikan untuk model PC Anda dan cari utilitas sistemnya. Unduh utilitas.
Sebagian besar produsen PC menggabungkan kontrol kipas ke dalam kontrol sistem atau utilitas overclocking. Contoh umum termasuk Pusat Komando Alienware, Asus AI Suite, dan Afterburner MSI.
-
Instal dan buka utilitas dan cari kontrol kecepatan kipas. Misalnya membuka Pengaturan di menu MSI Afterburner dan pilih Kipas tab akan menampilkan opsi kontrol kipas.
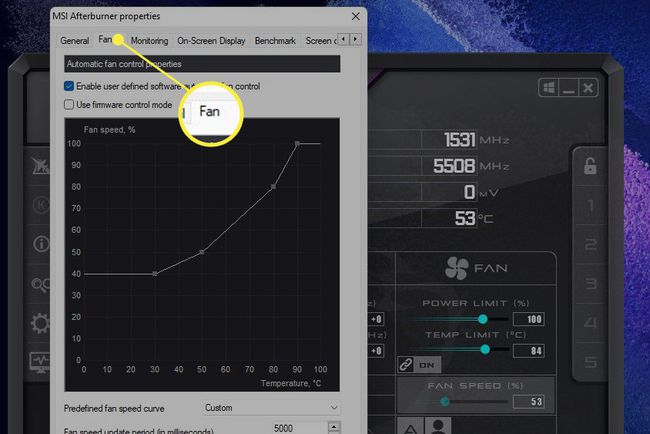
Sebagian besar perangkat lunak menampilkan pengaturan kecepatan kipas sebagai persentase maksimum. Nilai 100 adalah pengaturan tertinggi kipas, sedangkan nilai 0 adalah yang terendah. Pengaturan kipas yang lebih tinggi mendinginkan lebih baik tetapi lebih keras, sementara pengaturan yang lebih rendah menawarkan lebih sedikit pendinginan tetapi menghasilkan lebih sedikit kebisingan.
Cara Mengontrol Kipas CPU Dengan BIOS
BIOS adalah sistem operasi dasar pada motherboard PC Anda. Perangkat lunak BIOS dimulai saat Anda menghidupkan PC. Sebagian besar BIOS memungkinkan Anda melihat atau menyesuaikan kecepatan kipas CPU.
Matikan komputer Anda.
Setelah mematikan selesai, hidupkan kembali komputer dan kemudian segera ketuk pintasan yang meluncurkan pengaturan BIOS pada PC Anda. Ini dapat berbeda di antara PC, tetapi sebagian besar menerima F2, F12, atau Menghapus kunci.
-
Cari opsi menu yang menampilkan pengaturan kipas. Ini berbeda antara motherboard, tetapi sering ditampilkan di bawah Kesehatan PC, Canggih, atau Overclocking. Jika Anda beruntung, pengaturan kecepatan kipas mungkin sudah terlihat pada menu pertama yang ditampilkan.
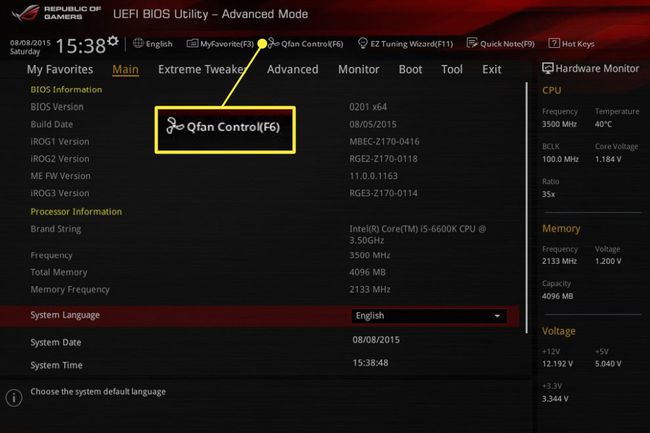
BIOS biasanya akan menyatakan pengaturan kecepatan kipas sebagai persentase maksimum. Nilai 100 adalah pengaturan tertinggi kipas, sedangkan nilai 0 adalah yang terendah. Ubah pengaturan sesuai keinginan, lalu simpan dan keluar.
Cara Mengontrol Kipas CPU Dengan Perangkat Lunak Pihak Ketiga
Perangkat lunak pihak ketiga dikembangkan oleh pihak selain produsen PC Anda. Ini memiliki manfaat bekerja pada berbagai PC, tetapi Anda lebih mungkin mengalaminya tidak bekerja dengan sempurna (tentu saja bisa berjalan dengan baik).
Unduh dan instal perangkat lunak kontrol kipas pihak ketiga. Pilihan populer termasuk Kipas Kecepatan, Monitor Argus, dan Kendali kipas.
-
Buka perangkat lunak. Mencari Kipas atau Kendali kipas. Kecepatan kipas biasanya akan ditampilkan sebagai nilai antara 100 dan 0, di mana nilai 100 adalah pengaturan tertinggi kipas, sedangkan nilai 0 adalah yang terendah. Ubah pengaturan sesuai keinginan, lalu simpan dan keluar.
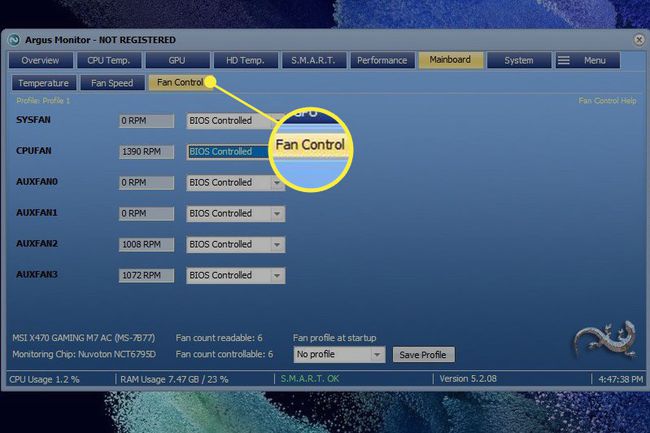
Jangan pernah menyetel kecepatan kipas CPU ke 0. Sebagian besar CPU tidak dirancang untuk beroperasi tanpa pendinginan aktif dan akan menjadi terlalu panas.
Mengapa Saya Tidak Dapat Mengontrol Kipas CPU Saya di Windows 11?
Jika Anda mencoba ketiga metode di atas, namun tidak ada yang berhasil, kemungkinan PC Anda tidak mengizinkan kontrol kecepatan kipas CPU. Mungkin diblokir oleh BIOS sistem, yang terkadang berlaku untuk laptop, atau kipas CPU Anda mungkin tidak terhubung dengan a konektor kipas motherboard yang memungkinkan kontrol kecepatan kipas.
FAQ
-
Bagaimana cara mengontrol kecepatan kipas CPU di Windows 10?
Ke kendalikan kipas CPU Anda di Windows 10, coba alat pihak ketiga seperti Speedfan. Setelah Anda mengunduh Speedfan, pilih Kecepatan kipas otomatis agar Speedfan secara otomatis mengontrol sistem Anda, atau pilih Konfigurasikan > Canggih, lalu temukan kipas Anda dan atur ke manual. Setelah diatur ke Manual, kembali ke halaman utama dan sesuaikan tingkat kecepatan kipas Anda ke atas atau ke bawah.
-
Haruskah kipas CPU menjadi asupan atau pembuangan?
Kipas yang mengarah ke depan casing PC kemungkinan besar adalah kipas masuk; mereka mengambil udara dingin untuk membantu menurunkan suhu kasus ini. Kipas yang terletak di belakang biasanya adalah kipas buang; mereka mengeluarkan udara yang telah dihangatkan oleh komponen komputer.
-
Bagaimana cara menghapus kipas CPU?
Pastikan prosesor terlihat, dan lepaskan saluran atau penghalang lainnya. Temukan kabel daya yang menghubungkan kipas ke motherboard, lalu lepaskan kabel daya ini dengan hati-hati. Temukan klip yang menghubungkan kipas ke prosesor, lalu tekan perlahan dengan obeng atau alat serupa hingga kipas terlepas. Terakhir, lepaskan unit pendingin dari prosesor.
-
Mengapa kipas CPU saya sangat keras?
Kipas CPU Anda mungkin berisik karena tersumbat oleh debu dan kotoran. Untuk mengatasi masalah ini, gunakan sekaleng udara bertekanan untuk menghilangkan kotoran. Juga, pastikan untuk menempatkan komputer Anda di area yang berventilasi baik sehingga kipas tidak bekerja terlalu keras, dan pertimbangkan bantalan pendingin untuk laptop Anda.
