Cara Mengompresi Video
Video bisa menjadi file yang sangat besar. Mengompresinya membuatnya lebih mudah untuk dikirim ke teman dan keluarga, dibagikan di media sosial, dan menghemat ruang di ponsel Anda. Ini juga sederhana untuk dilakukan.
Mengapa Anda Harus Mengompres Video?
Video kompresi berguna untuk beberapa alasan. Jika Anda ingin video Anda diunggah dan diunduh dengan cepat secara online, kompresi akan mengurangi ukuran file dan mempermudah prosesnya, terutama di media sosial. Jika video Anda hanya akan ditonton di perangkat dengan penyimpanan terbatas, kompresi dapat membantu Anda menghemat ruang. Dan jika Anda ingin mengirim video melalui email atau jejaring sosial, kompresi akan membantu Anda memenuhi batasan ukuran file apa pun.
Cara Kerja Kompresi Video
Video yang Anda rekam mungkin sudah dikompresi. Kecuali Anda merekam video dengan kamera bioskop profesional, sebagian besar perangkat video, baik itu ponsel cerdas Anda, perangkat Anda DSLR, atau camcorder Anda, akan memampatkan video saat Anda merekamnya menggunakan perangkat lunak yang disebut codec.
Codec bisa "lossy" atau "lossless". Misalnya, YouTube menggunakan codec lossless H.264. Codec mengambil setiap frame video dan membaginya menjadi grid. Kemudian membandingkan grid. Jika informasi dalam kisi tidak berubah, kotak tersebut tidak dimuat selama pemutaran, dalam format lossless, atau dibuang seluruhnya dengan format lossy.
Codec yang hilang dapat menekan video ke ukuran yang jauh lebih kecil, tetapi kualitasnya akan berkurang. Ruang pengorbanan lossless untuk kualitas, meskipun mereka dapat mencapai pengurangan yang mengejutkan. Sebagai aturan umum, perangkat modern akan memotret menggunakan codec lossless, dan membiarkan Anda memutuskan apakah akan mengompresnya lebih lanjut saat Anda melakukan pemotretan dan pengeditan.
Sebelum Anda Mengompres Video
Dengan kamera video apa pun, ada langkah-langkah tertentu yang harus Anda ambil sebelum mulai merekam.
Cobalah memotret di tempat dengan banyak cahaya, terutama sinar matahari langsung. Semakin baik pencahayaan video Anda, semakin banyak informasi yang harus digunakan codec Anda. Jika memungkinkan, hindari bayangan dan gradasi halus warna gelap.
Pertimbangkan bagaimana video Anda akan dilihat. Misalnya, jika Anda akan menontonnya di layar datar yang lebih lama, pilih resolusi 1080p.
Jika Anda tahu Anda akan menghancurkan file video ke ukuran file sekecil mungkin, memotret dengan codec lossy sebelumnya akan menghemat waktu dalam rendering dan mengurangi risiko kesalahan.
Gunakan program pengeditan sederhana untuk memotong video Anda ke bagian yang paling relevan saja. Bahkan codec lossless dapat mengemas video yang lebih pendek ke dalam ruang yang jauh lebih kecil.
Mengompresi Video di Windows 10
Windows 10 hadir dengan aplikasi sederhana bernama Video Editor (sebelumnya Pembuat film) yang memungkinkan Anda membuat video sederhana. Ini adalah cara yang berguna untuk mengompresi video dengan cepat di Windows. Keuntungan lainnya adalah ia mengekspor salinan proyek Anda, bukan menghancurkan file Anda, sehingga Anda dapat kembali dan mencoba lagi.
Rakit video Anda dengan mengunggahnya ke aplikasi dan berikan sentuhan apa pun yang Anda inginkan.
-
Pilih Ekspor di sudut kanan atas.

-
Anda akan disajikan dengan serangkaian opsi, kecil, sedang, atau besar. Pilih salah satu yang paling sesuai dengan kebutuhan Anda.
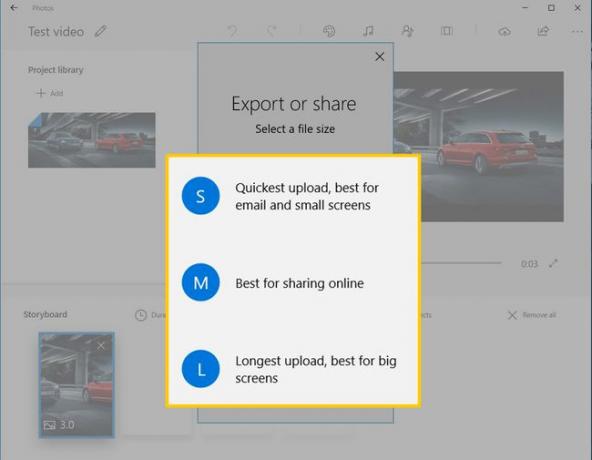
Mengompresi Video di iOS dan MacOS
iMovie hadir sebagai standar di MacOS dan iOS. Dimulai dengan iOS, ikuti beberapa langkah berikutnya.
Selesaikan film Anda dan ketuk ikon Ekspor, yang ada di tengah baris.
Mengetuk Simpan Video.
-
Pilih ukuran ideal Anda dari menu.

Versi macOS iMovie bekerja mirip dengan versi iOS, dengan beberapa perbedaan.
-
Setelah Anda mengedit film, pilih tombol Bagikan di sudut kanan atas layar iMovie.

-
Pilih File sebagai ekspor Anda.

-
Pilih ukuran yang Anda inginkan untuk mengekspor video Anda. Semakin kecil angka di sini, semakin kecil ukuran file tetapi semakin banyak kompresi.

Mac Anda akan menyimpan file yang diekspor ke mana pun Anda memintanya, seperti halnya dengan setiap penyimpanan file lainnya.
Mengompresi Video di Android
Meskipun aplikasi Android belum tentu terstandarisasi, sebagian besar perangkat Android modern akan menyertakan alat pengeditan video sederhana di aplikasi Galeri dengan beberapa opsi kompresi.
Buka aplikasi Galeri Anda dan pilih video Anda.
Pilih fungsi edit, biasanya kata Sunting atau ikon pensil.
-
tekan Resolusi atau Ekspor dan pilih resolusi Anda dari menu.

Mengompresi Video Dengan Editor Video Situs Web
Situs web yang mengedit video juga menawarkan opsi kompresi. Namun, ingat mereka mungkin mengompres video sebagai bagian dari proses ekspor. Sebagai aturan, setelah Anda selesai dengan proyek Anda, Anda akan memilih tombol bertanda Ekspor Video atau Selesaikan Video dan disajikan dengan daftar pilihan. Di sini, misalnya, adalah Clipchamppilihan.

Perhatikan bintang di sebelah opsi resolusi lebih tinggi: Ini adalah fitur berbayar di situs khusus ini. Anda mungkin perlu mencoba beberapa situs untuk menemukan situs yang memungkinkan kompresi lebih baik secara gratis.
