Cara Menggunakan Pengontrol PS5 di PC atau Mac Anda
Yang Perlu Diketahui
- Colokkan pengontrol Anda ke PC atau Mac dan komputer Anda akan mendeteksinya secara otomatis.
- Untuk memasukkannya Bluetooth mode berpasangan: Tahan tombol PS pengontrol dan tombol Bagikan hingga lampu mulai berkedip.
- Ada beberapa batasan saat menggunakan pengontrol PS5 di PC atau Mac.
Artikel ini mengajarkan Anda cara menghubungkan pengontrol PlayStation 5 ke PC atau Mac Anda melalui kabel USB atau Bluetooth.
Cara Menggunakan Pengontrol PS5 di PC
Menyiapkan pengontrol PS5 di Windows 10 itu sederhana. Inilah yang harus dilakukan.
Tip:
Anda juga dapat menghubungkan pengontrol PS5 di PC melalui Bluetooth tetapi Anda harus memiliki penerima Bluetooth bawaan atau membeli dongle Bluetooth untuk melakukannya.
-
Dapatkan pengontrol PS5 DualSense Anda dan kabel USB-C ke USB-A yang menyertainya.
Catatan:
Jika Anda membeli pengontrol secara terpisah, pengontrol ini tidak disertakan dengan kabelnya dan Anda harus membelinya. Pengontrol yang dibundel dengan PlayStation 5 termasuk kabel pengisian daya.
Colokkan kabel ke port USB cadangan di PC Anda.
Windows 10 sekarang harus mendeteksi pengontrol.
Bagaimana Menghubungkan Pengontrol PS5 ke Mac
Menggunakan pengontrol PS5 di Mac Anda semudah di PC. Inilah yang harus dilakukan.
Tip:
Anda juga dapat menghubungkan pengontrol PS5 ke Mac melalui Bluetooth. Sekali lagi, Anda memerlukan penerima Bluetooth yang terpasang di Mac Anda atau membeli dongle untuk melakukannya.
Kumpulkan pengontrol PS5 DualSense Anda dan kabel pengisi daya yang menyertainya.
-
Colokkan pengontrol ke port USB cadangan di Mac Anda.
Catatan:
Jika Anda memiliki MacBook Pro yang lebih baru, Anda harus membeli adaptor USB-C untuk melakukannya.
Pengontrol sekarang terdeteksi oleh Mac dan siap digunakan.
Cara Menempatkan Pengontrol PS5 Ke Mode Berpasangan
Saat menghubungkan PC atau Mac Anda ke pengontrol Playstation 5 melalui Bluetooth, Anda perlu menempatkan pengontrol PS5 ke mode berpasangan agar perangkat Anda dapat mendeteksinya di bawah perangkat Bluetooth. Ini tidak sejelas kelihatannya jadi inilah yang harus dilakukan.
Pada pengontrol PlayStation 5 Anda, tahan tombol PS (tombol daya) dan tombol Bagikan (tombol antara d-pad dan Touch Bar) hingga lampu mulai berkedip pada pengontrol Anda.
Pengontrol sekarang harus menjadi opsi dalam menu perangkat Bluetooth Anda di PC atau Mac Anda.
Cara Menggunakan Pengontrol PS5 Dengan Steam
Salah satu alasan utama mengapa banyak pengguna ingin memiliki pengontrol PS5 yang terhubung ke PC atau Mac Anda adalah untuk dapat memainkan game berbasis Steam. Begini caranya atur pengontrol Anda di dalam Steam setelah terhubung.
Buka Uap.
-
Klik Uap > Pengaturan/Preferensi.
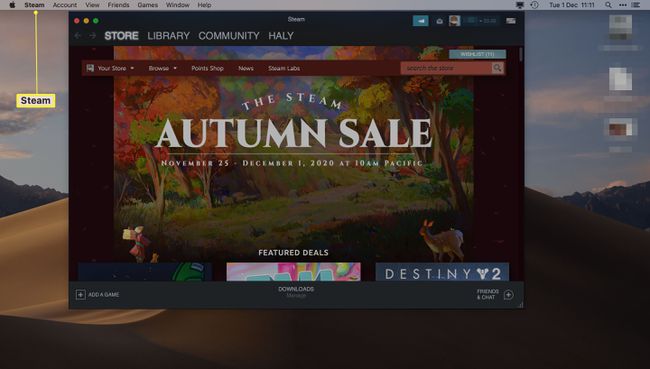
-
Klik Pengontrol.
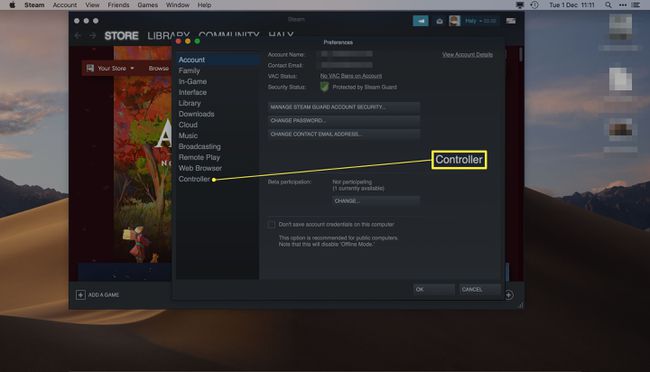
-
Klik Pengaturan Pengendali Umum.

-
Klik pada pengontrol PS5.
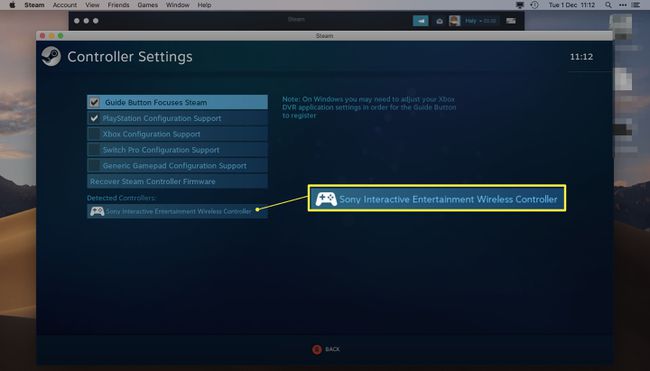
Catatan:
Ini biasanya disebut sebagai Sony Interactive Entertainment Wireless Controller.
Masukkan konfigurasi tombol yang Anda inginkan untuk setiap ketukan tombol.
Klik Simpan dan keluar.
Batasan Saat Menggunakan Kontroler PS5 di PC atau Mac
Ada beberapa hal yang tidak dapat dilakukan oleh pengontrol PlayStation 5 di PC atau Mac. Berikut ikhtisar singkat tentang keterbatasannya.
- Tidak ada umpan balik haptic. Meskipun Anda dapat merasakan setiap ledakan atau melompat di PlayStation 5 Anda, tidak ada umpan balik haptic saat menggunakan pengontrol di PC atau Mac Anda, yang membatasi bagaimana perasaan Anda dalam game.
- Pemicu adaptif tidak aktif. Salah satu fitur PS5 terbaik adalah bagaimana Anda dapat menekan pemicu dengan lembut dan melihat bagaimana pengaruhnya terhadap apa yang Anda lakukan. Ini tidak mungkin dilakukan di PC atau Mac.
- Anda mungkin harus mengatur konfigurasi tombol. Beberapa game akan menampilkan perintah tombol PlayStation yang benar tetapi tidak semua, jadi harap perlu mengonfigurasi berbagai hal untuk setiap game individual.
