Cara Membungkus Teks di PowerPoint
Yang Perlu Diketahui
- Pilih gambar yang ingin Anda tambahkan teks. Pergi ke Rumah > Mengatur > Kirim ke Belakang.
- Buat kotak teks di atas gambar dan masukkan teks Anda. Menggunakan spasi atau tab untuk membuat jeda visual pada setiap baris.
- Atau, buka Memasukkan > Obyek > Dokumen Microsoft Word. Masukkan gambar dan teks Anda, lalu klik kanan dan pilih Bungkus Teks > Ketat.
Membungkus teks di sekitar gambar, bentuk, tabel, bagan, dan elemen halaman lainnya tidak didukung di PowerPoint. Namun, ada metode penyelesaian yang dapat Anda gunakan untuk menirunya di a Presentasi powerpoint. Petunjuk dalam artikel ini berlaku untuk PowerPoint 2019, 2016, 2013, 2010, PowerPoint untuk Microsoft 365, dan PowerPoint Online.
Menyisipkan Spasi Secara Manual dalam Teks untuk Meniru Pembungkusan Teks
Jika Anda memiliki grafik kecil dan ingin teks dibaca dari kiri ke kanan sambil melompati grafik di tengah, berikut cara melakukannya:
-
Pilih grafik yang ingin Anda bungkus teks pada slide.

-
Pergi ke Rumah, Pilih
Mengatur, dan pilih Kirim ke Belakang. Atau, klik kanan pada gambar dan pilih Kirim ke Belakang.Jika Kirim ke Belakang berwarna abu-abu, grafiknya sudah ada.

-
Buat kotak teks di atas gambar dan ketik atau tempel teks ke dalam kotak teks.

-
Tempatkan kursor di teks sehingga berada di sudut kiri atas bagian gambar yang Anda inginkan teks mengalir di sekitar. Gunakan bilah spasi atau tab untuk membuat jeda visual dalam teks. Saat setiap baris teks mendekati sisi kiri objek, gunakan bilah spasi atau tab beberapa kali untuk memindahkan sisa baris teks ke sisi kanan objek.

Ulangi untuk setiap baris teks.
Meniru Teks Membungkus Bentuk Persegi Panjang
Gunakan beberapa kotak teks saat Anda membungkus teks di sekitar bentuk persegi atau persegi panjang. Anda mungkin menggunakan satu kotak teks lebar di atas bentuk persegi, lalu dua lebih sempit kotak teks, satu di setiap sisi bentuk, lalu kotak teks lebar lainnya di bawah bentuk.
Impor Teks yang Dibungkus Dari Microsoft Word
Jika Anda menggunakan PowerPoint 2019, PowerPoint 2016 atau PowerPoint 2013, impor teks yang dibungkus dari Word ke PowerPoint.
Buka slide PowerPoint tempat Anda ingin menggunakan pembungkusan teks.
-
Pergi ke Memasukkan dan pilih Obyek.
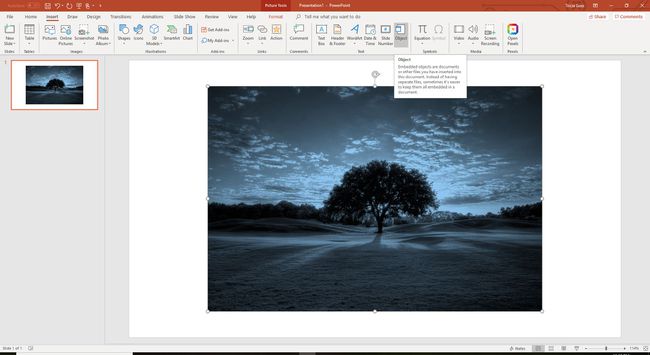
-
Memilih Dokumen Microsoft Word dari Jenis objek daftar dan pilih oke untuk membuka jendela Word.
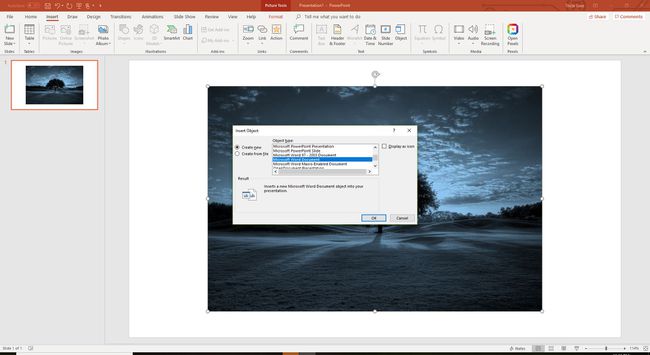
-
Di jendela Word, masukkan gambar dan ketik atau tempel teks Anda.

-
Pilih gambar, pergi ke Format Alat Gambar, Pilih Bungkus Teks, dan pilih Ketat. Atau, klik kanan pada gambar, arahkan ke Bungkus Teks, dan pilih Ketat.

-
Pilih slide PowerPoint untuk melihat teks yang dibungkus. (Jika Anda menggunakan PowerPoint 2016 untuk Mac, tutup file Word untuk melihat teks yang dibungkus di PowerPoint.) Di PowerPoint, gambar dan teks yang dibungkus berada dalam satu kotak yang dapat dipindahkan dan diubah ukurannya.
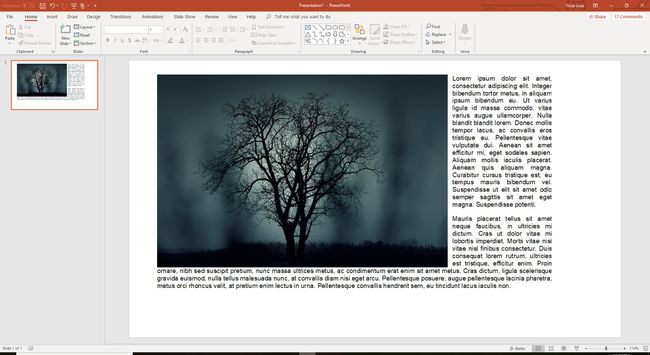
Untuk mengedit teks yang dibungkus, klik dua kali kotak untuk membuka kembali Word dan buat perubahan di sana.
