Cara Mengakses File iPhone di PC
- Satu-satunya file iPhone yang dapat Anda akses di PC melalui file explorer adalah foto. Untuk mengakses file lain, Anda perlu menginstal iTunes.
- Gunakan iTunes untuk mentransfer file lain dari iPhone ke PC Windows Anda atau mengaksesnya melalui iCloud.
- Klik ikon iPhone di iTunes > File sharing > pilih aplikasi > pilih file yang akan ditransfer, dan klik Menyimpan.
Artikel ini menjelaskan cara mengakses file iPhone dari PC Windows, termasuk cara mentransfer file melalui iTunes, mengakses penyimpanan internal iPhone, dan mengakses file iPhone di PC melalui iCloud.
Cara Mengakses File iPhone Dari PC Windows
Saat Anda mencolokkan ponsel Android ke PC Windows Anda, Anda dapat mengakses penyimpanan internalnya secara langsung melalui file explorer. Jika Anda mencoba melakukan hal yang sama dengan iPhone Anda, Anda akan menemukan bahwa Anda hanya memiliki akses terbatas ke penyimpanan internal iPhone melalui file explorer Windows. Anda dapat menggunakan metode itu untuk mengambil foto dari iPhone Anda, tetapi tidak ada yang lain.
Untuk mengakses file iPhone dari PC Windows, selain dari foto, Anda memiliki dua opsi: bagikan file ke iCloud atau gunakan iTunes untuk melakukan transfer.
Berikut cara mengakses penyimpanan internal iPhone Anda menggunakan iTunes di PC Windows:
-
Unduh dan instal iTunes di PC Windows Anda.
Dapatkan iTunes dari Microsoft Store. -
Luncurkan iTunes.
Hubungkan iPhone Anda ke PC dengan kabel Lighting-to-USB atau kabel USB-to-USB, tergantung pada jenis konektor yang dimiliki ponsel Anda.
-
Di iPhone Anda, cari popup Percayai Komputer Ini, dan ketuk Memercayai.
Jika Anda telah memberikan kepercayaan ke komputer Anda dan terhubung ke iTunes sebelumnya, Anda dapat melewatinya.
-
Masukkan kode sandi iPhone Anda untuk memungkinkan ponsel Anda mempercayai komputer Anda.
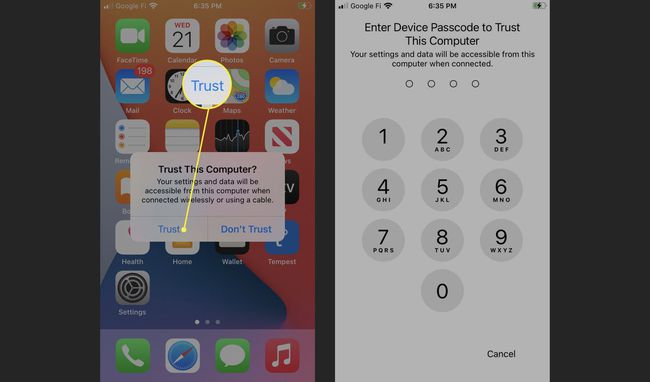
-
Tunggu iPhone terhubung, lalu klik Melanjutkan pada PC Anda saat diminta.
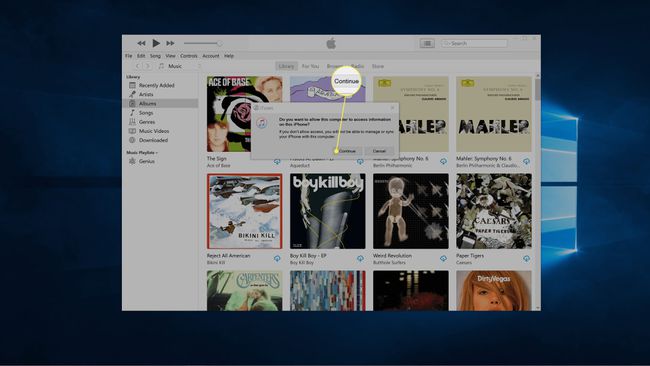
-
Klik Melanjutkan.
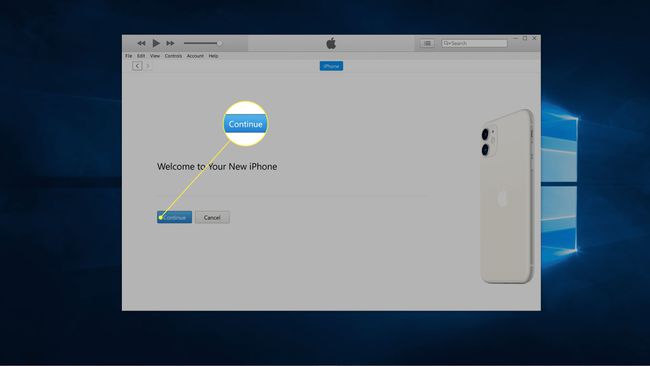
-
Klik Memulai.
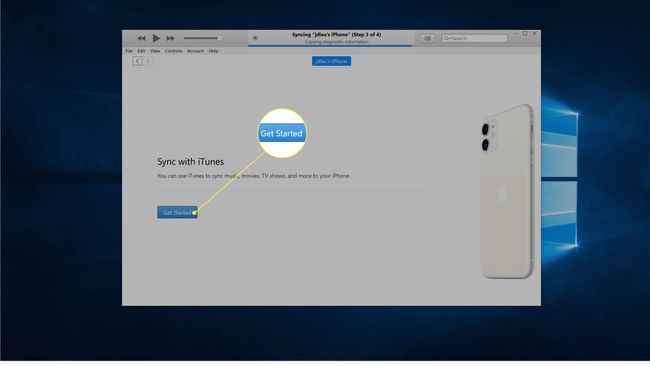
-
Klik ikon iPhone di dekat sudut kiri atas iTunes.
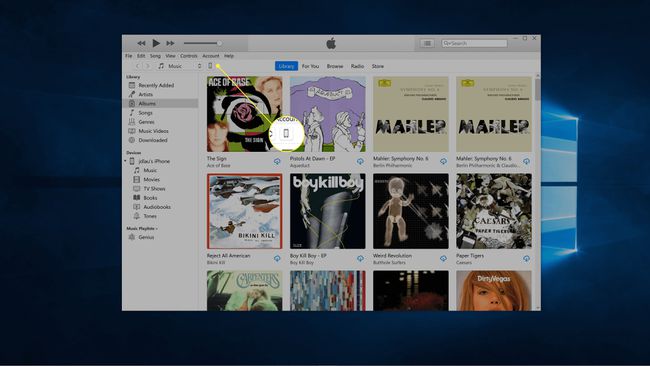
-
Klik File sharing.
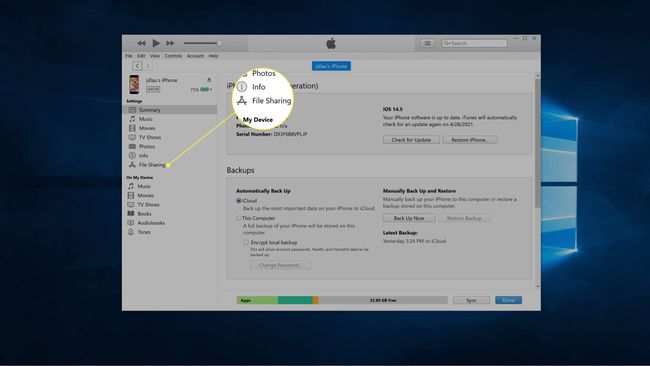
-
Pilih salah satu aplikasi dari daftar.
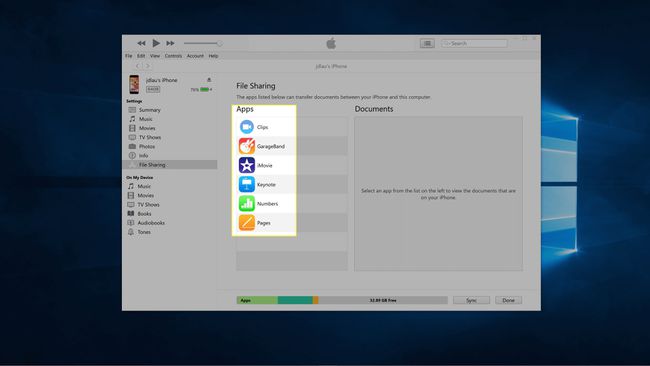
-
Pilih salah satu mengajukan dari daftar, dan klik Simpan.
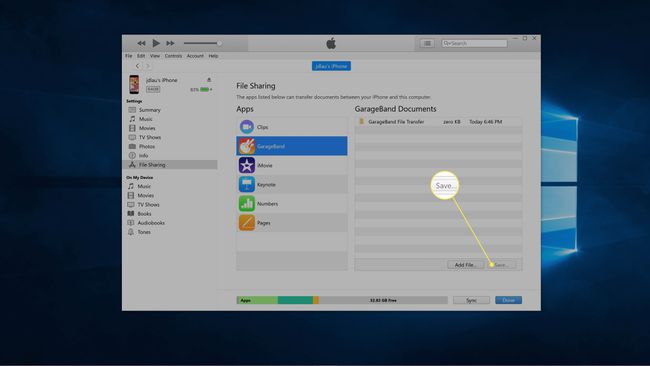
-
Pilih folder tempat Anda ingin menyimpan file, dan klik Pilih folder.
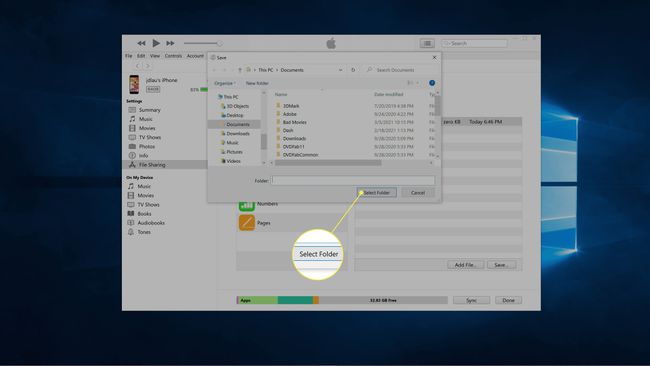
File akan disalin ke komputer Anda.
Cara Mengakses File iPhone di PC Windows Menggunakan iCloud
Jika Anda memiliki akses ke internet, mentransfer file menggunakan iCloud lebih mudah daripada memindahkan file satu per satu melalui iTunes. Agar ini berfungsi, Anda harus mengaktifkan iCloud di ponsel Anda, dan Anda perlu mengakses file melalui situs web iCloud.
Ingin menyinkronkan file Anda secara otomatis? Kamu bisa instal iCloud di PC Windows Anda.
Berikut cara mengakses file iPhone di PC Windows dengan iCloud:
-
Nyalakan iCloud di iPhone Anda jika belum aktif.
Jika Anda baru saja mengaktifkan cadangan iCloud untuk pertama kalinya, Anda harus menunggu untuk melanjutkan hingga file di ponsel Anda telah diunggah ke cloud.
-
Navigasikan ke Situs web iCloud dengan browser web di PC Anda, dan klik tombol ikon yang sesuai dengan jenis file yang ingin Anda transfer.
-
Klik mengajukan atau file yang ingin Anda transfer.
-
Klik ikon unduh di pojok kanan atas.
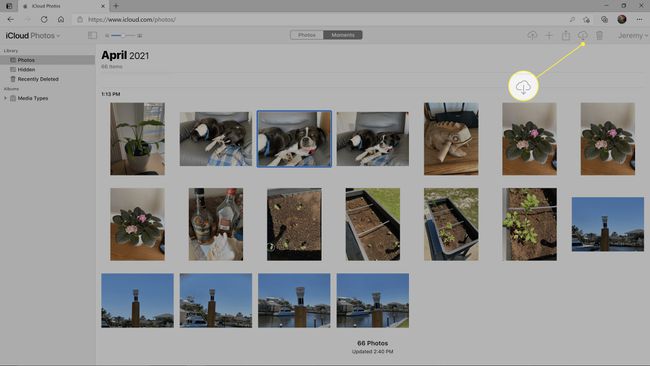
-
Klik Simpan sebagai, dan pilih lokasi untuk menyimpan file.
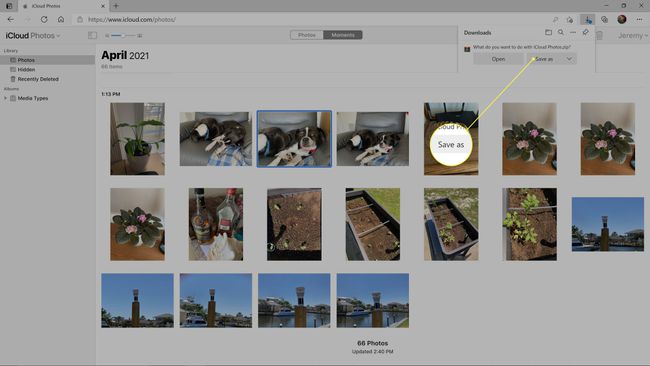
Cara Mengakses Foto iPhone di PC Dengan File Explorer
Saat Anda menghubungkan iPhone ke PC Windows tanpa iTunes, tidak ada yang terjadi. Telepon akan mengisi daya, tetapi hanya itu. Jika Anda telah menginstal iTunes dan mengatur telepon untuk mempercayai komputer Anda, segalanya akan sedikit berubah. Setelah Anda melakukan persiapan awal itu, mencolokkan iPhone Anda ke PC Windows Anda akan menyebabkannya muncul di file explorer. Sebagian besar file di iPhone Anda masih terlarang, tetapi Anda dapat menggunakan metode ini untuk mengakses foto Anda.
Berikut cara mengakses foto iPhone Anda di PC Windows:
-
Instal iTunes di komputer Anda, sambungkan iPhone Anda, dan atur agar memercayai komputer Anda, seperti yang dijelaskan sebelumnya di artikel ini.
Jika iPhone Anda sudah diatur untuk mempercayai komputer Anda, Anda tidak perlu melakukan proses itu lagi.
-
Buka file explorer di komputer Anda, dan klik PC ini di panel kiri.
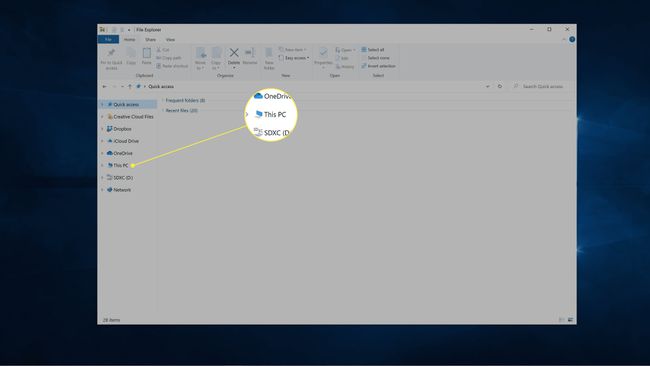
-
Klik Apple iPhone di bagian perangkat dan drive.
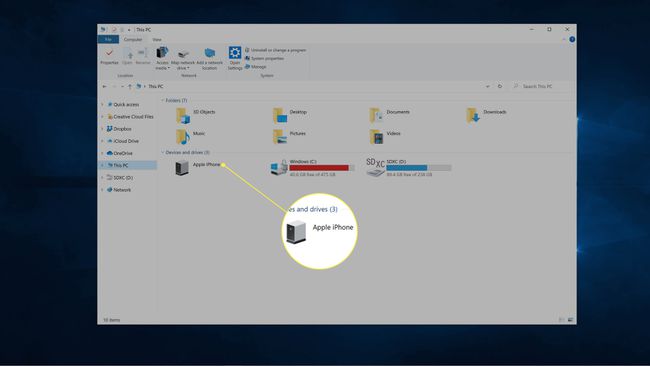
-
Klik Penyimpanan internal.
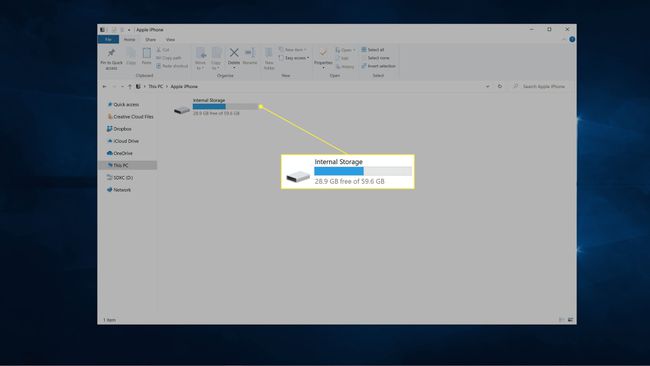
-
Klik DCIM.
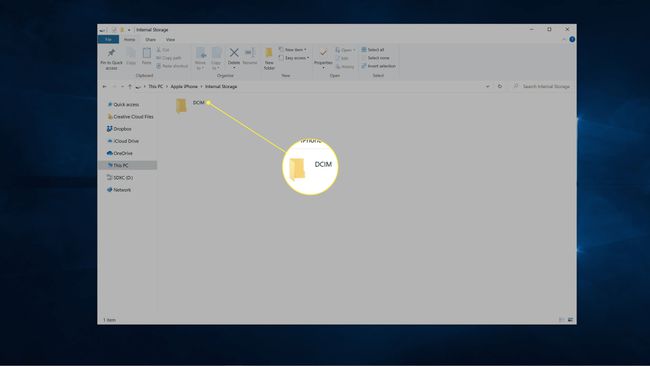
-
Klik 100APPLE.
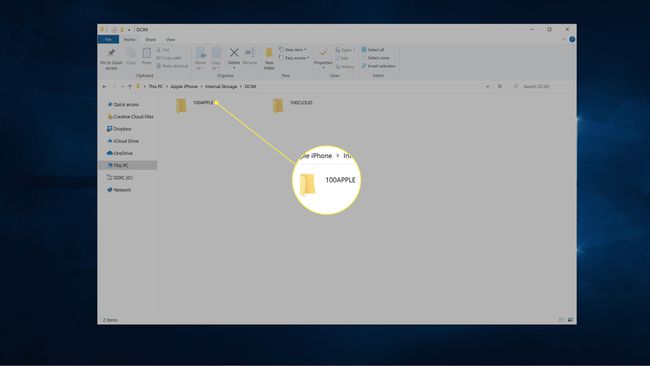
-
Pilih mengajukan atau file yang ingin Anda salin.
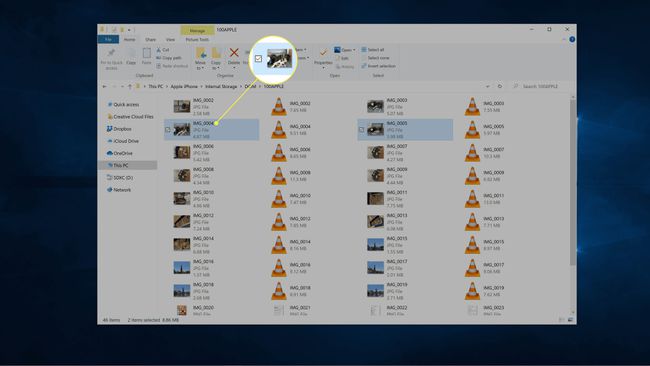
-
Klik dan seret file atau file ke desktop Anda atau folder lain di PC Anda.
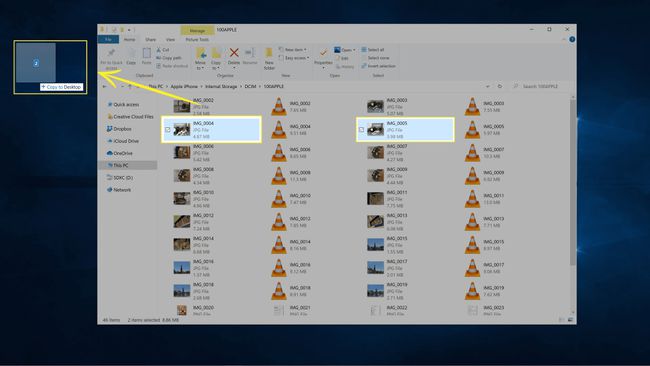
FAQ
-
Bagaimana Anda mengakses file root iPhone di PC?
Anda tidak dapat mengakses file root iPhone di PC tanpa terlebih dahulu melakukan jailbreak pada iPhone Anda. Melakukan jailbreak pada iPhone hadir dengan serangkaian positif dan negatifnya sendiri, jadi sebelum Anda mempertimbangkan untuk melakukannya, pastikan Anda tahu apa yang Anda hadapi.
-
Bisakah Anda mengakses file iPhone tanpa iTunes?
Tidak juga. Selain gambar, yang Anda tidak memerlukan iTunes untuk mengaksesnya, tidak ada solusi perangkat lunak pihak ketiga yang bagus untuk mengakses file iPhone tanpa iTunes. Namun, jika Anda melakukan jailbreak pada iPhone, Anda dapat mengakses file iPhone dari PC tanpa iTunes.
