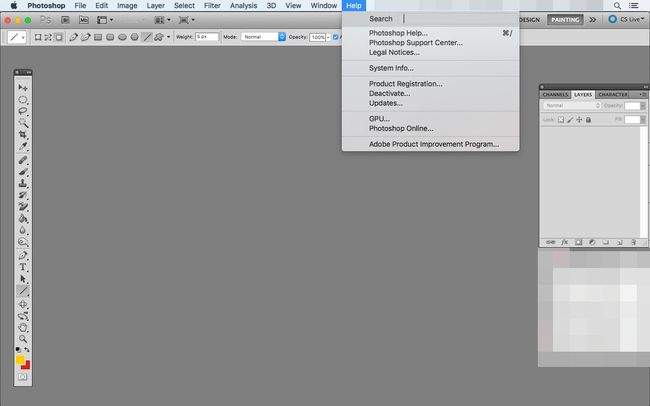Dasar-Dasar Adobe Photoshop: Bilah Menu
Salah satu elemen dasar Adobe Photoshop adalah bilah menu, yang terletak di bagian paling atas program. Menu bar digunakan untuk membuka dan menyimpan file, menyesuaikan ukuran kanvas, mengakses beberapa alat pengeditan, membuka dan menutup berbagai jendela, dan banyak lagi.
Bilah menu terdiri dari 11 item: Mengajukan, Sunting, Gambar, Lapisan, Pilih, Saring, Analisis, 3D, Melihat, Jendela, dan Membantu. Masing-masing menu utama tersebut memiliki submenu tambahan untuk opsi terkait.
Anda juga dapat mengakses sebagian besar dari apa yang tersedia di bilah menu dengan cara lain, seperti melalui pintasan keyboard, menu klik kanan, atau dengan menu terpisah yang terletak di dalam jendela lain seperti Alat, Lapisan, Garis Waktu, dll. Namun, untuk beberapa opsi, Anda harus menggunakan bilah menu.
Petunjuk ini berlaku untuk Adobe Photoshop CS5 dan yang lebih baru. Beberapa menu dan item mungkin berbeda di versi lain.
Mengajukan
Menu File di Photoshop mirip dengan menu File di program lain. Ini adalah metode utama untuk membuat file baru, membuka yang sudah ada, menyimpan file, dan mencetak.
Misalnya, jika Anda baru saja membuka Photoshop dan ingin mengimpor PNG atau JPG file, Anda dapat menggunakan menu File untuk memilih Membuka untuk menelusuri gambar yang ingin Anda gunakan. Operasi terbuka lanjutan juga didukung, seperti membuka gambar di Jembatan Adobe, membuka Objek Cerdas, menyimpan foto untuk penggunaan web untuk mengurangi ukuran, dan mengekspor ke format video.
NS Buka Terbaru pilihan di bawah menu File berisi daftar 10 file yang paling baru dibuka. Selama Anda belum memindahkan file asli ke tempat lain, Anda dapat menggunakan opsi itu untuk membuka kembali file dengan cepat tanpa harus melalui prosedur "buka, pilih, jelajahi" yang normal.
Ini juga merupakan menu File yang memungkinkan Anda mengonversi video menjadi bingkai sehingga Anda dapat mengedit setiap bingkai atau mengubah video menjadi GIF.
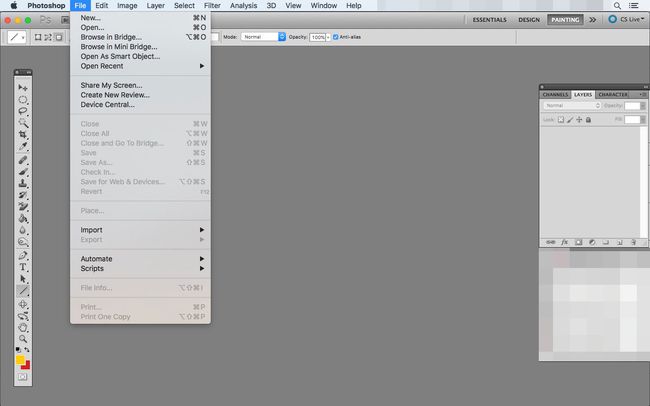
Sunting
Dengan menu Edit, Anda dapat memodifikasi objek di kanvas, item menu, pintasan, dan lainnya.
Misalnya, Anda dapat melakukan hal-hal sederhana seperti membatalkan atau mengulang tindakan terbaru, serta memotong, menyalin, dan menempel. Itu adalah tindakan umum, jadi Anda akan sering menggunakan opsi menu itu, atau setidaknya mempelajari pintasan keyboard mereka.
Menu Edit juga merupakan salah satu tempat Anda berurusan dengan teks, sehingga Anda dapat menemukan dan mengganti kata dan frasa di seluruh dokumen. Itu juga tempat Anda akan menemukan opsi untuk Mengisi pilihan atau tambahkan a Pukulan sepanjang jalan yang dipilih.
Juga di sini adalah alat untuk mengubah objek. Jika Anda memiliki gambar yang ingin Anda lengkungkan, putar, skalakan, ubah, atau balikkan, gunakan Sunting > Mengubah submenu untuk menemukan opsi tersebut. NS Perubahan Bebas alat juga terletak di sini, memungkinkan Anda menyesuaikan tinggi, lebar, dan orientasi.
Menu Edit adalah cara Anda membuka Manajer Prasetel untuk melihat kuas, gradien, contoh, bentuk kustom, dan memuat kustom Anda sendiri ABR sikat. Anda juga dapat membuka Pengaturan Warna untuk menyesuaikan RGB, CMYK, dan profil warna lainnya (dan juga memuat CSF khusus dan file PSP).
Menu ini digunakan untuk mencari pintasan keyboard yang ada dan menentukan yang baru juga, dan untuk mengubah preferensi umum tentang cara kerja Photoshop dan untuk menampilkan/menyembunyikan item mana yang terlihat di bilah menu.
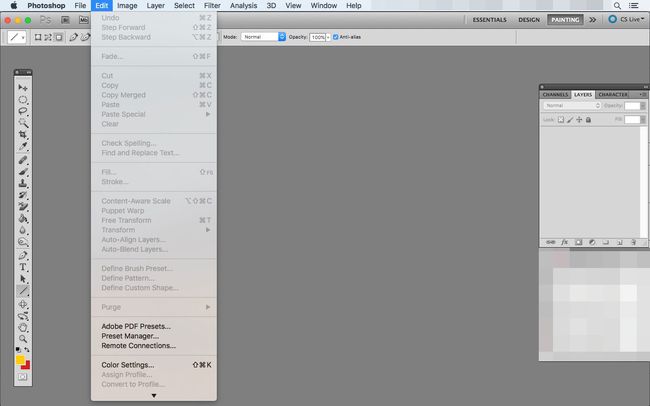
Gambar
Banyak opsi yang terkait dengan mengubah gambar di Photoshop tersedia di bawah Gambar Tidak bisa. Submenu pertama memungkinkan Anda mengubah mode dari seluruh kanvas, antara mode seperti warna RGB, skala abu-abu, warna CMYK, multichannel, duotone, dan banyak lagi.
Selanjutnya adalah submenu yang disebut Penyesuaian yang memungkinkan Anda mengakses berbagai alat untuk mengubah kecerahan, kontras, level, eksposur, vibrance, rona/saturasi, dan keseimbangan warna gambar. Juga di sini adalah Filter Foto, Pengaduk Saluran, dan Pencarian Warna alat antara lain.
Nada Otomatis, Kontras Otomatis, dan Warna Otomatis adalah opsi yang akan membuat perubahan pada tampilan gambar tanpa menu atau bilah geser.
Beberapa alat manipulasi kanvas penting ada di menu Gambar, yang disebut Ukuran gambar dan Ukuran kanvas. Anda akan menggunakan opsi Ukuran Kanvas untuk mengubah lebar dan tinggi seluruh area kerja untuk menjadikannya ukuran yang tepat yang dibutuhkan atau untuk mengecilkan atau menumbuhkan kanvas.
Tanaman dan Memangkas adalah dua alat penting lainnya dalam menu ini. Yang pertama mengubah ukuran kanvas dengan memilih secara manual area mana yang harus dihapus. Yang kedua adalah untuk mengotomatiskan pengubahan ukuran dengan menghapus piksel transparan (atau piksel dengan warna tertentu) dari setiap tepi kanvas.
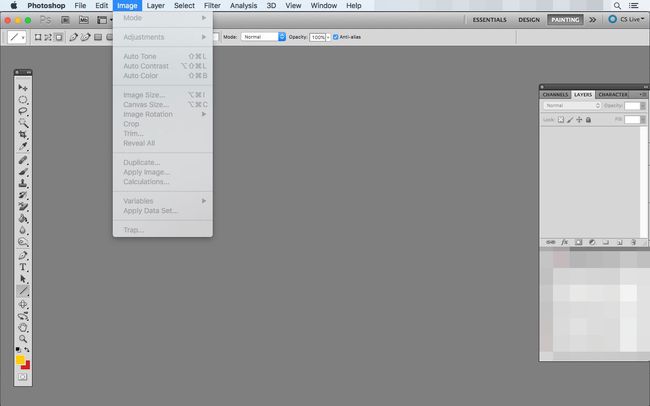
Lapisan
Menu Layer adalah tempat Anda dapat membuat layer baru, menduplikasi yang sudah ada, menghapus dan mengganti nama layer, dan banyak lagi.
Juga dalam menu ini adalah pilihan untuk membuat layer mask, adjustment layer, dan fill layers. Lapisan pengisi, misalnya, adalah lapisan baru yang telah diisi sebelumnya dengan warna, pola, atau gradien tertentu, yang dapat Anda pilih saat Anda mengkliknya.
Anda juga dapat menggunakan menu Layer untuk membuat dan mengedit Smart Objects, serta mengekspor kontennya ke file atau mengganti kontennya dengan Smart Object lain.
Opsi lain di menu Lapisan memungkinkan Anda mengelompokkan dan menyembunyikan lapisan, mengunci lapisan, mengatur lapisan di belakang atau di depan yang lain, tautkan dan gabungkan lapisan, dan ratakan gambar untuk menggabungkan semua lapisan secara otomatis.
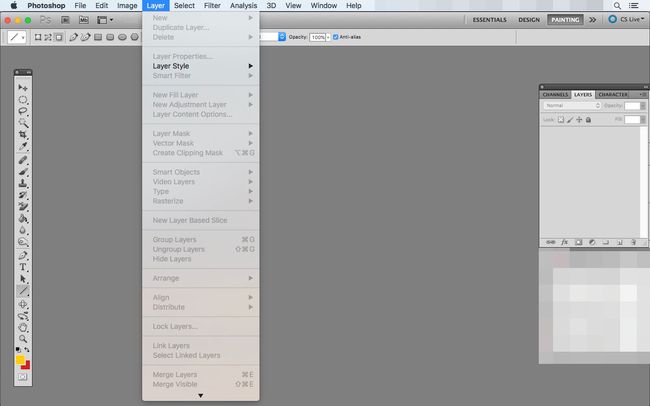
Pilih
Pilihan yang berkaitan dengan pilihan disimpan di menu Pilih Photoshop. Anda dapat memilih semua yang ada di kanvas, memilih semua lapisan, dan membatalkan pilihan semuanya dari menu ini. Beberapa alat yang terkait dan berguna memungkinkan Anda membalikkan pilihan dan memilih kembali pilihan sebelumnya.
A Perbaiki alat Tepi ada di menu Pilih. Anda menggunakannya untuk mengubah tepi seleksi. Anda dapat menyesuaikan pengaturan halus, bulu, kontras, dan tepi geser untuk menentukan detail pilihan tertentu.
Tumbuh secara otomatis meningkatkan pilihan ke piksel terdekat untuk secara efektif meningkatkan keseluruhan area pemilihan. Terus klik untuk mendapatkan pilihan yang lebih luas.
Menggunakan Simpan Pilihan dan Muat Seleksi untuk memilih kembali sesuatu nanti. Anda dapat menyimpan pilihan baru dan kemudian memuatnya saat Anda perlu menerapkannya kembali.
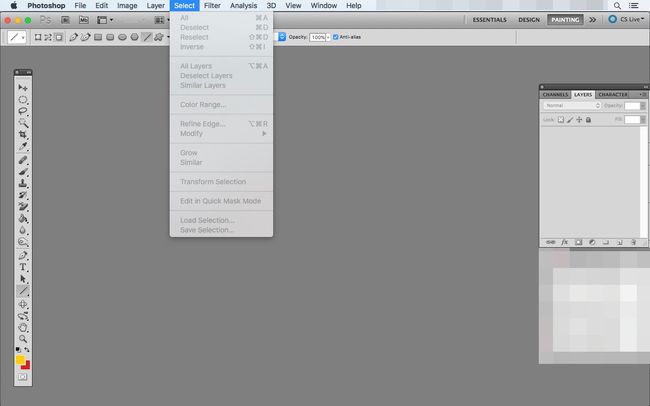
Saring
Filter Adobe Photoshop terdapat dalam menu Filter. Di sini Anda dapat membuka Galeri Filter untuk melihat pratinjau artistik, sapuan kuas, distorsi, sketsa, tekstur, dan filter bawaan lainnya.
Menu ini juga berisi filter untuk blur, noise, pixelate, render, dan sharpen. Untuk menyimpan atau memuat filter Photoshop khusus, buka Saring > Lainnya > Kebiasaan dan gunakan Memuat tombol untuk menemukan ACF file, atau Menyimpan tombol untuk membuat file ACF baru.
Menu Filter juga merupakan cara Anda mengimbangi piksel horizontal dan vertikal, seperti membuat efek gambar berlipat ganda.
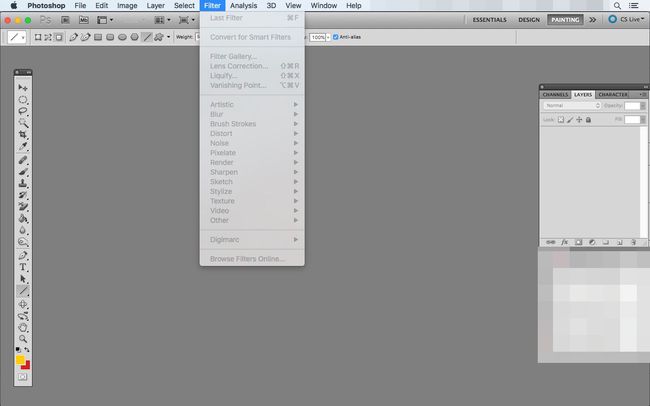
Analisis
NS Analisis menu berisi alat yang membantu Anda mengatur skala untuk gambar Anda. Membuat referensi pengukuran terpadu nyaman jika Anda menggunakan Photoshop untuk membuat rencana, cetak biru, atau peta.
Setelah Anda menetapkan referensi, Anda dapat menggunakan alat penggaris untuk menemukan jarak di mana saja pada dokumen Anda dan menempatkan penanda skala.
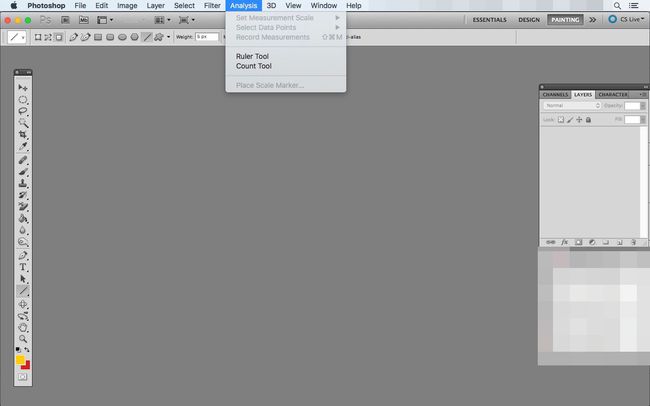
3D
Photoshop tidak hanya untuk gambar datar lagi. Versi perangkat lunak yang lebih baru memungkinkan Anda membuat dan mengedit objek 3D untuk pemodelan dan tujuan pencetakan.
Menu 3D menampung alat yang Anda butuhkan untuk memodifikasi file 3D dan membuatnya terlihat sebagus mungkin. Jika Anda tidak memilikinya untuk memulai, Anda dapat membuat objek 3D dari lapisan yang telah Anda buat.
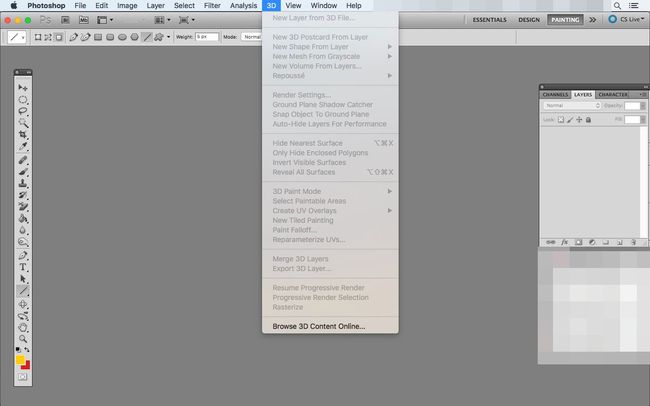
Melihat
Menu View mencakup alat yang terkait dengan cara Anda melihat sesuatu di Photoshop. Anda dapat mengaktifkan penggaris, membuat panduan yang dapat Anda ikuti untuk penentuan posisi yang tepat, dan beralih ke mode layar penuh.
Beberapa opsi umum di menu Tampilan Photoshop adalah untuk memperbesar. Pengaturan ini termasuk memperbesar dan memperkecil, menyesuaikan kanvas secara otomatis dengan ukuran yang sama dengan layar, menunjukkan ukuran piksel sebenarnya, dan menampilkan ukuran cetak.
Hal lain yang dapat Anda tampilkan atau sembunyikan dari menu View termasuk tepi seleksi, jalur target, catatan, tepi lapisan, pin edit, panduan, irisan, mesh, kisi piksel, dan pratinjau kuas.
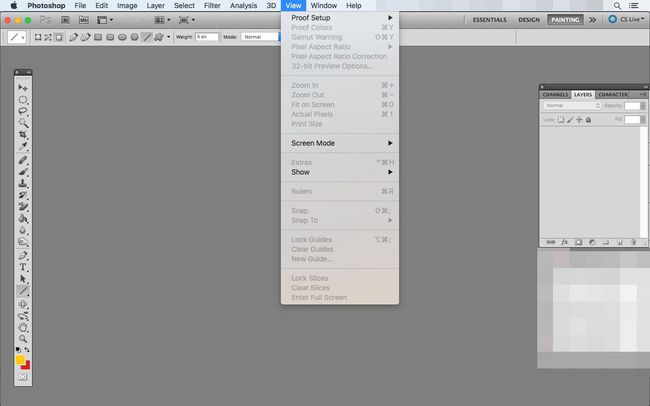
Jendela
Menu Jendela Photoshop melayani dua tujuan: menyembunyikan dan menampilkan jendela dan mengatur ruang kerja sesuka Anda. Karena tidak semua jendela yang tersedia terlihat setiap saat, gunakan menu Jendela untuk menampilkan atau menyembunyikannya secara selektif saat Anda membutuhkannya.
Gunakan menu Window untuk mengaktifkan semua jenis jendela sebagai terlihat atau tersembunyi. tindakan, Penyesuaian, Sikat, saluran, Warna, Sejarah, Lapisan, Catatan, jalan, Linimasa, dan Peralatan adalah beberapa contoh. Anda tidak akan selalu membutuhkannya selama proyek Anda, jadi sebaiknya Anda menyembunyikannya agar tampilan Anda tidak berantakan.
Menggunakan Mengatur dan ruang kerja submenu untuk menyesuaikan posisi jendela. Anda juga dapat menarik dan melepas jendela di mana pun Anda suka, bahkan di luar jendela utama Photoshop, tetapi menu ini memiliki beberapa opsi yang telah ditentukan sebelumnya untuk memposisikan jendela di tempat-tempat yang seharusnya lebih mudah untuk tugas-tugas tertentu, seperti untuk melukis dan tipografi.
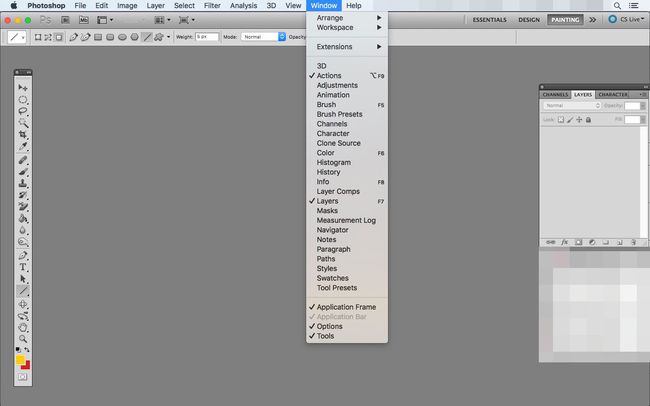
Membantu
Menu Bantuan menandai akhir bilah menu Photoshop. Anda dapat melihat versi Photoshop yang Anda jalankan, mendapatkan bantuan online, mengakses Pusat Dukungan Photoshop, mempelajari lebih lanjut tentang plug-in yang diinstal, mendaftarkan Photoshop dengan Adobe, dan banyak lagi.