Pengaturan Gambar Terbaik untuk Samsung 4K TV
Samsung 4K UHD TV memberikan kualitas video yang sangat baik di luar kotak, tetapi mereka memiliki pengaturan tambahan yang dapat meningkatkan kualitas gambar lebih lanjut untuk acara TV, olahraga, film, dan permainan. Berikut adalah pengaturan gambar terbaik untuk TV Samsung 4K.
Berikut ini berlaku untuk sebagian besar Samsung LED/LCD dan QLED TV. Tampilan menu layar, label pengaturan, dan opsi dapat bervariasi menurut seri model dan tahun.
Sebelum Anda Memulai
Sebelum menggunakan pengaturan gambar TV Samsung 4K UHD untuk mendapatkan pengalaman menonton terbaik, periksa hal berikut:
- Penempatan TV: Posisikan TV agar Anda dapat melihatnya langsung. Hindari menempatkannya di tempat yang Anda perlukan untuk melihat ke atas, ke bawah, atau pada sudut ke layar. Semakin jauh Anda melihat off-angle dari tengah, semakin banyak warna yang akan memudar dan kontrasnya akan menyempit.
-
Pencahayaan Kamar. Cahaya dari jendela atau lampu yang terletak di samping dan di seberang TV memantul dari layar. Bahkan pada model yang mungkin memiliki lapisan layar "anti-silau" atau "anti-reflektif", gambar tidak akan terlihat bagus jika cahaya mengenai layar. Model layar melengkung mendistorsi pantulan lebih jauh. Lampu yang dapat Anda redupkan atau matikan atau gorden dan tirai yang dapat Anda tutup membantu meningkatkan kualitas gambar TV.
- Pilih Mode Rumah TV. Selama pengaturan awal, Anda mungkin diminta untuk memilih Mode Demo Rumah atau Ritel atau Toko. Mode Demo Ritel/Toko memiliki pengaturan gambar yang diatur ke maksimal, menghasilkan gambar yang terlalu terang dengan warna dan kontras yang intens yang lebih baik untuk ruang pamer dealer.
Anda juga dapat mengakses Mode Rumah TV Samsung melalui Pengaturan Sistem TV menggunakan langkah-langkah berikut.
Di TV Samsung Hub Cerdas, Pilih Pengaturan.
-
Pilih Sistem.
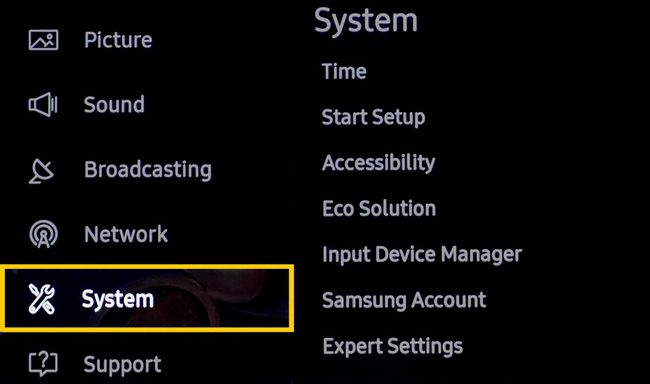
-
Memilih Pengaturan Ahli.
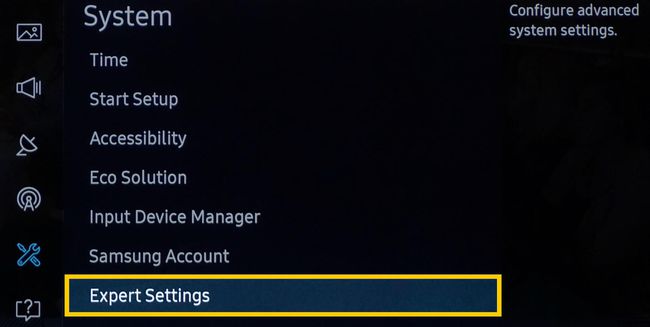
-
Pilih Mode Penggunaan, lalu pilih Modus Rumah.

Pengaturan Gambar Cerdas
Jika Anda memiliki TV Samsung 4K QLED, Frame, atau Serif, Anda mungkin memiliki dua opsi di menu Pengaturan Umum yang menyesuaikan kualitas gambar secara otomatis.
Mode Cerdas
TV dapat mengenali dan menganalisis ruangan, konten, dan pola penggunaan TV untuk memberikan pengalaman menonton terbaik. Modus ini opsional.
Kecerahan Adaptif
TV secara otomatis menyesuaikan output lampu latar LED menggunakan sensor cahaya sekitar untuk menganalisis tingkat cahaya ruangan.
Beberapa mode atau aplikasi, seperti Sekelilingnya dan Mode Game (dibahas nanti), mungkin tidak mendukung Kecerahan Adaptif.
Preset Mode Gambar
Selain mode Cerdas (atau jika TV Anda tidak menyertakan opsi tersebut), Anda dapat menggunakan gambar tambahan mode preset tersedia di semua TV Samsung 4K yang dapat meningkatkan kualitas gambar Anda untuk video dan film sumber.
Pilihan prasetel gambar dapat bervariasi menurut model TV Samsung dan sumber input yang dipilih (HDMI vs. analog).
Pilih Pengaturan dari hub pintar.
-
Pilih Gambar.

-
Memilih Modus Gambar.

-
Mode Gambar Preset Samsung meliputi:
- Dinamis: Menerapkan tingkat kontras, kecerahan, dan ketajaman yang lebih tinggi. Gunakan pengaturan ini hanya untuk cahaya alami atau ruangan yang terang.
- Standar: Pengaturan ini memberikan tampilan yang dapat diterima untuk konten sumber video dan film dan biasanya aktif saat Anda pertama kali menyalakan TV. Standar cocok untuk sebagian besar lingkungan tampilan dan juga EnergyStar sesuai.
- Alami: Tampilan yang lebih tenang daripada mode Dinamis dan Standar di atas, yang mengurangi ketegangan mata.
- Film: Prasetel ini memberikan kecerahan, kontras, dan temperatur warna tingkat untuk film. Ini lebih redup daripada Dinamis atau Standar dan memberikan suhu warna yang lebih hangat. Ini adalah prasetel gambar terbaik untuk digunakan di ruangan yang gelap, mirip dengan bioskop. Mode film juga menonaktifkan pemrosesan tambahan apa pun, sehingga film mempertahankan gerakan seperti film.
Lihat Mode Tampilan Khusus Samsung
Samsung menyediakan mode tampilan unik pada TV UHD 4K-nya.
Di Menu Pengaturan Gambar, pilih Mode Tampilan Khusus.
Dalam kategori Mode Tampilan Khusus, pilihannya adalah:
- Modus Olahraga: Pengaturan ini memberikan prasetel gambar terbaik untuk olahraga dan konten bergerak cepat lainnya. Ini menampilkan gambar yang lebih cerah dengan suhu warna yang lebih dingin dan respons gerakan yang lebih cepat. Mode Olahraga juga mengaktifkan Mode Suara Stadion.
- Modus permainan: Mode ini adalah opsi prasetel gambar terbaik untuk para gamer karena mengatur TV dalam mode latensi rendah. Namun, Anda mungkin melihat sedikit penurunan kualitas grafik video. Mode permainan memerlukan pengontrol atau konsol game yang terhubung. Setelah mengaktifkan Mode Game, Anda mungkin perlu mencabut konsol game dari TV untuk beralih ke perangkat lain.
- Mode HDR+: Hanya tersedia pada model TV 4K yang menyertakan kemampuan HDR. Konten berkode HDR dari sumber yang kompatibel (seperti Disk Blu-ray Ultra HD dan konten streaming tertentu) mengaktifkan kemampuan HDR TV secara otomatis. Jika Anda juga mengaktifkan HDR+, TV akan menyesuaikan kecerahan dan rasio kontras konten yang disandikan HDR sehingga objek lebih jelas.
HDR+ juga menyediakan kemampuan untuk menambahkan efek HDR ke konten SDR. Karena proses ini melibatkan konversi, proses ini tidak seakurat dengan konten HDR yang sebenarnya. Hasilnya mungkin terlihat pudar atau tidak rata dari satu adegan ke adegan lainnya. Jika Anda menemukan pengaturan HDR+ tidak efektif, biarkan saja.
Sesuaikan Pengaturan Gambar Anda
Meskipun pengaturan gambar preset dan pilih mode tampilan Samsung memberikan cara cepat untuk mendapatkan kualitas gambar yang lebih baik, beberapa pengaturan gambar tambahan yang dapat disesuaikan secara manual tersedia di Pengaturan Gambar Ahli yang memperbaiki masalah tampilan tertentu.
Temukan dan Gunakan Gambar Uji
Sebelum menyesuaikan opsi dalam Pengaturan Gambar Pakar, Anda harus menggunakan gambar uji standar yang disesuaikan untuk "kalibrasi" gambar TV sebagai referensi pengaturan. Anda dapat memperoleh gambar-gambar ini dari aplikasi atau disk seperti berikut:
- Aplikasi Penyetelan Home Theater THX (Android dan iOS)
- Disk Tes Disney Wow (Versi Disk Blu-ray)
- Spears dan Munsil UHD HDR (Diperlukan Pemutar Disk Blu-ray Ultra HD 4K) dan Disk Uji Benchmark HD (Diperlukan Pemutar Disk Blu-ray).
Menggunakan Pengaturan Gambar Ahli
Di Menu Gambar, buka Pengaturan Ahli untuk menyesuaikan pengaturan gambar Anda lebih lanjut—lihat hasil pada gambar uji.
Anda harus menyimpan catatan perubahan yang ditulis atau diketik untuk referensi berkelanjutan.
Berikut adalah pengaturan yang akan Anda miliki.
Titik pengaturan "terbaik" mungkin sedikit berbeda karena perbedaan cara pandang setiap orang terhadap warna dan kontras.
- Lampu latar:Menyetel jumlah intensitas cahaya latar. Pengaturan 15 (pada skala 0 - 20) berfungsi dengan baik dalam banyak kasus.
- Kecerahan: Membuat area gelap pada gambar menjadi lebih terang atau lebih gelap. Rentang pengaturan 45 hingga 55 bekerja dengan baik dalam banyak kasus.
- Kontras: Membuat area terang pada gambar menjadi lebih terang atau lebih gelap. Pengaturan 80 hingga 85 bekerja dengan baik untuk film; 90 hingga 100 berfungsi dengan baik untuk sumber video.
- Ketajaman: Pengaturan ini meningkatkan kontras tepi untuk membuat objek lebih berbeda, tetapi resolusi tetap sama. Ketajaman yang terlalu sedikit menghasilkan gambar yang tampak lembut, sementara ketajaman yang terlalu tinggi membuat gambar terlihat kasar. Jika Anda menggunakan pengaturan ini, terapkan seminimal mungkin (25% atau kurang).
- Warna: Menyesuaikan intensitas warna (saturasi). Terlalu banyak warna akan terlihat intens, terlalu sedikit warna akan terlihat terlalu lembut atau bahkan "keabu-abuan". Pengaturan antara 45 hingga 55 bekerja dengan baik.
- Warna: Opsi ini menyesuaikan jumlah warna kuning/hijau dan merah/magenta (Anda menggunakannya terutama untuk memperbaiki warna kulit). Anda harus mengatur kontrol ini ke "0" kecuali warna sumber input terlalu hijau atau terlalu merah.
- Terapkan Pengaturan Gambar: Anda dapat menerapkan semua pengaturan di atas ke setiap input satu per satu atau diterapkan ke semua input.
Di bawah opsi Terapkan Pengaturan Gambar, tersedia pengaturan tambahan.
Opsi pengaturan berikut, meskipun berguna dalam mengatasi masalah kualitas gambar tertentu yang diuraikan, dapat memengaruhi fungsi TV lainnya, seperti: Sinkronisasi Audio/Video.
- Tampilan Bersih Digital: Pengaturan ini adalah sebutan Samsung untuk pengurangan kebisingan video. Ini bekerja paling baik dengan TV kabel analog, VHS, atau sinyal DVD menggunakan koneksi analog. Salah satu aplikasinya adalah dengan film lama yang mungkin memiliki butiran film yang berlebihan. Anda biasanya tidak membutuhkannya untuk konten HD atau UHD. Jika hasilnya tidak sesuai dengan selera Anda, setel ke rendah atau mati.
- Gerakan Otomatis Plus: Pengaturan ini mengoptimalkan gambar untuk gambar bergerak cepat dan termasuk sub-pengaturan untuk Pengurangan Judder dan Gerakan Jelas LED. Fitur ini biasa disebut Motion Smoothing atau Frame Interpolation; pelajari lebih lanjut tentang konsep itu di sini. Meskipun pengaturan ini membuat gerakan lebih halus, ini dapat menghasilkan "Efek Opera Sabun" pada sumber film yang membuat film lebih terlihat seperti video langsung atau rekaman. Auto Motion Plus paling baik untuk olahraga dan siaran langsung/rekaman TV dan harus dimatikan saat menonton DVD, Blu-ray, Disk Blu-ray Ultra HD, atau sumber film lainnya.
- LED pintar: Mengontrol kecerahan zona peredupan LED untuk memaksimalkan kontras dan meminimalkan mekar antara objek terang dan gelap.
- Modus film: Mode film membuat transisi bingkai dari sumber video lama menjadi lebih mulus. Fungsi ini, yang biasa disebut deinterlacing hanya tersedia bila sinyal input adalah TV, AV, Komponen (480i, 1080i), atau HDMI (1080i).
- Warna HDMI UHD: Ini memungkinkan input HDMI yang ditentukan untuk mengakses sinyal 4k@60Hz yang dikodekan dengan subsampling chroma 4:4:4, 4:2:2, atau 4:2:0. Namun, jika perangkat sumber Anda tidak dapat mengirimkan sinyal ini, sebaiknya matikan fitur ini.
- Tingkat Hitam HDMI: Menyesuaikan tingkat hitam untuk sinyal sumber HDMI yang masuk ke kecerahan dan kontras.
- Kontras Dinamis: Pengaturan ini menyesuaikan kontras yang ditampilkan berdasarkan kualitas konten sumber input video. Ini membantu membuat putih lebih putih dan hitam lebih hitam, tetapi juga cenderung mengurangi detail yang mungkin ada di bagian gambar yang lebih terang dan lebih gelap. Dalam kebanyakan kasus, pengaturan ini tidak perlu diaktifkan.
- Nada Warna (alias Suhu Warna): Menyesuaikan "kehangatan" (kemerahan) atau "kesejukan" (warna kebiruan) dari rentang warna. Suhu warna yang lebih hangat adalah yang terbaik untuk film. Suhu warna yang lebih dingin lebih baik untuk siaran TV, olahraga, dan game. Pilihannya termasuk Cool (kebiruan), Standard (Neutral), Warm 1 (sedikit merah muda), Warm 2 (merah muda ke arah merah).
- Keseimbangan Putih: Pengaturan ini memungkinkan penyempurnaan bagian putih dari suhu warna gambar lebih lanjut sehingga tidak diwarnai ke warna lain, membuat putih tampak lebih cerah, jika perlu.
- Gamma: Gunakan penggeser ini untuk menyesuaikan rentang kontras tengah TV, sehingga lebih cocok dengan rentang skala abu-abu dari sinyal sumber. Pengaturan Gamma yang ideal untuk TV adalah 2.2.
- Mode Hanya RGB: Menyempurnakan saturasi dan rona saluran warna merah, hijau, dan biru.
- Pengaturan Ruang Warna: Mengonfigurasi pengaturan ruang warna untuk menyempurnakan spektrum warna di layar Anda.
- Atur Ulang Gambar: Opsi ini mengembalikan pengaturan gambar di atas ke default pabrik. Sangat bagus jika Anda terlalu jauh dan ingin tetap menggunakan default atau memulai kembali dengan pengaturan baru.
Masih Belum Puas?
Jika Anda tidak puas dengan hasil pengaturan gambar atau menemukan beberapa opsi pengaturan membingungkan, tentu saja lain tindakannya adalah meminta teknisi bersertifikat untuk menilai dan mengkalibrasi pengaturan gambar TV Anda menggunakan tambahan peralatan. Hubungi dealer TV Samsung Anda atau temukan kalibrator TV bersertifikat ISF (Imaging Science Foundation) di dekat Anda melalui situs web ISF.
