Cara Mensimulasikan Tebal dan Miring di Photoshop
Yang Perlu Diketahui
- Sorot teks, pilih Lagi di menu palet karakter, lalu pilih Tebal palsu atau Miring Palsu.
- Hapus centang Tebal palsu dan Miring Palsu setelah selesai dan hindari mengubah teks lebih lanjut.
- Photoshop hanya memberi Anda opsi tebal atau miring ketika jenis huruf menyertakan dan mendukung gaya tersebut.
Artikel ini menjelaskan bagaimana caranya berani dan teks miring di Photoshop versi 5.0 dan yang lebih baru.
Temukan Palet Karakter Anda
Pilih tab menu pada bilah opsi alat untuk menampilkan Karakter palet jika belum muncul pergi ke Jendela > Karakter.
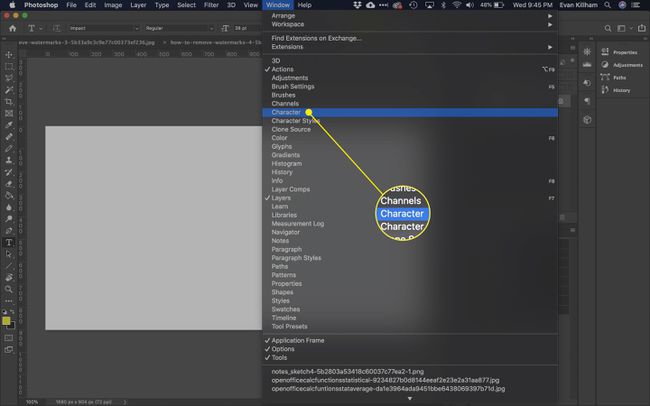
Pilih Teks Anda
Pilih teks yang Anda inginkan dalam huruf tebal atau miring dengan menyorot kata-kata. Pilih 3 garis horizontal di sudut kanan atas menu palet.
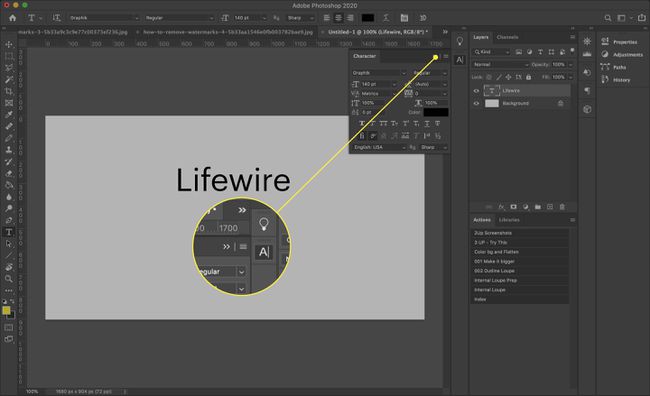
Anda akan melihat opsi untuk Tebal palsu dan Miring Palsu. Pilih yang Anda inginkan — atau keduanya.
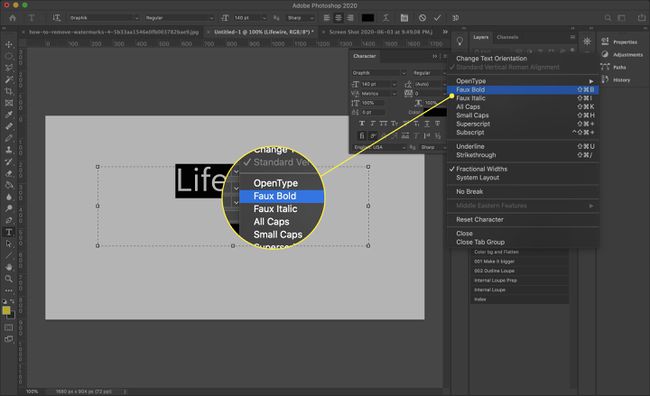
Opsi tebal dan miring mungkin muncul sebagai deretan huruf T di bagian bawah palet karakter di beberapa versi Photoshop yang dapat diunduh. T pertama untuk huruf tebal dan huruf kedua untuk huruf miring. Pilih saja yang Anda inginkan. Anda juga akan melihat opsi lain di sini, seperti untuk menyetel teks dalam huruf kapital semua.
Potensi Masalah
Tidak semua pengguna adalah penggemar Tebal palsu atau Miring Palsu pilihan karena mereka dapat memicu beberapa masalah kecil. Mereka dapat menyebabkan gangguan pada teks jika Anda berencana mengirim dokumen untuk pencetakan profesional. Namun, sebagian besar mudah diperbaiki.
Jangan lupa untuk mematikan pilihan Anda setelah Anda mencapai tujuan Anda. Hapus centang saja Tebal palsu atau Miring Palsu untuk kembali normal. Itu tidak akan terjadi secara otomatis — ini adalah pengaturan "lengket". Jika Anda menggunakannya sekali, semua jenis yang akan datang akan muncul dengan cara ini sampai Anda membatalkannya, meskipun Anda sedang mengerjakan dokumen yang berbeda pada hari yang berbeda.
Anda juga dapat memilih Setel Ulang Karakter di palet karakter, tetapi ini dapat membatalkan pengaturan lain yang ingin Anda pertahankan, seperti font dan ukuran Anda. Anda harus mengatur ulang pengaturan yang ingin Anda pertahankan, tetapi teks Anda akan tampak normal kembali setelah Anda melakukannya.
Anda tidak lagi dapat membengkokkan jenis atau teks ke bentuk setelahnya Tebal palsu pemformatan telah diterapkan. Anda akan mendapatkan pesan yang berbunyi: Tidak dapat menyelesaikan permintaan Anda karena jenis lapisan menggunakan gaya tebal palsu. Di Photoshop 7.0 dan yang lebih baru, Anda akan disarankan untuk Hapus atribut dan lanjutkan.
Dengan kata lain, Anda masih dapat membengkokkan teks, tetapi tidak akan muncul dalam huruf tebal. Berita baiknya adalah membatalkan Tebal palsu, dalam hal ini, sangat mudah — cukup pilih oke di kotak peringatan dan teks Anda akan kembali normal.
