Mendapatkan Skema Warna Dari Gambar di GIMP
Editor gambar gratis GIMP memiliki fungsi untuk mengimpor palet warna dari sebuah gambar, seperti foto. Meskipun ada berbagai alat gratis yang dapat membantu Anda menghasilkan skema warna yang dapat diimpor ke GIMP, seperti Perancang Skema Warna -- memproduksi palet warna di GIMP bisa menjadi pilihan yang sangat nyaman.
Untuk mencoba teknik ini, Anda perlu memilih foto digital yang berisi berbagai warna yang menurut Anda menyenangkan. Langkah-langkah berikut menunjukkan kepada Anda bagaimana menggunakan metode sederhana ini sendiri sehingga Anda dapat menghasilkan palet warna GIMP Anda sendiri dari sebuah gambar.
Buka Foto Digital
Teknik ini membuat palet berdasarkan warna yang ada di dalam foto, jadi pilihlah foto yang berisi rentang warna yang menyenangkan. Impor Palet Baru GIMP hanya dapat menggunakan gambar terbuka dan tidak dapat mengimpor gambar dari jalur file.
Untuk membuka foto yang Anda pilih, buka Mengajukan > Membuka lalu navigasikan ke foto Anda dan klik Membuka tombol.
Jika Anda senang dengan perpaduan warna di seluruh foto Anda, Anda dapat melanjutkan ke langkah berikutnya. Namun, jika Anda ingin mendasarkan palet Anda pada warna yang terdapat di area foto tertentu, Anda dapat menggambar seleksi di sekitar area ini menggunakan salah satu alat seleksi.
Indeks Gambar
Mengonversi gambar ke warna yang diindeks menyimpan data warna dari gambar sebagai palet khusus. Proses ini memungkinkan Anda untuk memilih jumlah warna maksimum atau menggunakan palet yang dioptimalkan untuk web, jika Anda mau.
-
Di bawah Gambar menu, pilih Mode dan pilih Terindeks. Kotak dialog Konversi Warna Terindeks akan terbuka.
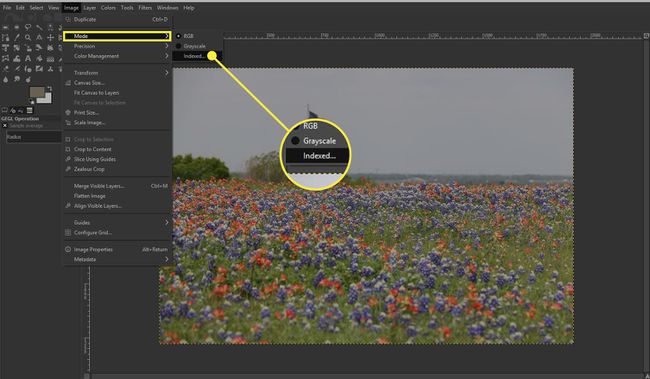
-
Pilih Hasilkan Palet Optimal. Ubah nomor di Jumlah Warna Maksimum, Jika diinginkan.
Pengaturan Kolom hanya akan mempengaruhi tampilan warna di dalam palet. Pengaturan Interval menyebabkan celah yang lebih besar diatur di antara setiap piksel sampel.
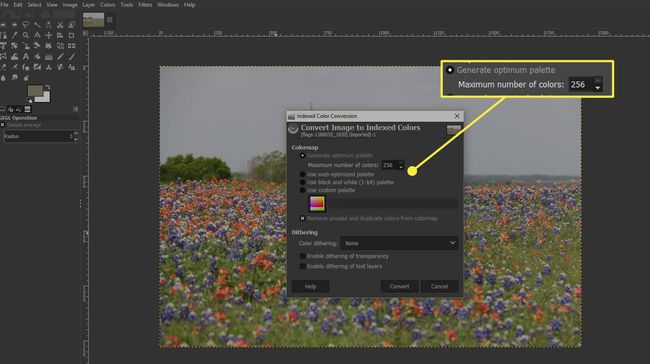
-
Pilih Mengubah.

-
Pilih Palet tab di panel kanan. Palet baru akan ditampilkan sebagai peta warna dari gambar saat ini.

-
Pilih Gandakan Palet ini di bagian bawah panel Palet.
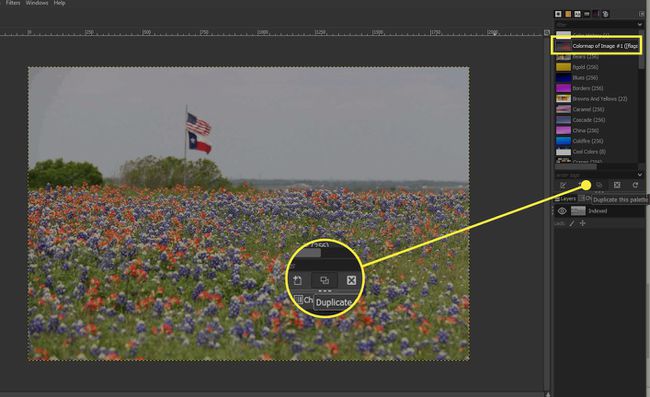
-
Masukkan nama untuk palet kustom.

tekan Memasuki.
Gunakan Palet Baru Anda
Setelah palet Anda diimpor, Anda dapat dengan mudah menggunakannya dengan mengklik dua kali pada ikon yang mewakilinya. Ini membuka Editor Palette dan di sini Anda dapat mengedit dan memberi nama warna individual dalam palet jika diinginkan.
Anda juga dapat menggunakan dialog ini untuk memilih warna untuk digunakan dalam dokumen GIMP. Mengklik warna akan menetapkannya sebagai warna Foreground sambil menahan tombol Ctrl kunci dan klik sebuah warna akan mengaturnya sebagai warna latar belakang.
Mengimpor palet dari gambar di GIMP bisa menjadi cara mudah untuk menghasilkan skema warna baru dan juga memastikan warna yang konsisten digunakan dalam dokumen.
