Cara Memalsukan Beberapa Efek Lapisan Penyesuaian di GIMP
Salah satu keluhan umum tentang GIMP adalah bahwa aplikasi tidak menawarkan Lapisan Penyesuaian. Sebagai Photoshop pengguna akan tahu, Lapisan Penyesuaian adalah lapisan yang dapat digunakan untuk mengedit tampilan semua lapisan yang ditumpuk di bawah, tanpa benar-benar mengedit lapisan-lapisan itu, artinya Lapisan Penyesuaian dapat dihapus kapan saja dan lapisan di bawahnya akan muncul sebagai sebelum.
Karena tidak ada Lapisan Penyesuaian GIMP, lapisan harus diedit secara langsung dan efek tidak dapat dihapus nanti. Namun, dimungkinkan untuk memalsukan beberapa efek Lapisan Penyesuaian non-destruktif dasar di GIMP menggunakan mode pencampuran.
Jangan Mengharapkan Keajaiban
Hal pertama yang harus dikatakan adalah bahwa ini bukan solusi ajaib untuk masalah Lapisan Penyesuaian GIMP. Itu tidak menawarkan kontrol bagus yang bisa Anda dapatkan menggunakan Lapisan Penyesuaian sejati, dan paling canggih pengguna yang ingin memproses gambar mereka untuk menghasilkan hasil terbaik mungkin akan mempertimbangkan ini sebagai bukan pemula. Namun, untuk pengguna yang kurang mahir yang ingin mendapatkan hasil yang cepat dan mudah, tips ini mungkin berguna sebagai tambahan untuk alur kerja yang ada, menggunakan
Kiat-kiat ini mungkin tidak efektif untuk setiap gambar, tetapi dalam beberapa langkah berikutnya, kami akan menunjukkannya kepada Anda cara cepat dan mudah untuk memalsukan lapisan penyesuaian GIMP dasar untuk mencapai pengeditan non-destruktif sederhana di GIMP.
Gunakan Mode Layar
Jika Anda memiliki gambar yang terlihat agak gelap atau kurang terang, trik yang sangat sederhana untuk mencerahkannya adalah dengan menduplikasi layer latar belakang dan kemudian mengubah Mode ke Layar.
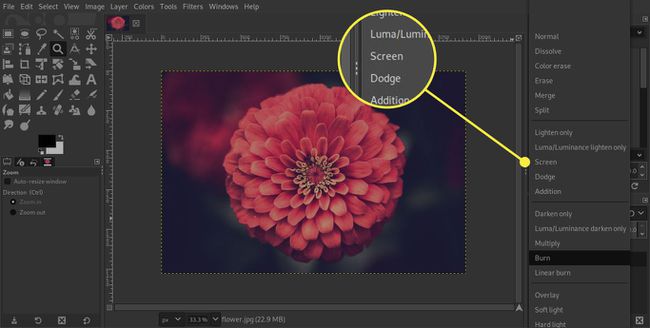
Jika ternyata gambar terlalu terang dan beberapa area terbakar atau menjadi putih bersih, Anda dapat mengurangi efeknya dengan menggeser Kegelapan penggeser ke kiri sehingga lebih banyak lapisan latar belakang yang terlihat.

Atau, jika gambar masih kurang cerah, Anda dapat menduplikasi layer baru sehingga sekarang ada dua layer yang disetel ke Layar. Ingat, Anda dapat menyempurnakan efeknya dengan menyesuaikan Kegelapan dari lapisan baru ini.
Gunakan Layer Mask
Anda dapat menggunakan Lapisan Masker sehingga hanya bagian tertentu dari gambar yang diringankan saat Anda menduplikasi Layar lapisan.
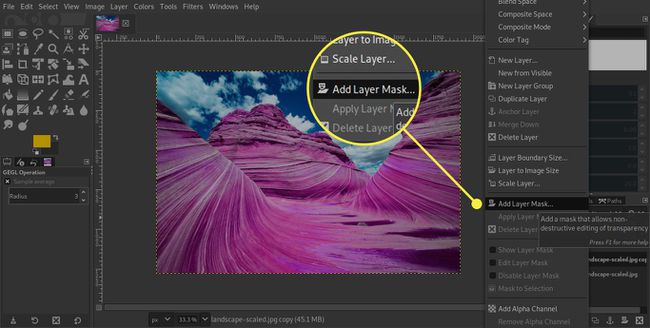
Kami menduplikasi Layar layer dan kemudian klik kanan pada layer baru di Palet Lapisan dan klik Tambahkan Layer Mask. Kami kemudian memilih Hitam (transparan penuh) dan klik Menambahkan tombol. Dengan set putih sebagai warna latar depan, kita sekarang mengecat topeng dengan kuas lembut sehingga t-shirt terbuka kedoknya dan tampak lebih terang. Atau, kita bisa menggunakan Paths Tool untuk menggambar di sekitar area yang ingin Anda pilih, buat Seleksi dari Path dan isi dengan warna putih untuk hasil yang serupa.
Gunakan Mode Cahaya Lembut untuk Meringankan
Jika area masih tidak cukup terang mengikuti langkah terakhir, kita bisa menduplikasi layer dan mask lagi, tetapi opsi lain adalah menggunakan Mode Cahaya Lembut dan layer baru dengan isian putih yang cocok dengan topeng yang diterapkan sebelumnya.

Untuk melakukan ini, kami menambahkan lapisan kosong baru di atas lapisan yang ada dan sekarang klik kanan pada Lapisan Masker pada layer di bawah dan pilih Masker untuk Seleksi. Sekarang kita klik pada layer kosong dan isi seleksi dengan warna putih. Setelah membatalkan pilihan, kami hanya mengubah Mode ke Cahaya lembut dan, jika perlu, sesuaikan Kegelapan lapisan untuk menyempurnakannya.
Gunakan Mode Cahaya Lembut untuk Menggelapkan
Setelah menghabiskan beberapa langkah terakhir untuk mencerahkan gambar, langkah ini mungkin tampak agak aneh, tetapi ini menunjukkan cara lain untuk menggunakannya Mode Cahaya Lembut--kali ini untuk menggelapkan gambar. Kami menambahkan lapisan kosong lain di atas dan kali ini mengisi seluruh lapisan dengan warna hitam. Sekarang, dengan mengubah Mode ke Cahaya lembut, seluruh gambar digelapkan. Untuk mengembalikan beberapa detail ke area yang telah diringankan, Anda dapat mengurangi Kegelapan sedikit.

Eksperimen, Lalu Eksperimen Lagi
Saya katakan di awal bahwa ini bukan alternatif sejati untuk Lapisan Penyesuaian GIMP yang sebenarnya, tetapi sampai versi GIMP dirilis dengan Adjustment Layers, maka trik kecil ini mungkin menawarkan kepada pengguna GIMP beberapa opsi sederhana untuk membuat tweak non-destruktif ke gambar-gambar.
Saran terbaik yang dapat kami berikan adalah bereksperimen dan melihat efek apa yang dapat Anda hasilkan. Terkadang kami melamar Mode Cahaya Lembut untuk menyelesaikan lapisan duplikat (yang belum kami tunjukkan di sini). Ingatlah bahwa ada banyak lainnya Mode tersedia yang juga dapat Anda coba, seperti Berkembang biak dan Hamparan. Jika Anda menerapkan Mode ke lapisan duplikat yang tidak Anda sukai, Anda dapat dengan mudah menghapus atau menyembunyikan lapisan, seperti yang Anda lakukan jika menggunakan Lapisan Penyesuaian sejati di GIMP.
