Cara Membuat Kartu Ucapan Kustom di GIMP
Yang Perlu Diketahui
- Pertama, pergi ke Mengajukan > Baru > tentukan ukuran kartu. Selanjutnya, tambahkan panduan untuk flip: Melihat > Tampilkan Penguasa. Seret penggaris setengah halaman ke bawah.
- Menambahkan foto: Mengajukan > Buka sebagai Lapisan > pilih foto > Membuka. Untuk menambahkan teks di luar kartu, pilih Alat teks dan klik pada halaman.
- Tambahkan teks di dalam kartu: Sembunyikan lapisan yang ada (mata), lalu pilih lapisan pertama dalam palet Layer. Pilih Alat teks > pilih halaman > masuk teks.
Artikel ini menjelaskan cara membuat kartu ucapan di GIMP, dengan foto, logo, dan teks di bagian dalam dan luar kartu. Instruksi pencetakan juga disertakan.
Buka Dokumen Kosong
Untuk mengikuti tutorial ini untuk membuat kartu ucapan di GIMP, Anda harus terlebih dahulu membuka dokumen baru.
Pergi ke Mengajukan > Baru dan dalam dialog pilih dari daftar templat atau tentukan ukuran khusus Anda sendiri dan pilih oke. Kami telah memilih untuk menggunakan Surat ukuran.
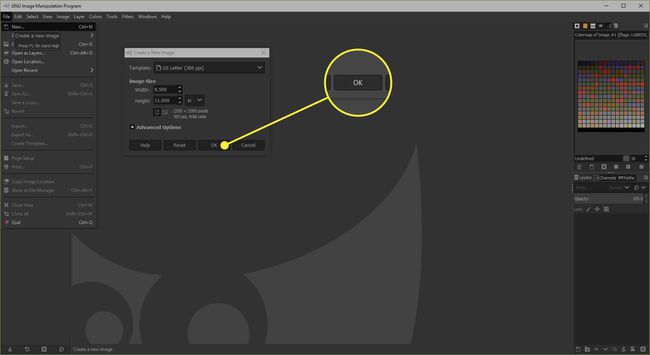
Tambahkan Panduan
Untuk menempatkan item secara akurat, kita perlu menambahkan pedoman untuk mewakili lipatan kartu ucapan.
Jika tidak ada penggaris yang terlihat di kiri dan di atas halaman, buka Melihat > Tampilkan Penguasa. Pilih penggaris atas dan, tahan tombol mouse ke bawah, seret pedoman ke bawah halaman dan lepaskan di titik tengah halaman.
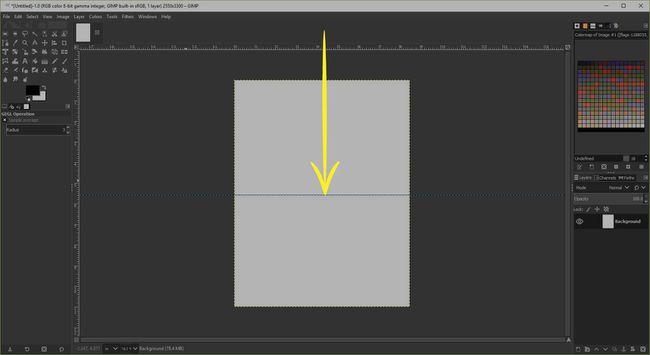
Menambahkan foto
Bagian utama dari kartu ucapan Anda adalah salah satu foto digital Anda sendiri.
Pergi ke Mengajukan > Buka sebagai Lapisan dan pilih foto yang ingin Anda gunakan sebelum memilih Membuka.
Anda dapat menggunakan Alat Skala untuk mengurangi ukuran gambar jika perlu, tetapi ingat untuk mengklik Rantai tombol untuk menjaga proporsi gambar tetap sama.
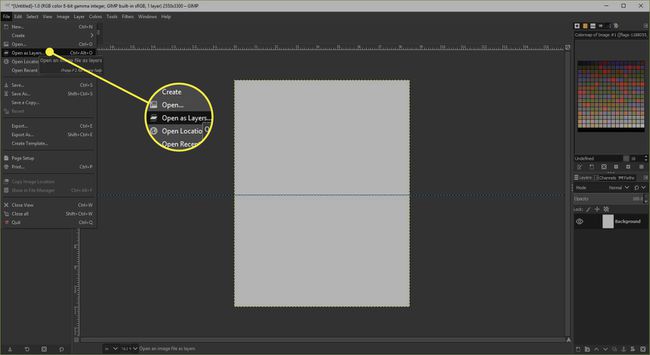
Tambahkan Teks ke Luar
Anda dapat menambahkan beberapa teks ke bagian depan kartu ucapan jika diinginkan.
Pilih Alat Teks dari Toolbox dan klik pada halaman untuk membuka GIMP Text Editor. Anda dapat memasukkan teks Anda di sini dan pilih Menutup saat selesai. Dengan dialog tertutup, Anda dapat menggunakanOpsi Alat di bawah Toolbox untuk mengubah ukuran, warna, dan font.
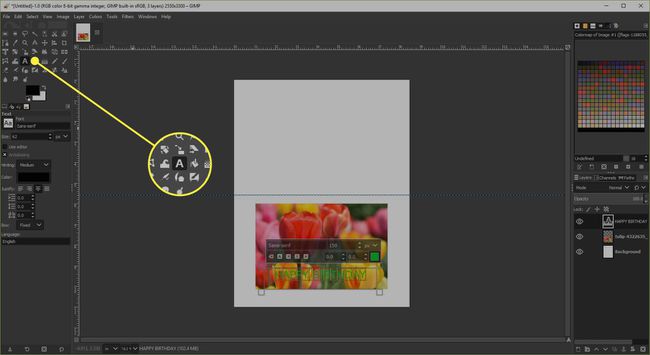
Sesuaikan Bagian Belakang Kartu
Sebagian besar kartu ucapan komersial memiliki logo kecil di bagian belakang dan Anda dapat melakukan hal yang sama dengan kartu Anda atau menggunakan spasi untuk menambahkan alamat pos Anda.
Jika Anda akan menambahkan logo, gunakan langkah yang sama seperti yang Anda gunakan untuk menambahkan foto dan kemudian tambahkan beberapa teks juga jika diinginkan. Jika Anda menggunakan teks dan logo, posisikan keduanya relatif satu sama lain. Anda sekarang dapat menghubungkan mereka bersama-sama.
Dalam Lapisan palet, pilih layer teks untuk memilihnya dan klik spasi di samping grafik mata untuk mengaktifkan tombol tautan. Kemudian pilih layer logo dan aktifkan tombol link. Terakhir, pilih Alat Putar, klik halaman untuk membuka dialog, lalu seret penggeser sepenuhnya ke kiri untuk memutar item yang ditautkan.
Tambahkan Sentimen ke Dalam
Kita dapat menambahkan teks ke bagian dalam kartu dengan menyembunyikan lapisan lain dan menambahkan lapisan teks.
Pilih semua tombol mata di samping layer yang ada untuk menyembunyikannya.
Sekarang klik pada layer yang ada di atas Lapisan palet, pilih Alat Teks dan klik pada halaman untuk membuka editor teks.
Masukkan sentimen Anda dan pilih Menutup. Anda sekarang dapat mengedit dan memposisikan teks sesuai keinginan.
Cetak Kartu
Bagian dalam dan luar dapat dicetak pada sisi yang berbeda dari selembar kertas atau kartu.
Pertama, sembunyikan lapisan dalam dan buat lapisan luar terlihat lagi sehingga ini bisa dicetak terlebih dahulu. Jika kertas yang Anda gunakan memiliki sisi untuk mencetak foto, pastikan Anda mencetak di atasnya. Kemudian balikkan halaman di sekitar sumbu horizontal dan masukkan kembali kertas ke dalam printer dan sembunyikan lapisan luar dan buat lapisan dalam terlihat. Anda sekarang dapat mencetak bagian dalam untuk melengkapi kartu.
Anda mungkin merasa terbantu untuk mencetak tes pada kertas bekas terlebih dahulu.
