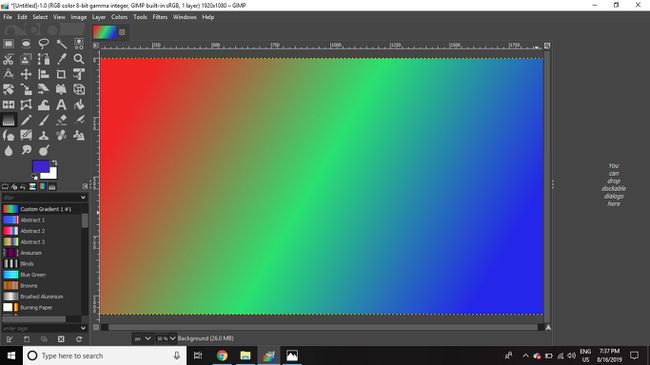Buat Gradien Kustom di GIMP
Perangkat lunak pengedit grafis gratis GIMP termasuk editor gradien yang kuat. Misalnya, Anda dapat menghasilkan gradien sederhana yang memadukan dari merah ke hijau ke biru, atau Anda dapat membuat gradien yang lebih kompleks dengan banyak warna.
Petunjuk dalam artikel ini berlaku untuk GIMP versi 2.10 untuk jendela, Mac, dan Linux.
Cara Membuka Editor Gradien di GIMP
Untuk mengakses Editor Gradien GIMP:
-
Pergi ke jendela > Dialog yang Dapat Di Dock > Gradien untuk membuka dialog Gradien dan melihat daftar lengkap gradien yang sudah diinstal sebelumnya di GIMP.
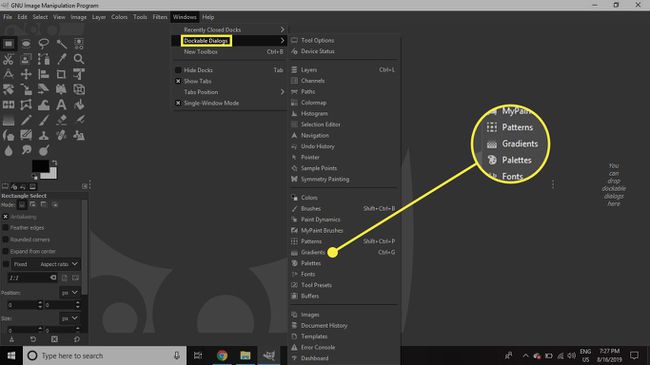
-
Klik kanan di mana saja dalam daftar dan pilih Gradien Baru untuk membuka Editor Gradien.
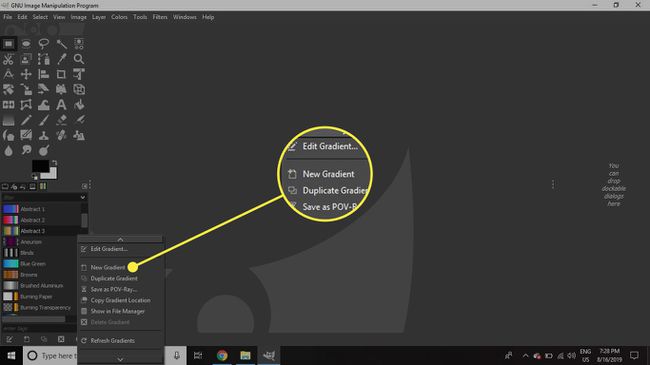
-
Gradient Editor menampilkan gradien sederhana saat pertama kali dibuka, memadukan dari hitam ke putih. Di bawah pratinjau ini, Anda akan melihat segitiga hitam di setiap tepi yang mewakili posisi dua warna yang digunakan.
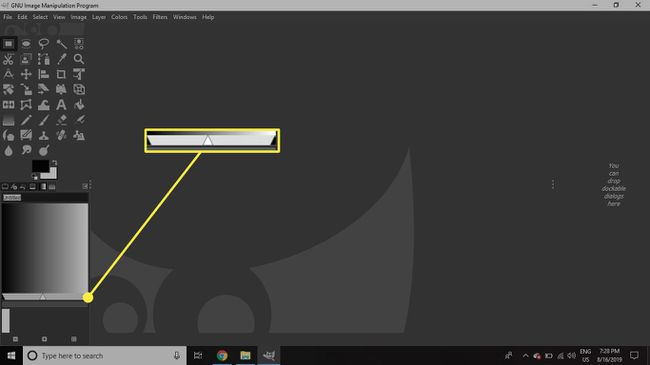
-
Di antaranya adalah segitiga putih yang menandai titik tengah perpaduan antara dua warna. Memindahkan ini ke kiri atau kanan akan mengubah gradien dari satu warna ke warna lainnya.

-
Di bagian atas Gradient Editor adalah bidang di mana Anda dapat memberi nama gradien Anda sehingga Anda dapat menemukannya dengan lebih mudah nanti.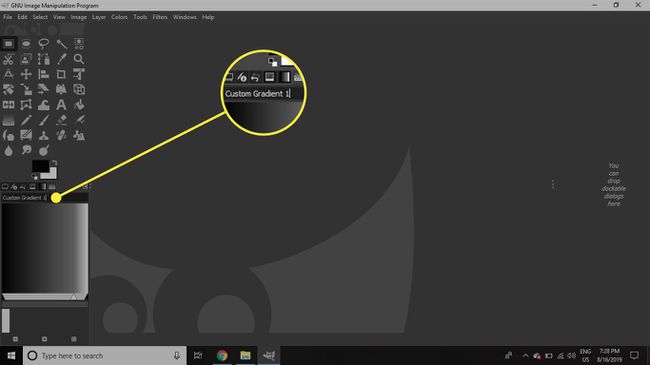
Cara Membuat Gradien di GIMP
Untuk membuat gradien dari merah ke hijau ke biru:
-
Klik kanan di mana saja di jendela pratinjau gradien dan pilih Warna Titik Akhir Kiri.
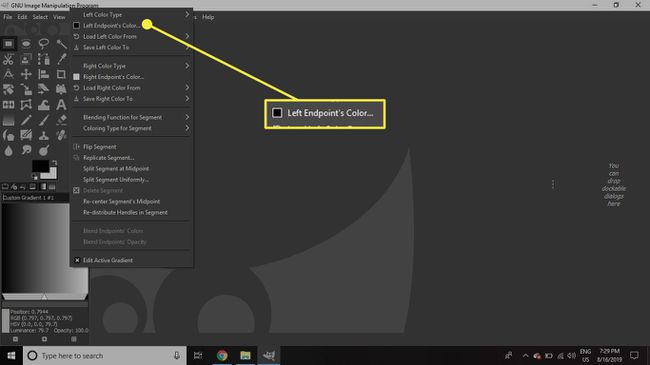
-
Pilih warna dan klik oke dalam dialog yang terbuka.
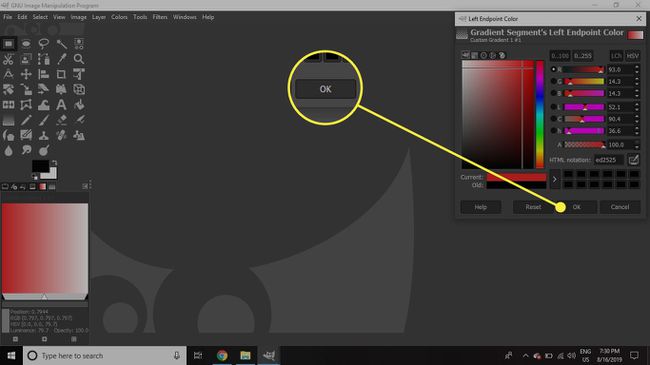
-
Klik kanan pratinjau lagi dan pilih Warna Titik Akhir Kanan.
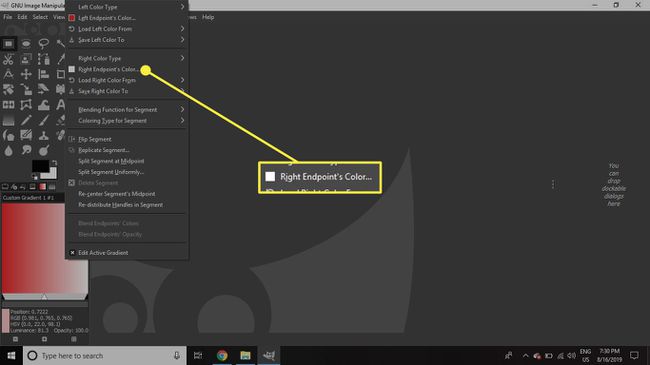
-
Pilih warna lain dan klik oke.
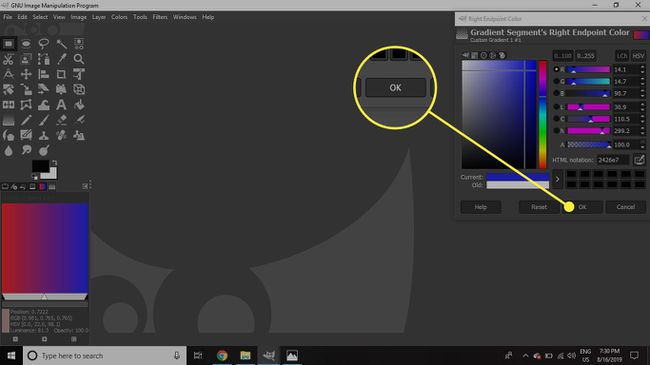
-
Anda sekarang telah membuat gradien dengan dua warna dan rata-ratanya di tengah, tetapi Anda juga dapat menambahkan rona berbeda untuk titik tengah. Untuk melakukannya, klik kanan pratinjau dan pilih Pisahkan Segmen di Titik Tengah. Setiap sisi sekarang akan diperlakukan sebagai gradien terpisah.
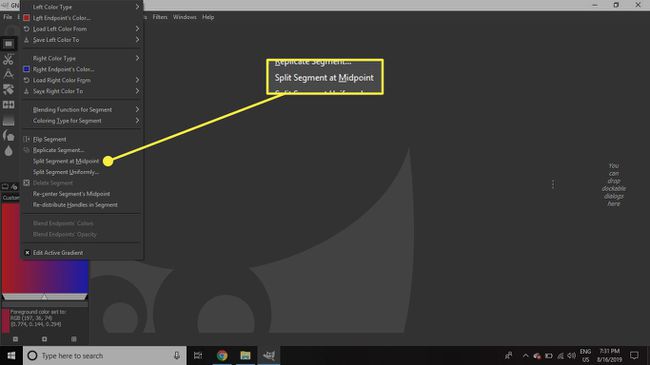
-
Anda akan melihat segitiga hitam di tengah bilah di bawah pratinjau, dan sekarang ada dua segitiga titik tengah putih di kedua sisi penanda pusat baru.
Saat Anda mengklik bilah di kedua sisi segitiga tengah, bagian bilah tersebut disorot, menunjukkan bahwa itu adalah segmen aktif. Pengeditan apa pun yang Anda lakukan hanya akan berlaku untuk segmen ini.

-
Klik bilah di sebelah kiri segitiga hitam tengah, lalu klik kanan dan pilih Warna Titik Akhir Kanan.
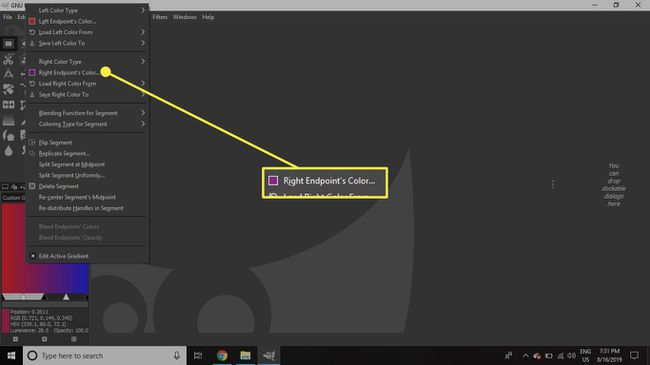
-
Pilih warna ketiga dari dialog (berbeda dari dua warna pertama Anda) dan klik oke.
Catat nomornya di notasi HTML bidang sehingga Anda dapat memilih warna yang sama nanti.
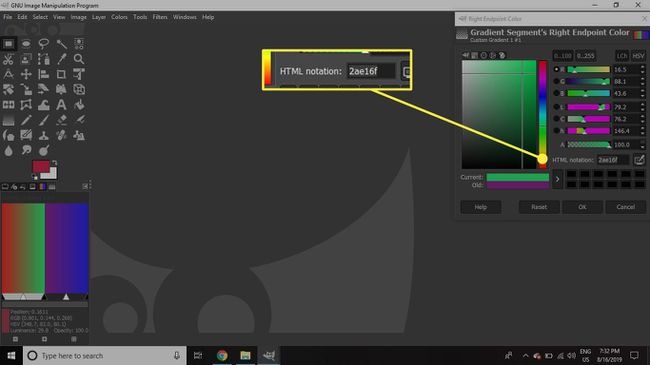
-
Pilih segmen kanan, lalu klik kanan dan pilih Warna Titik Akhir Kiri.
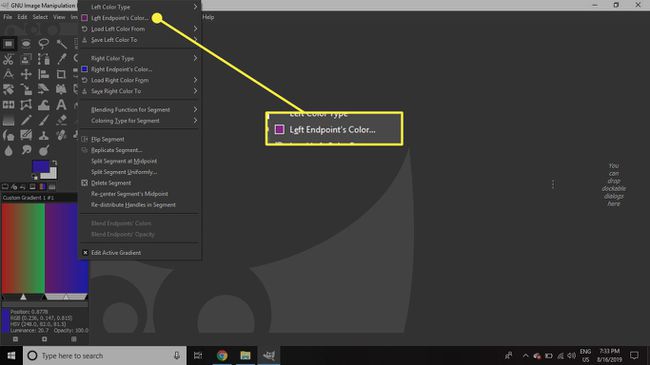
-
Pilih warna hijau yang sama dari dialog dan klik oke.
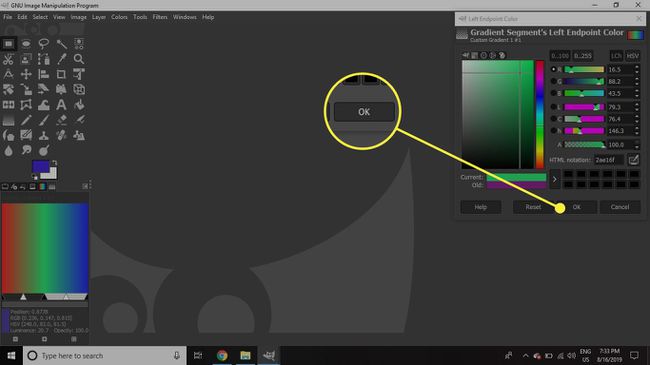
Anda dapat membagi salah satu segmen dan memperkenalkan warna lain. Terus ulangi langkah ini sampai Anda menghasilkan gradien yang lebih kompleks.
Cara Menggunakan Gradien Kustom
Anda dapat menerapkan gradien Anda ke dokumen menggunakan alat Blend. Untuk mengujinya:
-
Pergi ke Mengajukan > Baru untuk membuka dokumen kosong. Ukuran tidak penting karena ini hanya tes.
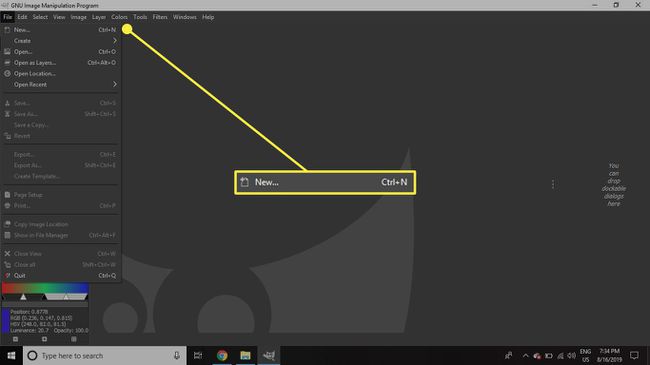
-
Pilih Mencampur alat dari Peralatan dialog.
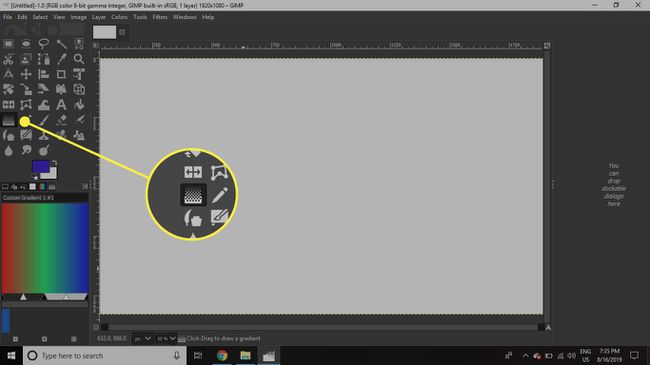
-
Pastikan gradien yang baru Anda buat dipilih di Gradien dialog.
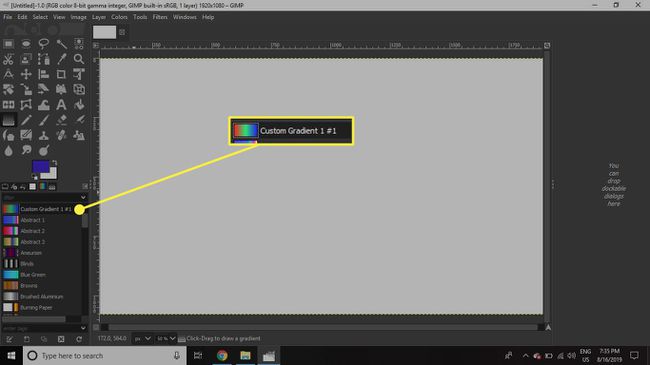
-
Klik sisi kiri kanvas dan seret kursor ke kanan.
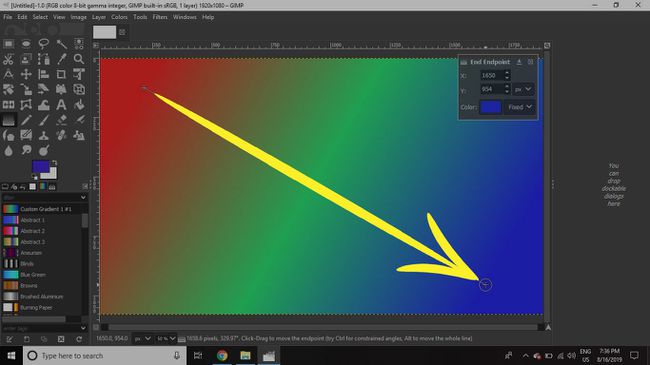
-
tekan Memasuki. Dokumen sekarang akan diisi dengan gradien Anda.