Cara Menggunakan Jejak Gambar di Adobe Illustrator CC
Alat Jejak Gambar di Adobe Illustrator CC memungkinkan untuk mengubah seni garis dan foto menjadi gambar vektor. Pelajari cara mengonversi peta bit menjadi vektor dan File PNG ke dalam file SVG menggunakan Ilustrator.
Petunjuk dalam artikel ini berlaku untuk Adobe Illustrator CS6 dan yang lebih baru, termasuk Illustrator CC 2020.
Apa itu Alat Jejak Gambar Illustrator?
Saat mengubah gambar menjadi vektor, area warna yang berdekatan diubah menjadi bentuk padat. Saat Anda menambahkan lebih banyak bentuk dan titik vektor, ukuran file menjadi lebih besar dan membutuhkan lebih banyak CPU sumber daya untuk memetakan bentuk, titik, dan warna tersebut ke layar. Proses ini bekerja paling baik pada gambar dengan subjek yang menonjol dengan jelas di latar belakangnya, seperti gambar sapi yang berdiri di bawah langit.
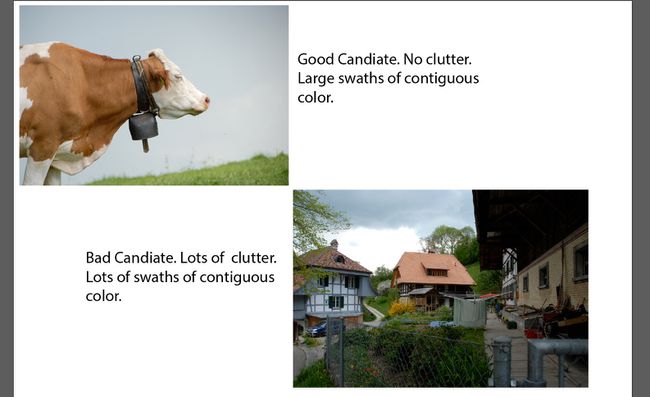
Bagaimana Melacak Gambar di Illustrator
Untuk melacak gambar dengan alat Jejak Gambar di Illustrator:
-
Buka dokumen kosong di Illustrator, lalu pilih Mengajukan > Tempat dan pilih gambar yang ingin Anda lacak.
Jika Anda mengacaukan, Anda dapat membatalkan perubahan terbaru dengan menekan Ctrl+Z atau cmd+Z. Untuk mengembalikan gambar ke keadaan terakhir disimpan, pilih Mengajukan > Kembali.
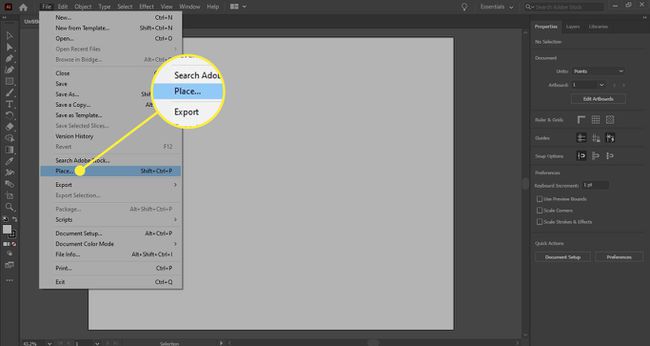
-
Setelah menempatkan gambar, klik, lalu pergi ke Properti Ilustrator panel. Dalam Tindakan Cepat bagian, pilih Jejak Gambar.
Jika panel Properties tidak terlihat, pilih Jendela > Properti.
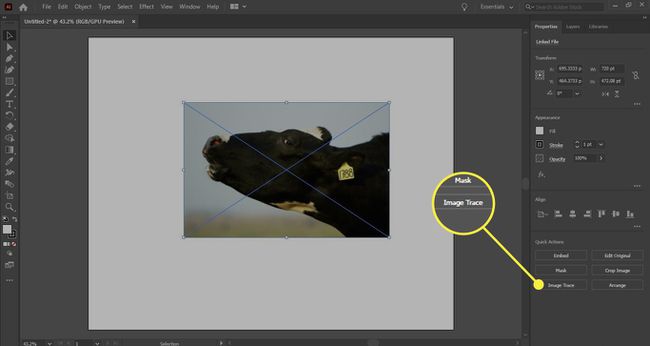
-
Pilih metode pelacakan dari menu tarik-turun untuk memulai pelacakan. Setelah selesai, gambar diubah menjadi serangkaian jalur vektor.
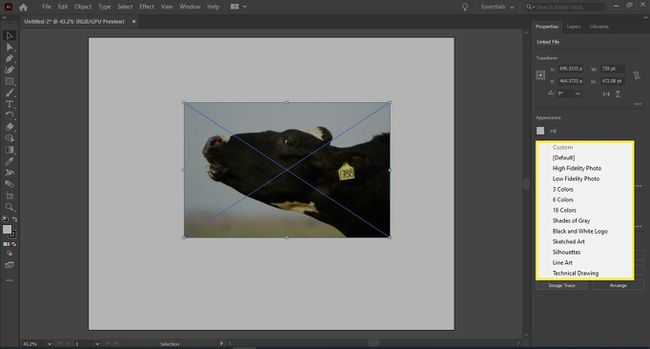
-
Dalam Properti panel, pergi ke Tindakan Cepat bagian dan pilih Mengembangkan untuk melihat rangkaian jalan.
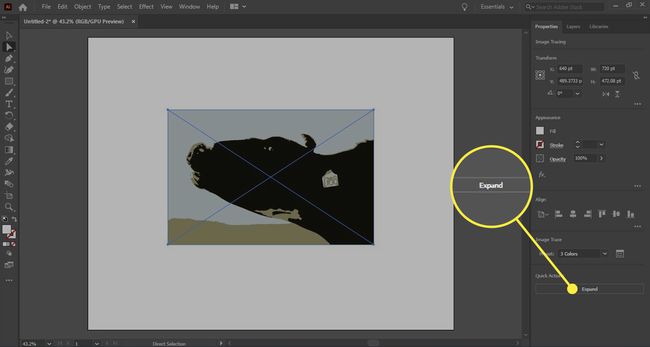
-
Pilih Obyek > Jalur > Menyederhanakan.
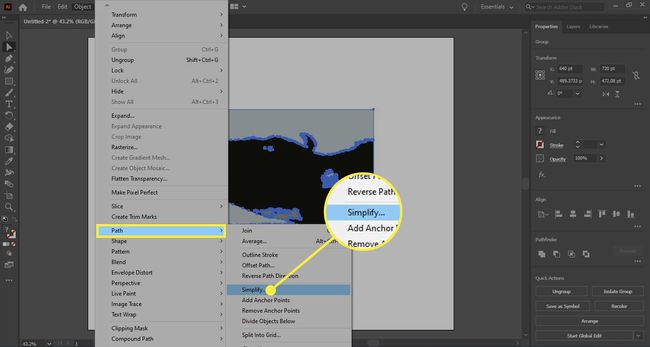
-
Gunakan penggeser di panel untuk mengurangi jumlah titik dan kurva pada gambar yang dilacak.
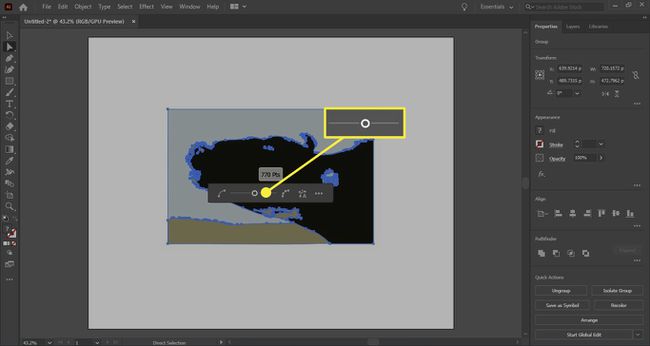
-
Dengan pelacakan selesai, Anda mungkin ingin menghapus sebagiannya. Dalam contoh ini, kami ingin sapi tanpa latar belakang. Beralih ke Seleksi Langsung alat dan pilih bentuk latar belakang, lalu tekan Menghapus pada keyboard untuk menghapus bentuk tersebut.
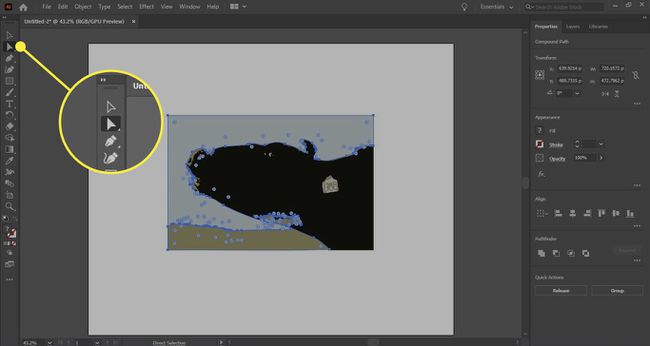
-
Anda memiliki gambar vektor yang dapat Anda simpan sebagai file PSD atau ekspor dalam format seperti SVG.
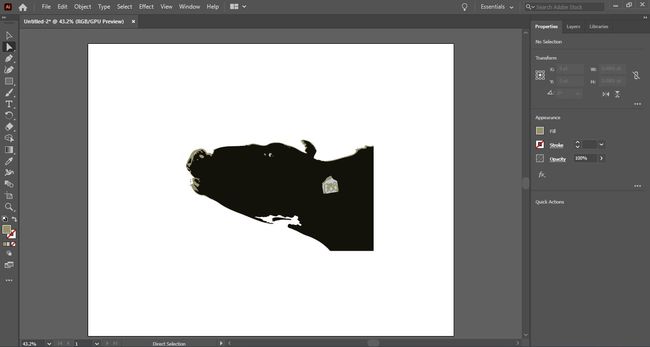
Melacak Gambar Hitam Putih di Illustrator
Cara lain untuk menelusuri gambar muncul di menu Object. Ketika Anda memilih Obyek > Jejak Gambar, Anda memiliki dua opsi: Membuat dan Buat dan Perluas. Pilihan kedua melacak dan kemudian menunjukkan jalan kepada Anda. Kecuali jika Anda menjiplak sketsa atau seni garis dengan warna solid, biasanya hasilnya hitam putih.
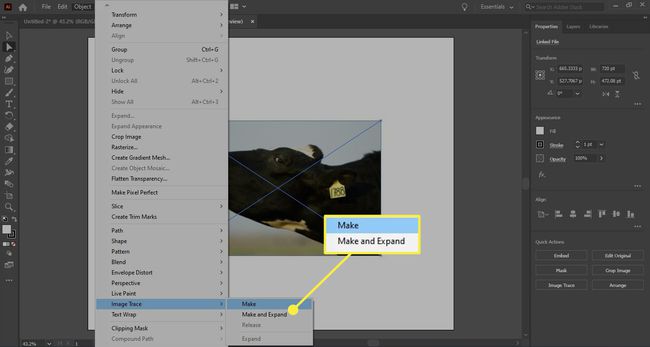
Panel Jejak Gambar Adobe Illustrator
Jika Anda ingin kontrol lebih dalam melacak, pilih Jendela > Jejak Gambar untuk membuka panel Jejak Gambar.
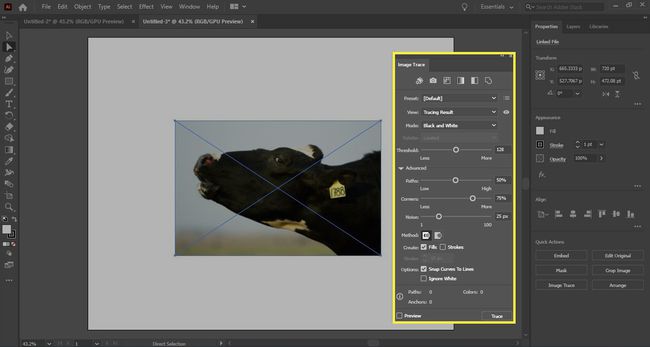
Ikon di sepanjang bagian atas, dari kiri ke kanan, adalah prasetel untuk Warna Otomatis, Warna Tinggi, Warna Rendah, Skala Abu-abu, Hitam Putih, dan Garis Besar. Ada juga Prasetel menu drop-down di mana Anda memilih mode warna dan palet yang akan digunakan.
Anda dapat mengubah hasil penelusuran di Canggih pilihan. Saat Anda mengutak-atik bilah geser dan warna, Anda akan melihat nilai untuk jalan, Jangkar, dan warna di bagian bawah panel bertambah atau berkurang.
Opsi Metode menentukan bagaimana jalur dibuat. Anda memiliki dua pilihan. Yang pertama berbatasan, yang berarti jalan saling bertabrakan. Yang lain tumpang tindih, yang berarti jalan diletakkan di atas satu sama lain.
