Cara Mengambil Tangkapan Layar di Xbox One
Xbox satu fitur built-in screenshot dan kemampuan video capture, memungkinkan Anda untuk memotret atau merekam cuplikan permainan yang dapat dibagikan secara online.
Setelah ditangkap, pengguna dapat mengunggah gambar dan video ke OneDrive, bagikan langsung ke Indonesia, atau mencadangkannya ke komputer. Tangkapan layar dan video juga dapat diunduh melalui aplikasi Xbox, yang memudahkan pengarsipan momen favorit Anda dan membagikannya ke orang lain. platform media sosial.
Cara Mengambil Tangkapan Layar di Xbox One

Ikuti langkah-langkah ini untuk mengambil tangkapan layar di Xbox One:
Fitur ini hanya berfungsi saat bermain game. Itu juga dinonaktifkan untuk streaming.
tekan tombol Xbox.
-
Saat hamparan layar muncul, tekan tombol kamu tombol.
Anda akan melihat pesan yang memberi tahu Anda bahwa tangkapan layar Anda telah disimpan. Hamparan layar akan hilang, memungkinkan Anda untuk kembali ke permainan Anda.
Jika Anda ingin merekam permainan selama 30 detik terakhir sebagai video, tekan tombol x tombol sebagai gantinya.
Cara Membagikan Tangkapan Layar di Xbox One

Ikuti langkah-langkah ini untuk membagikan tangkapan layar dan video yang telah Anda ambil dengan Xbox One:
tekan tombol Xbox.
Navigasikan ke Siarkan dan Tangkap tab.
Pilih Tangkapan Terbaru.
Pilih video atau gambar untuk dibagikan.
Pilih OneDrive untuk mengunggah video atau gambar ke akun OneDrive yang terkait dengan Gamertag Anda.
Pilih Indonesia untuk membagikan gambar langsung ke Twitter. Opsi lain memungkinkan Anda untuk berbagi gambar dan video ke umpan aktivitas Anda, klub Xbox, atau dalam pesan ke salah satu teman Anda.
Cara Menangkap Tangkapan Layar HDR 4K dan Klip Video di Xbox One

Jika Xbox One Anda mampu menghasilkan video 4K, dan televisi Anda mampu menampilkan 4K, maka Anda dapat menangkap tangkapan layar dan video dalam 4K. Jika televisi Anda memiliki rentang dinamis tinggi (HDR) diaktifkan, tangkapan Anda juga akan mencerminkan kontras yang ditingkatkan.
Untuk mengambil media dalam 4K, Anda harus mengubah pengaturan pengambilan Xbox One Anda:
tekan tombol Xbox.
Navigasi ke Sistem > Pengaturan.
Pilih Preferensi > Siarkan & Tangkap > Resolusi klip permainan.
Pilih salah satu opsi 4K.
Ini akan secara dramatis meningkatkan ukuran file tangkapan layar dan klip video. Jika Anda ingin membagikan tangkapan layar 4K di platform media sosial seperti Twitter, Anda mungkin perlu mengunduhnya ke PC lalu mengubah ukuran gambar.
Cara Mengakses Tangkapan Layar dan Video Xbox One Dari Komputer
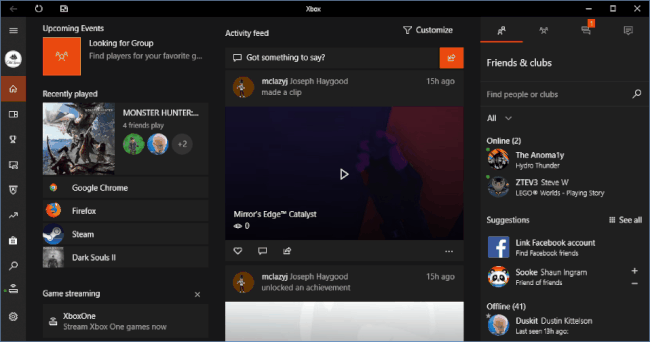
Meskipun mudah untuk membagikan tangkapan layar langsung dari Xbox One Anda, Anda mungkin ingin mengarsipkan momen favorit Anda di komputer. Salah satu cara untuk melakukannya adalah dengan mengunggah konten ke OneDrive lalu mengunduhnya ke komputer. Atau, Anda dapat menggunakan aplikasi Xbox.
Berikut cara menggunakan aplikasi Xbox untuk mengunduh media Xbox One ke PC Windows:
Unduh dan instal aplikasi Xbox.
Luncurkan aplikasi Xbox dan pilih Game DVR.
Pilih Di Xbox Live.
Pilih tangkapan layar atau video yang ingin Anda simpan.
Pilih Unduh.
Setelah mengunduh konten Xbox One ke PC, Anda dapat mengaksesnya dengan mengikuti petunjuk berikut:
Luncurkan aplikasi Xbox dan pilih Game DVR.
Pilih Di PC ini.
Pilih tangkapan layar atau video yang ingin Anda lihat.
Pilih Folder terbuka.
Ini akan membuka folder di komputer Anda tempat media disimpan. Sekarang Anda dapat membagikannya ke platform media sosial apa pun yang Anda suka. Anda juga dapat mengatur dan mengarsipkan memori game favorit Anda.
