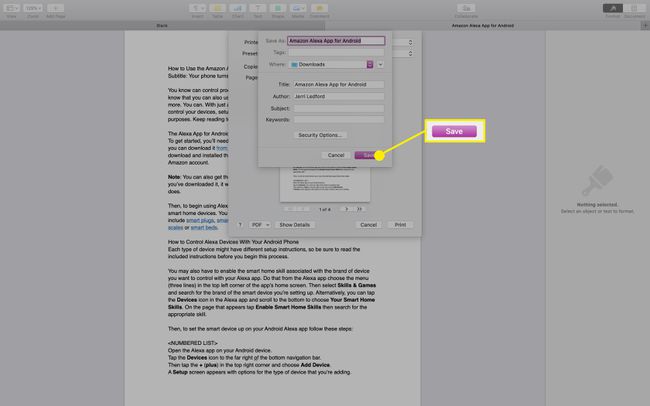Cara Membuat File PDF
Yang Perlu Diketahui
- Di Microsoft Word, buka Mengajukan > Simpan sebagai > PDF. Atau Mengajukan > Mencetak > Simpan sebagai PDF atau Microsoft Cetak ke PDF > Mencetak atau Menyimpan.
- Di Google Documents, buka Mengajukan > Unduh > Dokumen PDF (.pdf). Atau Mengajukan > Mencetak > Simpan sebagai PDF > Menyimpan > Menyimpan.
- Di Halaman Mac, buka Mengajukan > Mencetak > Simpan sebagai PDF.
Artikel ini menguraikan cara membuat PDF menggunakan Microsoft Word, fungsi cetak di Windows, Google Documents, dan Mac Pages. Anda juga bisa gunakan pembuat PDF gratis; ada banyak tersedia untuk diunduh atau online.
Cara Membuat PDF Dengan Microsoft Word
Jika Anda memiliki versi Microsoft Word dari 2007 atau yang lebih baru, cara termudah untuk membuat PDF adalah dengan menggunakan fitur perangkat lunak yang ada di dalamnya. Hanya dalam beberapa klik, Anda dapat mengonversi dokumen Word apa pun menjadi file PDF.
-
Buka dokumen Word yang ingin Anda konversi ke PDF lalu pilih Mengajukan.
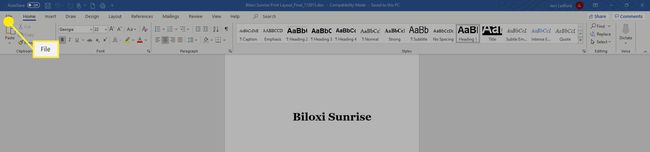
-
Dalam Mengajukan menu, pilih Simpan Sebagai.
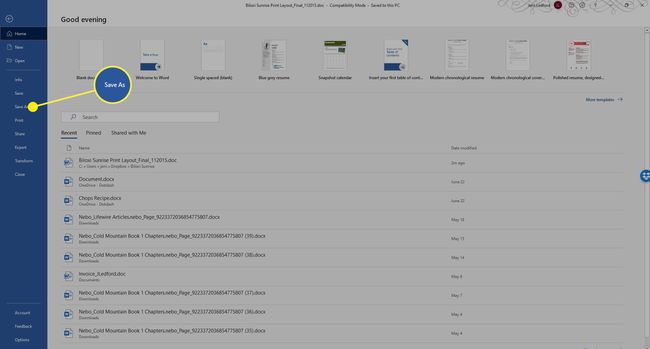
-
Dalam Simpan Sebagai dialog, pilih Jenis File menu tarik-turun dan kemudian pilih PDF.
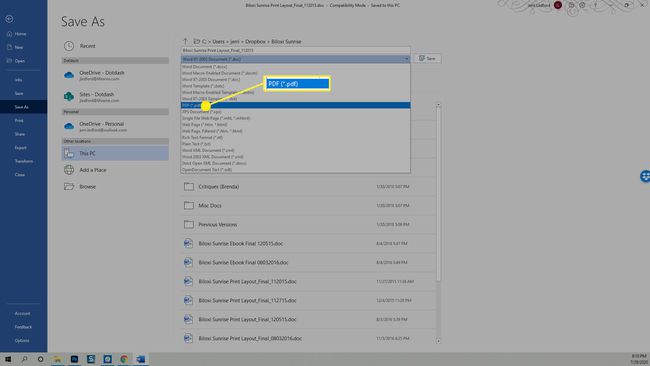
-
Ubah judul dokumen atau ubah lokasi tempat Anda ingin menyimpan file, lalu klik Menyimpan dan file PDF Anda akan disimpan ke lokasi yang ditentukan.
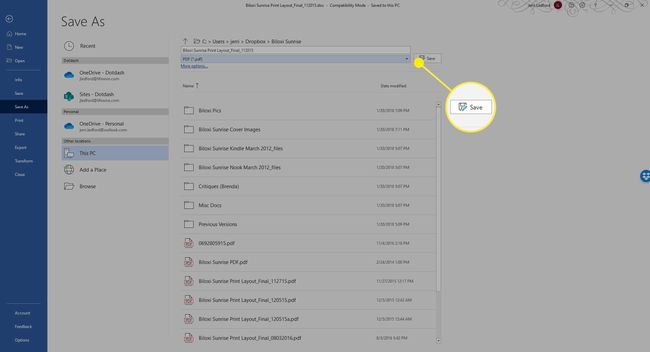
Cara Membuat File PDF di Windows
Jika Anda menggunakan Windows, Anda memiliki opsi untuk membuat file PDF menggunakan fungsi cetak komputer Anda dan itu berfungsi di program apa pun yang Anda gunakan yang memiliki kemampuan pencetakan. Ini disebut Microsoft Cetak ke PDF.
Opsi yang akan Anda lihat akan bergantung pada program tempat Anda mencetak, tetapi umumnya harus mengikuti struktur ini:
Untuk menggunakan Microsoft Print to PDF, dalam dokumen, gambar, atau file lain yang ingin Anda gunakan sebagai dasar untuk PDF, pilih Mencetak.
-
Dalam Mencetak kotak dialog, ubah printer (mungkin disebut Tujuan atau Pencetak Tujuan atau hanya Pencetak) ke Simpan sebagai PDF atau Microsoft Cetak ke PDF.
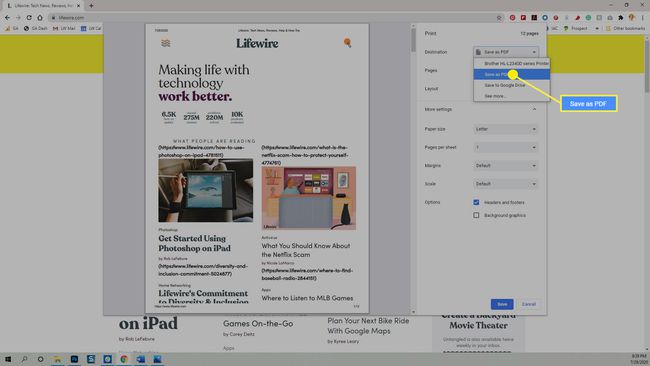
NS Peramban Google Chrome juga memiliki fitur konversi PDF serupa yang berfungsi untuk file berbasis web apa pun di perangkat apa pun yang menggunakan browser Chrome. Yang perlu Anda lakukan adalah mengakses Mencetak pilihan dan pilih Cetak ke PDF.
Pratinjau akan menyesuaikan untuk menunjukkan kepada Anda seperti apa PDF itu nantinya. Jika Anda puas, pilih Mencetak atau Menyimpan.
Cara Membuat File PDF di Google Documents
Saat Anda membuat dokumen, spreadsheet, atau presentasi menggunakan google Drive Anda juga memiliki opsi untuk mengonversi dokumen tersebut ke PDF. Anda dapat menggunakan menu cetak seperti di atas, tetapi dari komputer Windows atau Mac, Anda juga dapat memilih Mengajukan > Unduh > Dokumen PDF (.pdf). File PDF akan ditempatkan ke dalam Unduhan mengajukan.
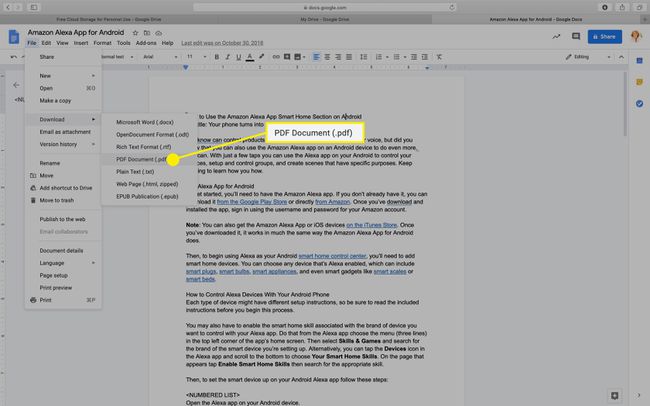
Cara Membuat PDF di Mac di Pages
Jika Anda menggunakan komputer Mac, Anda memiliki hampir banyak opsi untuk membuat file PDF seperti halnya Windows. Selain metode yang disebutkan di atas, Anda juga dapat membuat file PDF dari aplikasi Pages, seperti yang Anda lakukan dari Word di Windows.
Jika aplikasi Mac yang Anda gunakan memungkinkan untuk mencetak, hampir 100% kemungkinan langkah yang sama di bawah ini juga akan membuat PDF di aplikasi itu.
Buka dokumen yang ingin Anda gunakan untuk membuat PDF di Pages.
-
Pilih Mengajukan menu di bagian atas halaman lalu pilih Mencetak.
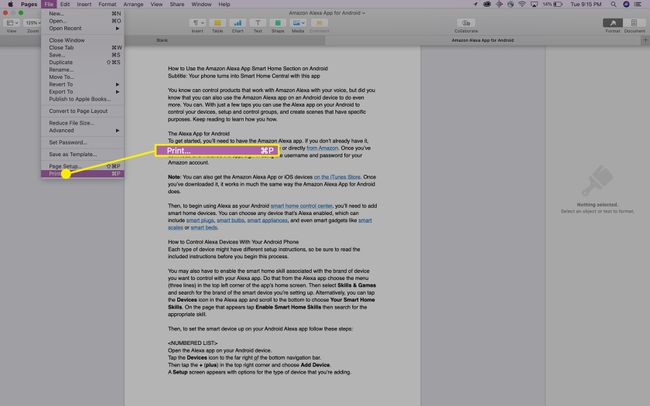
-
Di menu yang muncul, gunakan menu tarik-turun di sudut kiri bawah untuk memilih Simpan sebagai PDF.
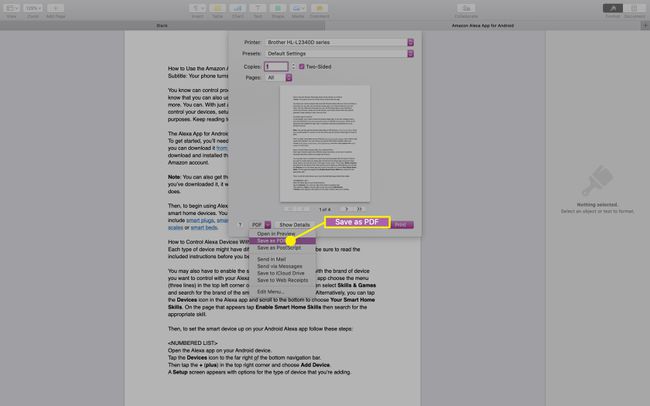
-
NS Simpan Sebagai kotak dialog terbuka. Beri nama dokumen Anda, pilih lokasi untuk menyimpannya, dan tambahkan detail tambahan, lalu klik Menyimpan.