Cara Menggunakan Markup di iPhone, iPad, atau iPod touch
Markup adalah fitur anotasi gambar yang ada di iOS. Ini memberi Anda fleksibilitas untuk mengedit tangkapan layar dan gambar, menambahkan tanda tangan ke PDF, menambahkan teks, dan membuat gambar. Berikut cara menggunakan Markup pada foto dan tangkapan layar, dalam email, atau dengan Catatan.
Informasi ini berlaku untuk fitur Markup di perangkat iPhone, iPad, dan iPod touch dengan iOS 13, iOS 12, atau iOS 11.
Cara Menggunakan Markup Dengan Tangkapan Layar
Markup tersedia saat Anda mengambil tangkapan layar. Berikut ini cara menggunakan Markup untuk membubuhi keterangan atau menggambar pada tangkapan layar. Gunakan jari Anda untuk memilih dan menggambar dengan alat, atau gunakan pensil apel jika perangkat Anda mendukungnya.
Untuk mengambil tangkapan layar pada model iPhone dengan ID Wajah, tekan dan lepaskan tombol Volume Naik dan Samping tombol secara bersamaan. Pada model iPhone dengan Touch ID dan tombol Daya samping, tekan Kekuasaan dan Rumah tombol secara bersamaan.
Cara Menggunakan Alat Menu Markup
Berikut cara menggunakan alat dasar Markup dengan tangkapan layar.
-
Ambil tangkapan layar di perangkat iOS Anda. Anda akan mendengar suara jepretan kamera dan melihat pratinjau kecil gambar di sudut kiri bawah layar.
Itu bisa berupa tangkapan layar foto, percakapan teks, kiriman Instagram, atau apa pun di layar perangkat.
Ketuk pratinjau gambar mini tangkapan layar dengan cepat. Itu menghilang dalam waktu sekitar lima detik.
-
Di Markup, ketuk tanda tambah untuk mengungkapkan Teks, Tanda tangan, Kaca pembesar, dan Kegelapan peralatan.
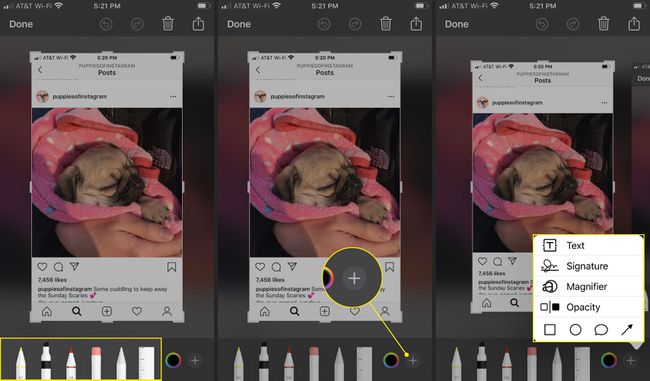
Ketuk Pena, Stabilo, atau Pensil, lalu gambar di tangkapan layar.
Ketuk alat yang sama lagi untuk mengubah opacity-nya.
-
Ketuk Penghapus, lalu gosokkan jari Anda di sepanjang area yang ingin Anda hapus.
Mengetuk Membuka di bagian atas layar untuk menghapus tindakan terakhir. Undo terlihat seperti lingkaran dengan panah menunjuk ke kiri. Mengetuk Mengulangi (lingkaran dengan panah menunjuk ke kanan) untuk mengulang tindakan.
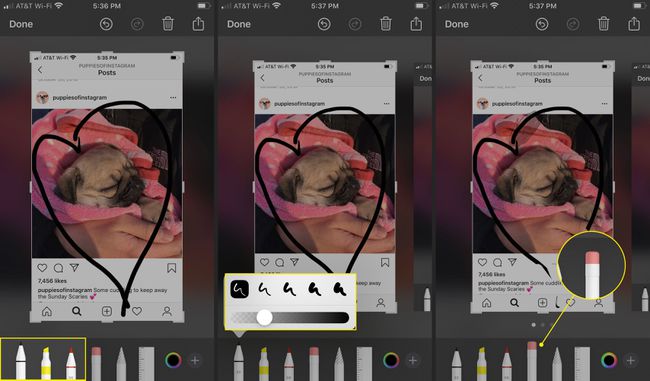
-
Untuk memindahkan gambar Anda, ketuk Laso, dan gunakan jari Anda untuk membuat lingkaran di sekitar gambar Anda. Garis putus-putus melingkari gambar Anda. Gunakan jari Anda untuk menyeretnya ke bagian lain layar.
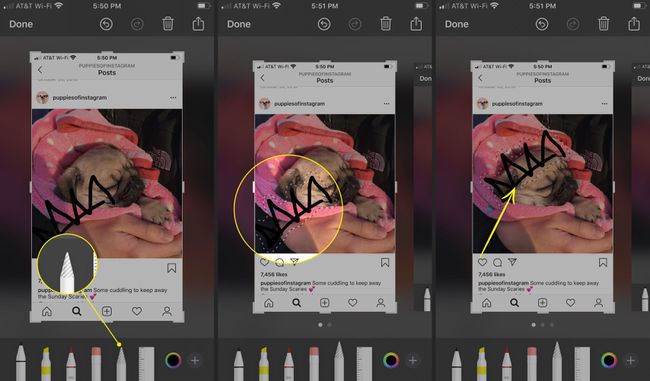
Untuk mengubah Pena, Stabilo, atau Pensil warna, ketuk roda warna di pojok kanan bawah.
Pilih warna.
-
Saat Anda menggambar, alat ini memiliki warna baru.
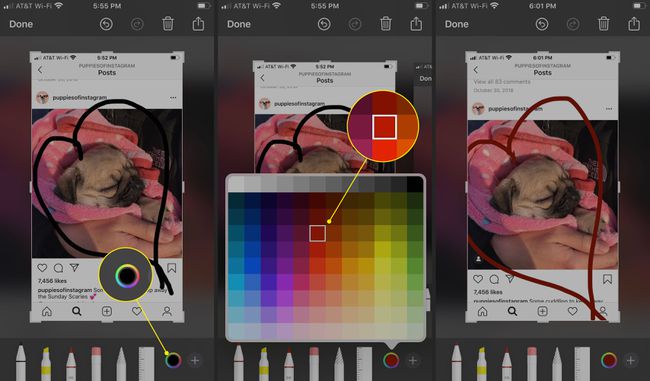
Cara Menggunakan Alat Tambahan Markup
Inilah cara melakukan lebih banyak hal dengan gambar Markup Anda.
Ketuk tanda tambah di pojok kanan bawah.
Mengetuk Teks untuk menulis sesuatu di tangkapan layar.
-
Ketuk simbol teks (huruf besar dan kecil A) untuk mengubah font, gaya, dan ukuran.

Ketuk di dalam kotak teks dan tulis sesuatu.
Ketuk dan seret kotak teks ke tempat yang Anda inginkan.
-
Ketuk roda warna untuk mengubah warna teks.
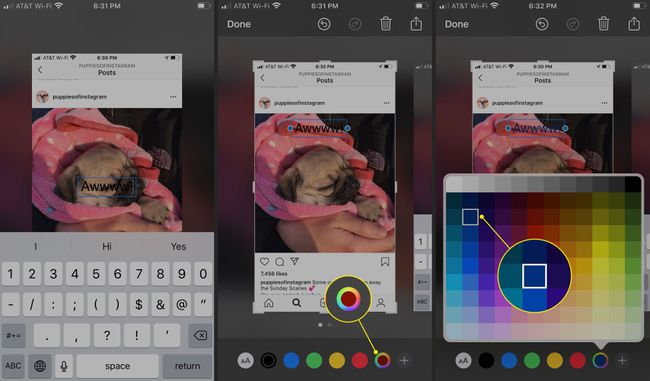
Mengetuk Kaca pembesar untuk memperbesar ukuran gambar atau sebagian gambar.
-
Menggunakan lingkaran hijau untuk memperbesar. Menggunakan lingkaran biru untuk memperluas area gambar yang diperbesar.

-
Mengetuk Kegelapan, lalu gunakan penggeser untuk mengubah tingkat transparansi.
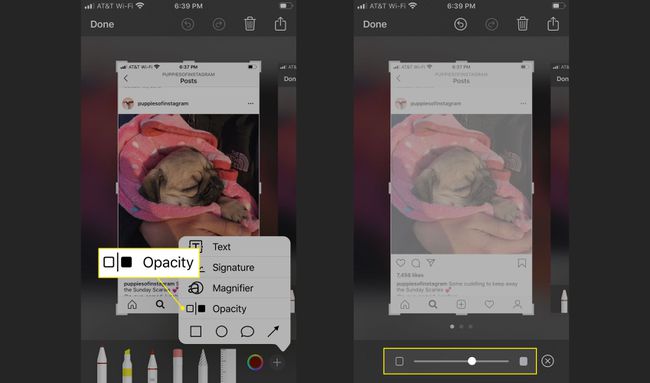
Untuk menambahkan tanda tangan, ambil tangkapan layar, ketuk tanda tambah, lalu ketuk Tanda tangan.
Gunakan jari Anda untuk menggambar tanda tangan, lalu ketuk Selesai.
-
Pindahkan tanda tangan dan ubah ukuran dan warnanya, jika Anda mau. Markup menyimpan tanda tangan. Tanda tangan tersedia di tangkapan layar, foto, dan dokumen lain.
Gunakan metode ini untuk mengedit atau menandatangani PDF dan mengembalikannya dalam email.
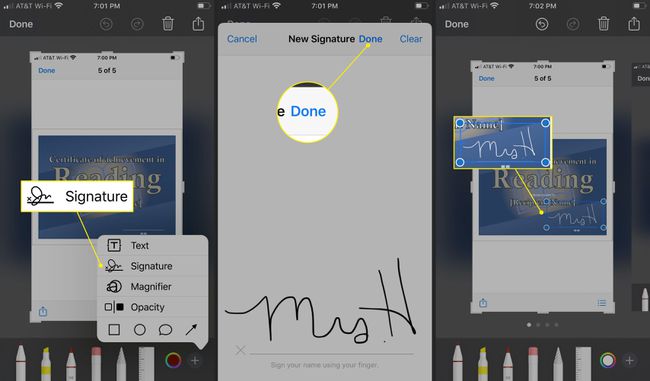
Gunakan Alat Bentuk Markup
Alat Bentuk Markup memungkinkan Anda melakukan lebih banyak hal dengan gambar Anda.
-
Ketuk tanda tambah lalu ketuk persegi untuk menempatkan kotak yang dapat diubah ukurannya di mana saja pada tangkapan layar.
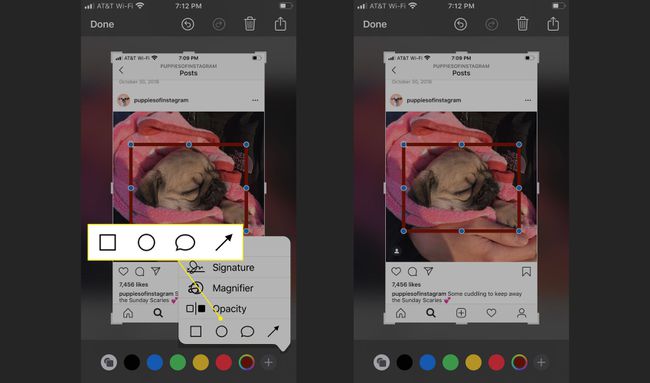
-
Ketuk lingkaran untuk menambahkan lingkaran yang dapat diubah ukurannya di mana saja pada tangkapan layar.
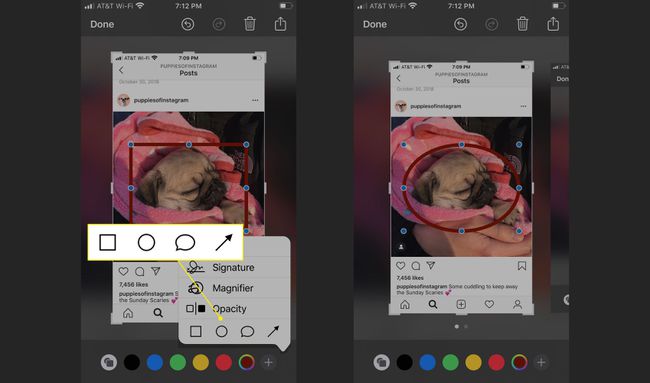
-
Ketuk gelembung ucapan untuk menambahkan satu dari empat gelembung dialog bergaya kartun.
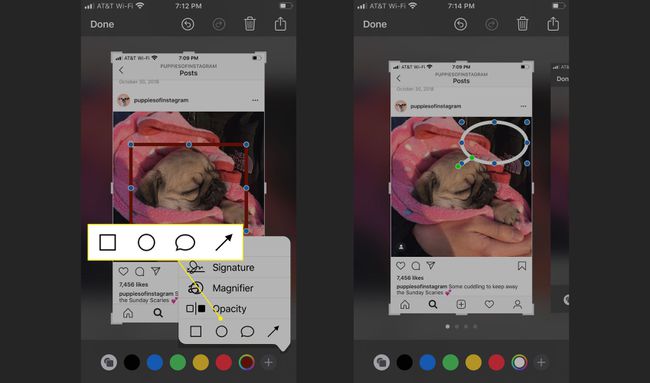
-
Ketuk anak panah untuk menambahkan panah yang dapat disesuaikan ke gambar tangkapan layar.
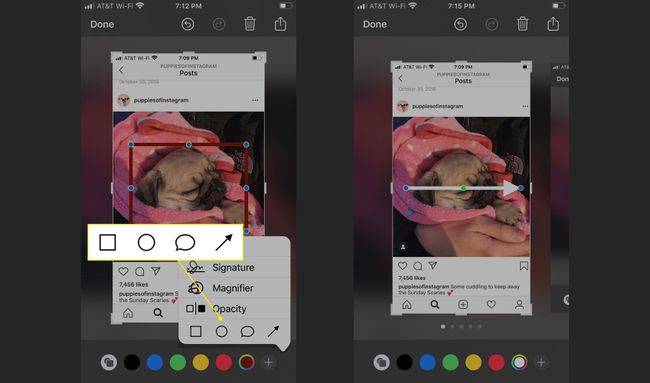
Gunakan jari Anda untuk menyeret bentuk ke mana pun Anda inginkan. Sesuaikan titik biru untuk mengubah ukuran bentuk. Sesuaikan titik hijau untuk mengubah ukuran balon bicara dan bentuk panah.
Cara Menyimpan atau Membagikan Gambar Markup
Setelah selesai menambahkan pengeditan, gambar, dan penyesuaian pada tangkapan layar Markup, simpan ke Foto Anda atau bagikan melalui teks, email, atau media sosial.
Mengetuk Selesai di pojok kiri atas.
-
Pilih Simpan ke Foto, Simpan ke File, atau Menghapus.
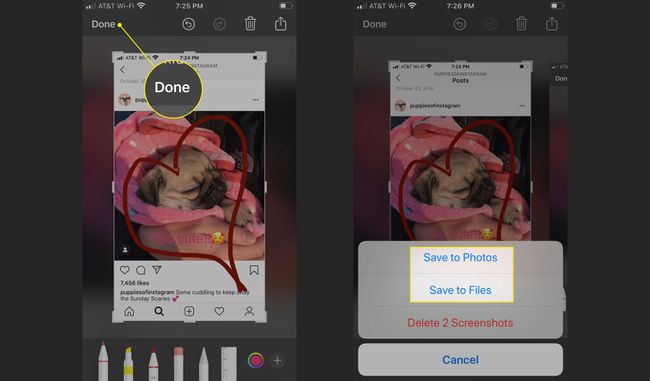
Untuk membagikan tangkapan layar Markup Anda, ketuk Membagikan (persegi dengan panah) di sudut kanan atas.
-
Pilih untuk membagikan gambar Anda menggunakan AirDrop, Pesan, Mail, Twitter, Messenger, WhatsApp, Notes, dan lainnya. Atau, pilih untuk Mencetak, Tambahkan ke Album Bersama, Simpan ke File, atau Buat Tampilan Jam.
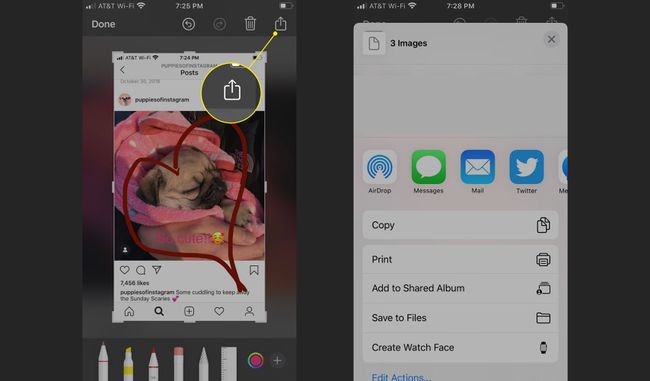
Markup Dengan Foto
Berikut cara memunculkan Markup dari foto di aplikasi Foto Anda.
Pilih foto dari album foto Anda dan ketuk Sunting.
-
Mengetuk Lagi (tiga titik) di pojok kanan atas.
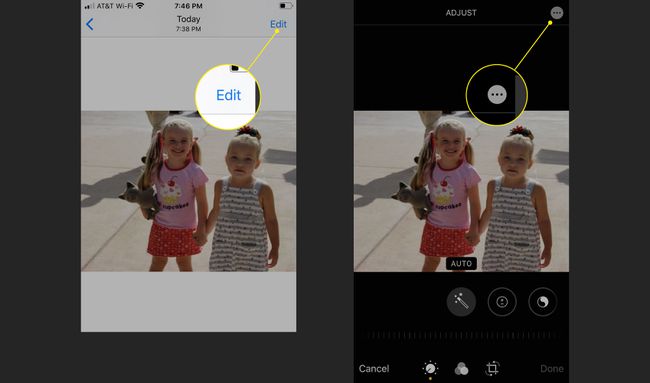
Pilih Markup.
-
Alat Markup sekarang tersedia untuk gambar Anda.
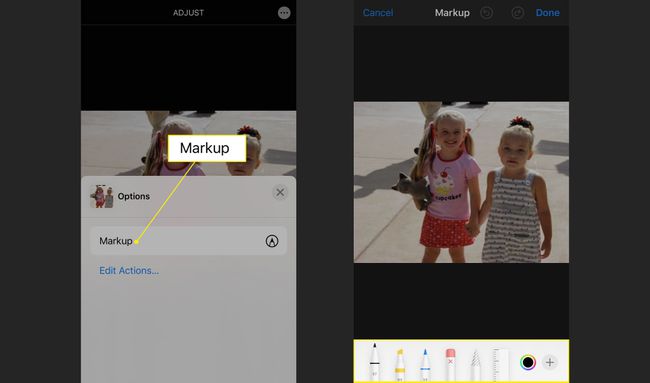
Gunakan Markup Saat Mengirim Email Foto
Sangat mudah untuk memanggil Markup saat Anda mengirim email foto.
Buka Surat aplikasi dan mulai email baru atau buka email yang sudah ada yang ingin Anda balas.
Ketuk badan email untuk menampilkan bilah menu. Ketuk panah sampai Anda melihat Sisipkan Foto atau Video dan pilih untuk pergi ke Perpustakaan Foto Anda.
-
Cari foto yang ingin Anda tandai dan ketuk Memilih untuk menambahkannya ke email.
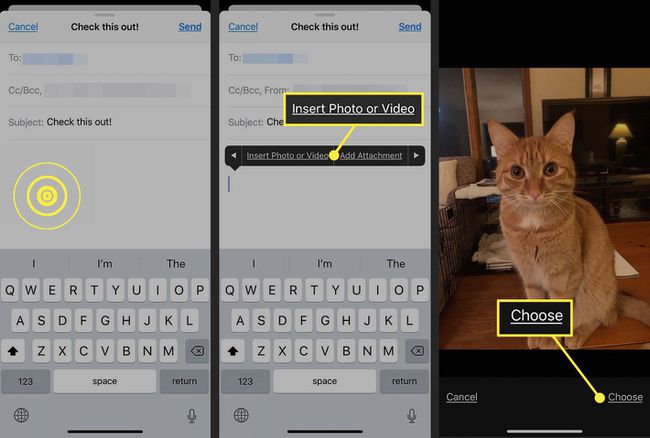
Ketuk gambar di email untuk menampilkan bilah menu dan pilih Markup.
Gunakan alat Markup untuk menyempurnakan foto dan ketuk Selesai.
-
Lengkapi email, lalu ketuk Mengirim.
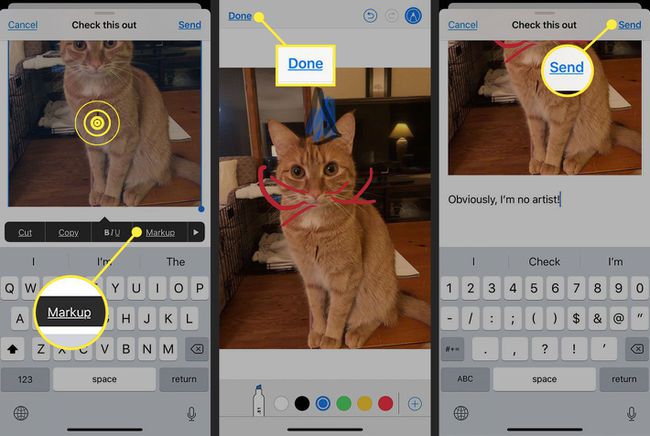
Gunakan Markup Dengan Catatan
Aplikasi Notes juga ramah Markup, dan Anda tidak memerlukan foto.
Buka Catatan dan ketuk Markup (terlihat seperti ujung pena dalam lingkaran) dari baris bawah.
-
Gunakan alat Markup untuk membubuhi keterangan pada catatan atau menambahkan gambar, lalu ketuk Selesai menyelesaikan.
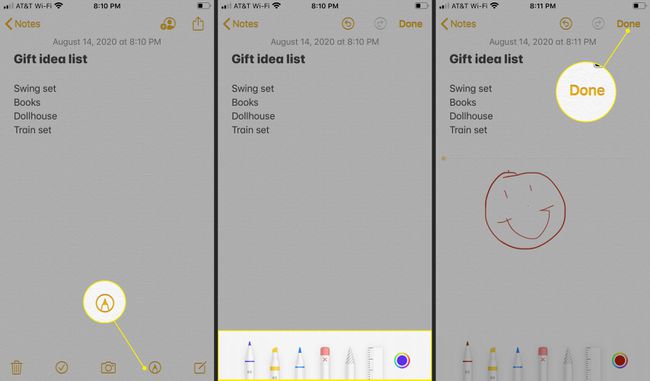
Simpan dan bagikan seperti yang Anda lakukan pada tangkapan layar.
Untuk menggunakan Markup saat mengirim foto di aplikasi Pesan, memulai atau membalas pesan teks, ketuk Foto, lalu pilih foto. Setelah ada di pesan, tap fotonya, lalu tap Markup.
