Cara menyembunyikan (atau menampilkan) file di Windows 11
Pada Windows 11, meskipun Anda selalu mengunci akses ke desktop dan file di balik nama akun dan kata sandi, Anda selalu dapat menemukan alasan untuk menyembunyikan file dan folder. Misalnya, Anda membuat sebuah program, dan Anda ingin melindungi file dengan membuatnya tidak terlihat untuk mencegah pengguna menghapus beberapa file secara tidak sengaja. Atau Anda memiliki dokumen atau video tertentu yang ingin dibuat lebih pribadi.
Terlepas dari situasinya, Windows 11 menyertakan beberapa cara untuk menyembunyikan satu atau beberapa file dan folder menggunakan File Explorer atau perintah dengan PowerShell atau Command Prompt.
Ini panduan cara akan memandu Anda melalui langkah-langkah untuk menyembunyikan (dan menampilkan) file dan folder tertentu di Windows 11.
Cara menyembunyikan file dan folder dari File Explorer di Windows 11
Untuk menyembunyikan file dan folder di File Explorer, gunakan langkah-langkah berikut:
- Membuka File Explorer.
- Buka lokasi dengan konten yang akan disembunyikan.
- Klik kanan item dan pilih Properti pilihan.

- Periksalah Tersembunyi pilihan.

- Klik Menerapkan tombol.
- Memilih "Terapkan perubahan pada folder, subfolder, dan file ini" opsi untuk menyembunyikan folder dengan file dan subfolder (jika ada).
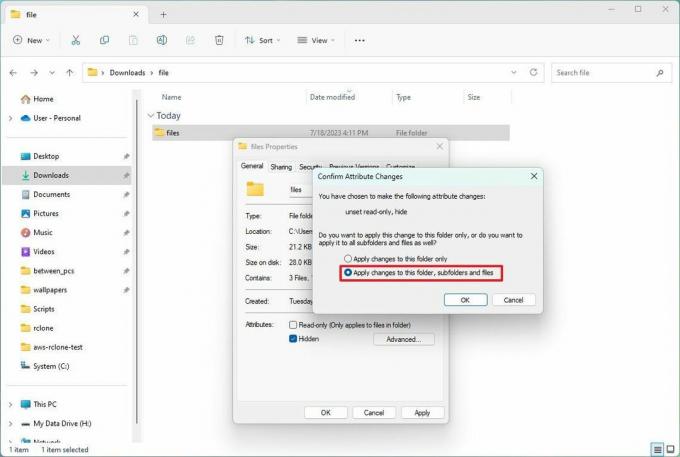
- Klik OKE tombol.
- Klik OKE tombol lagi.
Setelah Anda menyelesaikan langkah-langkahnya, konten akan tetap tersembunyi selama Anda tidak mengaktifkan opsi tampilkan tersembunyi di File Explorer.
Anda selalu dapat mengakses konten tersembunyi menggunakan jalur lengkap ke folder atau file. Atau, di File Explorer, buka file "Melihat" menu, pilih "Menunjukkan" submenu, dan periksa "Item tersembunyi" pilihan.
Tampilkan file dan folder
Untuk mengembalikan perubahan dan menampilkan kembali file dan folder, gunakan langkah-langkah berikut:
- Membuka File Explorer.
- Buka lokasi dengan konten untuk ditampilkan.
- Klik kanan item dan pilih Properti pilihan.

- Hapus Tersembunyi pilihan.
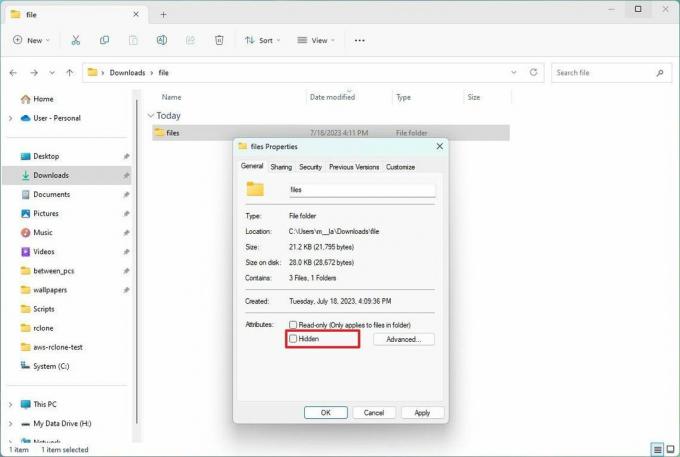
- Klik Menerapkan tombol.
- Memilih "Terapkan perubahan pada folder, subfolder, dan file ini" opsi untuk menyembunyikan folder dengan file dan subfolder (jika ada).
- Klik OKE tombol.
- Klik OKE tombol lagi.
Setelah Anda menyelesaikan langkah-langkahnya, sistem akan menghapus atribut tersembunyi dari file dan folder, membuatnya terlihat kembali.
Cara menyembunyikan file dan folder dari Command Prompt di Windows 11
Untuk menyembunyikan file dan folder dengan Command Prompt atau PowerShell, gunakan langkah berikut:
- Membuka Awal.
- Pencarian untuk Prompt Perintah (atau PowerShell) dan klik hasil teratas untuk membuka aplikasi.
- Ketik perintah berikut untuk menavigasi ke item yang ingin Anda sembunyikan, dan tekan Memasuki: cd c:/SECRET-FILES-LOCATION
Dalam perintah, perbarui jalur dengan lokasi ke file Anda.
- Ketik perintah berikut untuk menyembunyikan folder atau file di Windows 11 dan tekan Memasuki: attrib +h "FILE-FILE RAHASIA"
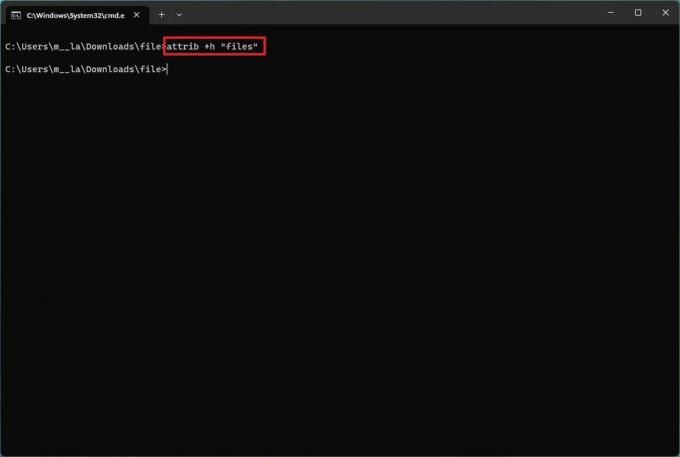
Dalam perintah, ganti "FILE RAHASIA" dengan nama folder atau file Anda. Tanda kutip hanya diperlukan bila ada spasi pada nama.
Setelah Anda menyelesaikan langkah-langkahnya, atribut tersembunyi hanya akan diterapkan ke folder. Namun, file dan subfolder di dalam folder tersebut masih dapat dilihat oleh siapa saja yang mengetahui jalurnya.
Sembunyikan subfolder
Untuk menyembunyikan folder dengan file dan subfolder, gunakan langkah-langkah berikut:
- Membuka Awal.
- Pencarian untuk Prompt Perintah (atau PowerShell) dan klik hasil teratas untuk membuka aplikasi.
- Ketik perintah berikut untuk menavigasi di dalam folder tersembunyi dan tekan Memasuki: cd "LOKASI-FILE-RAHASIA"
Dalam perintah, ganti "LOKASI-FILE-RAHASIA" dengan nama folder tersembunyi Anda.
- Ketik perintah berikut untuk menyembunyikan semua file dan folder di dalam folder tersembunyi dan tekan Memasuki: atribut +h /s /d
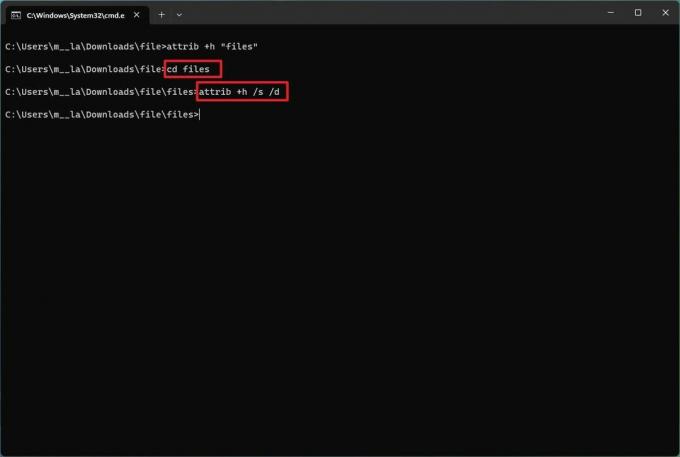
Setelah Anda menyelesaikan langkah-langkahnya, perintah akan menerapkan pengaturan ke item, membuatnya tersembunyi.
Tampilkan file dan folder
Untuk menampilkan file dan folder dengan Command Prompt atau PowerShell, gunakan langkah-langkah berikut:
- Membuka Awal.
- Pencarian untuk Prompt Perintah (atau PowerShell) dan klik hasil teratas untuk membuka aplikasi.
- Ketik perintah berikut untuk menavigasi ke lokasi item tersembunyi dan tekan Memasuki: cd "LOKASI-FILE-RAHASIA"
Dalam perintah, perbarui jalur dengan lokasi file Anda.
- Ketik perintah berikut untuk membuat item terlihat lagi dan tekan Memasuki:attrib -h "FILE RAHASIA"
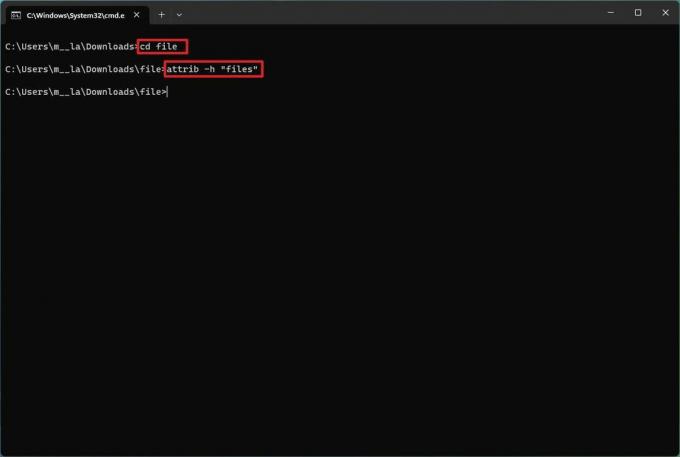
Dalam perintah, ganti "FILE RAHASIA" dengan nama folder atau file Anda. Tanda kutip hanya diperlukan bila ada spasi pada nama.
Setelah Anda menyelesaikan langkah-langkahnya, perintah akan menghapus atribut tersembunyi, membuatnya terlihat lagi di Windows 11.
Hapus atribut tersembunyi
Untuk menghapus atribut tersembunyi untuk file dan subfolder di dalam folder dengan perintah di Windows 11, gunakan langkah-langkah berikut:
- Membuka Awal.
- Pencarian untuk Prompt Perintah (atau PowerShell) dan klik hasil teratas untuk membuka aplikasi.
- Ketik perintah berikut untuk menavigasi di dalam folder tersembunyi dan tekan Memasuki:cd "FILE RAHASIA"
Dalam perintah, ganti "FILE RAHASIA" dengan nama folder tersembunyi Anda.
- Ketik perintah berikut untuk menghapus atribut tersembunyi dari semua file dan folder di dalam folder dan tekan Memasuki: attrib -h /s /d

Setelah Anda menyelesaikan langkah-langkahnya, perintah akan menghapus atribut dari file dan subfolder di jalur.
Lebih banyak sumber daya
Untuk artikel bermanfaat lainnya, liputan, dan jawaban atas pertanyaan umum tentang Windows 10 dan Windows 11, kunjungi sumber daya berikut:
- Windows 11 di Windows Central — Semua yang perlu Anda ketahui
- Windows 10 di Windows Central — Semua yang perlu Anda ketahui
