Cara Mengalokasikan Lebih Banyak RAM ke Minecraft
Yang Perlu Diketahui
- Buka peluncur: Sunting > LagiPilihan pada instalasi Anda untuk menyesuaikan pengaturan RAM.
- Ubah yang sudah ada Xmx2G untuk nilai yang berbeda, seperti Xmx4G, untuk mengubah RAM yang dialokasikan.
- Tidak ada cara untuk mengalokasikan lebih banyak RAM ke Bedrock.
Artikel ini menjelaskan cara mengalokasikan lebih banyak RAM ke Minecraft untuk game pribadi Anda, dan cara mengalokasikan lebih banyak RAM ke server Minecraft sehingga lebih banyak orang dapat bermain di server Anda. Kiat-kiat ini hanya akan berlaku untuk Minecraft: Java Edition, karena tidak ada cara untuk menambah RAM yang dialokasikan untuk Minecraft: Bedrock Edition.
Cara Memberi Minecraft Lebih Banyak RAM
Minecraft: Java Edition memiliki peluncurnya sendiri yang memudahkan untuk menyesuaikan segala macam pengaturan untuk gim. Salah satu pengaturan yang dapat Anda atur adalah berapa banyak RAM yang dapat digunakan game. Jika Anda menjalankan peta besar dengan banyak kreasi khusus, memasang banyak mod, atau hanya menginginkan kinerja terbaik untuk game Minecraft Anda, mengalokasikan lebih banyak RAM dapat menghasilkan banyak perbedaan.
Berikut cara melakukannya:
Buka peluncur Minecraft. Jika perlu, masuk ke akun Microsoft atau Mojang Anda.
-
Dari layar beranda peluncur, pilih Instalasi di bilah menu atas.

-
Anda akan melihat instalasi Minecraft Anda saat ini terdaftar di halaman, bersama dengan instalasi lain dari game yang Anda miliki di sistem Anda. Pilih yang ingin Anda alokasikan lebih banyak RAM, lalu klik ikon menu tiga titik di sisi kanan.
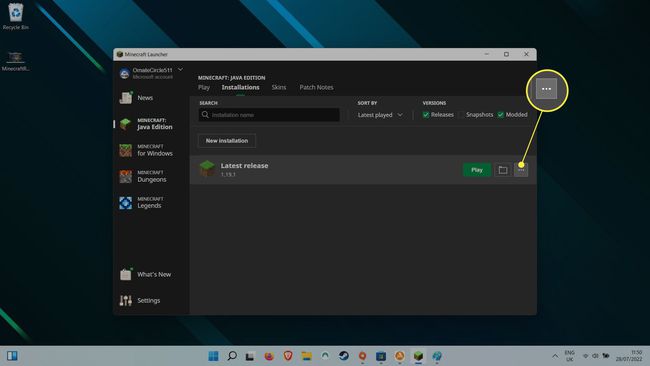
-
Pilih Sunting.
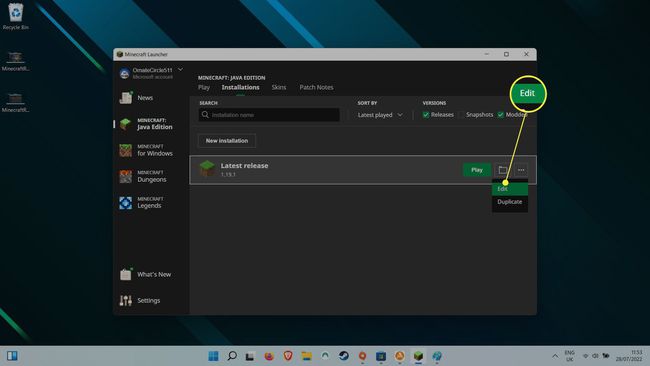
-
Pilih Lebih banyak pilihan di bagian bawah layar.
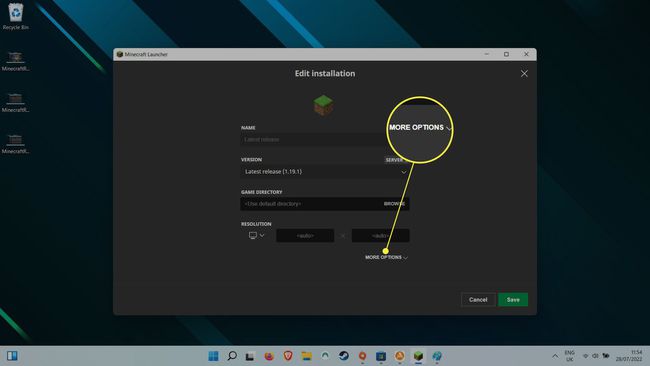
-
Di bawah judul Argumen JVM Anda akan melihat bilah dengan string teks di dalamnya. Menjelang awal Anda akan melihat sesuatu yang terlihat seperti -Xmx2G atau serupa. Itu 2G bagian dari itu menunjukkan 2GB RAM yang telah dialokasikan Minecraft untuk itu. Untuk meningkatkan itu, yang perlu Anda lakukan hanyalah mengubah nilai angka.
Pilih bidang teks untuk menempatkan kursor Anda di dalamnya, lalu gunakan keyboard Anda untuk menghapus 2, dan ganti dengan nomor lain. Dalam pengujian kami, kami mengubahnya menjadi 4G, mengalokasikan 4GB RAM ke instalasi Minecraft kami.

Minecraft membutuhkan setidaknya 2GB untuk berfungsi sama sekali, jadi pastikan untuk mengalokasikan setidaknya 2GB saat membuat perubahan pada alokasi memori. Ini juga merupakan ide yang baik untuk tidak mengalokasikan lebih banyak RAM daripada yang dimiliki sistem Anda, atau bahkan mendekati maksimumnya. Jika Anda tidak yakin, artikel ini menjelaskan cara mengetahuinya berapa banyak RAM yang Anda miliki?.
Pilih Menyimpan. Kemudian Anda dapat memilih Bermain tab, diikuti oleh Bermain untuk mulai bermain Minecraft dengan lebih banyak RAM.
Cara Mengalokasikan Lebih Banyak RAM ke Server Minecraft
Jika Anda menjalankan server Minecraft Anda sendiri untuk digunakan teman dan keluarga, penting untuk memastikan server tersebut memiliki cukup RAM. Tanpa cukup, Anda akan dibatasi dalam jumlah pemain yang dapat didukung server Anda, dan permainan dapat tertinggal karena perubahan pada dunia dikirim ke setiap pemain lain.
Untungnya, mengalokasikan lebih banyak RAM ke server Minecraft masih cepat dan mudah. Ikuti saja langkah-langkah ini.
-
Buka folder tempat Anda menginstal server Minecraft.

-
Klik kanan atau ketuk dan tahan pada ruang kosong di folder dan pilih Baru diikuti oleh Dokumen Teks.

-
Buka dokumen lalu salin dan tempel yang berikut ini ke dalamnya:
java -Xmx@@@@M -Xms@@@@M - jar server.jar nogui
Kemudian, ubah simbol @ menjadi jumlah RAM yang ingin Anda alokasikan ke server. Itu harus ditulis dalam jumlah Megabyte memori, dan harus kelipatan 64. Jadi untuk sekitar 2GB memori, masukkan 2048. Itu akan membaca:
java -Xmx2048M -Xms2048M - jar server.jar nogui

-
Pilih Mengajukan di sudut kiri atas, dan pilih Simpan Sebagai. Kemudian atur Simpan sebagai tipe ke Semua data. Ganti nama file menjadi peluncur file server.bat dan Pilih Menyimpan.

-
Pilih peluncur server file file untuk memulai server Minecraft Anda dengan alokasi RAM yang baru ditingkatkan.

FAQ
-
Bagaimana cara mengalokasikan lebih banyak RAM ke Minecraft CurseForge?
Untuk mengalokasikan lebih banyak RAM menggunakan peluncur CurseForge Minecraft, luncurkan aplikasi CurseForge dan pilih Pengaturan. Dibawah Game Spesifik, Pilih Minecraft. Dibawah Pengaturan Jawa, seret Memori yang Dialokasikan penggeser ke lokasi pilihan Anda.
-
Bagaimana cara mengalokasikan lebih banyak RAM ke peluncur Minecraft Twitch?
Untuk mengalokasikan lebih banyak RAM ke Minecraft dengan peluncur Twitch, buka peluncur Twitch dan tekan Ctrl + Koma peluncuran Pengaturan. Pilih Minecraft dan pergi ke Pengaturan Jawa. Dibawah Memori yang Dialokasikan, seret penggeser ke kanan untuk menambah RAM yang dialokasikan.
-
Bagaimana cara mengalokasikan lebih banyak RAM ke Minecraft dengan peluncur Technic?
Untuk mengalokasikan lebih banyak RAM menggunakan peluncur Technic Minecraft, buka peluncur Technic dan pilih Opsi Peluncur. Pilih Pengaturan Jawa tab dan pergi ke Penyimpanan. Menggunakan Penyimpanan dropdown untuk memilih jumlah RAM yang Anda inginkan.
