Cara Menghapus Recycle Bin Dari Desktop Windows
Yang Perlu Diketahui
- Di Windows 11/10: Pengaturan (MENANG + saya) > Personalisasi > Tema > Pengaturan ikon desktop.
- Di Windows 8/7/Vista: klik kanan desktop > Personalisasi > Ubah ikon desktop.
- Hapus centang Tempat sampah dan tekan Oke untuk menyembunyikannya dari desktop.
Artikel ini menjelaskan cara menyembunyikan Recycle Bin dari desktop Windows Anda. Ini juga menunjukkan cara membukanya jika Anda perlu meskipun tersembunyi, ditambah cara mengaturnya sehingga file dihapus secara instan saat Anda menghapusnya (yaitu, mereka melewati Recycle Bin sepenuhnya).
Cara Menghapus Recycle Bin Dari Desktop Windows
Petunjuk ini berfungsi di Windows 11, Windows 10, Windows 8, Windows 7, dan Windows Vista; Petunjuk arah Windows XP ada di bagian bawah halaman.
-
Klik kanan desktop dan pilih Personalisasi.
Di Windows 11 dan Windows 10, buka Pengaturan (MENANG + saya) lalu Personalisasi > Tema.
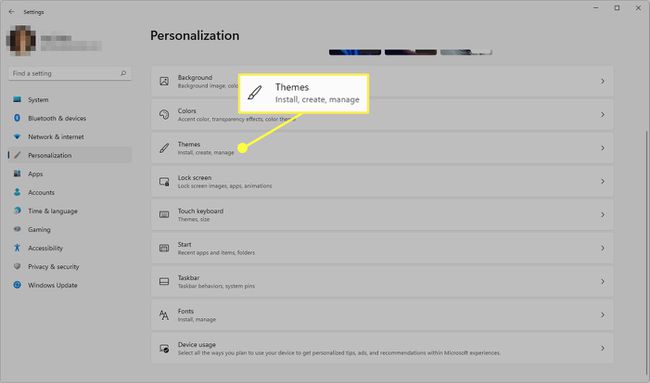
-
Di Windows 11 & 10, pilih Pengaturan ikon desktop dari Pengaturan terkait daerah.
Di Windows 8, 7 & Vista, pilih Ubah ikon desktop.
-
Hapus centang pada kotak di sebelah Tempat sampah, lalu pilih Oke untuk menyimpan.
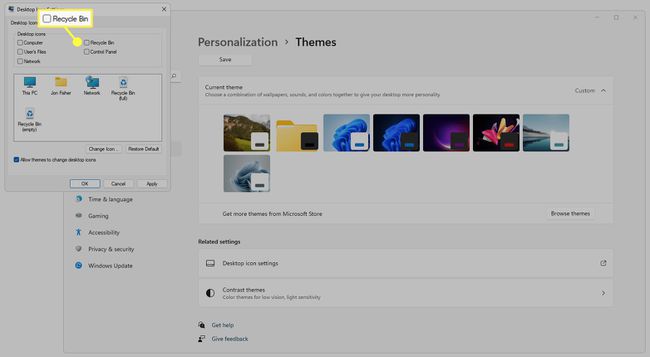
Cara lain untuk menghapus Recycle Bin adalah dengan sembunyikan semua ikon desktop Anda. Mengikuti langkah-langkah tersebut akan membuat Recycle Bin menghilang, serta setiap file, folder, atau ikon lain yang Anda miliki di desktop.
Arahan Windows XP
Windows XP dalam beberapa hal mirip dengan versi Windows yang lebih baru, tetapi tidak ada opsi untuk menyembunyikan Recycle Bin. Untuk itu, kita akan pergi ke Registri Windows untuk membuat perubahan kecil.
Gunakan waktu ini untuk buat cadangan registri. Jika perubahan yang tidak diinginkan dibuat saat Anda berada di sana, cadangan akan memungkinkan Anda memulihkan registri seperti sebelum diedit.
Buka Penyunting Registri. Metode tercepat adalah pergi ke Awal > Lari > regedit > Oke.
-
Gunakan folder di sebelah kiri untuk menavigasi ke jalur ini:
HKEY_LOCAL_MACHINE\SOFTWARE\Microsoft\Windows\CurrentVersion\Explorer\Desktop\NameSpace -
Pilih ini kunci jadi disorot:
{645FF040-5081-101B-9F08-00AA002F954E} -
Pergi ke Sunting > Menghapus.

Pilih Ya pada kotak konfirmasi tentang menghapus kunci.
Perubahan harus segera berlaku; cukup segarkan desktop (klik kanan > Menyegarkan) untuk melihatnya menghilang. Jika tidak, Hidupkan Kembali komputer Anda.
Untuk mengembalikan Recycle Bin ke desktop di Windows XP, pulihkan cadangan registri (hanya lakukan ini jika Anda ingin segera mengembalikannya setelah menyembunyikannya) atau ulangi langkah di atas, tetapi kali ini buat kunci registri baru dalam NameSpace key dan beri nama string yang sama dengan yang Anda hapus di Langkah 3.
Anda Masih Dapat Membuka Recycle Bin Jika Anda Tidak Melihatnya
Meskipun Recycle Bin tidak lagi muncul di desktop, itu tidak benar-benar hilang. Ini karena tidak ada opsi di dalam Windows untuk menghapusnya sepenuhnya.
Ini berarti Anda masih dapat membukanya untuk melihat file yang dihapus dan mengembalikan file yang dihapus dari Recycle Bin. Itu juga tidak mempengaruhi kemampuanmu untuk memulihkan file yang sudah dikosongkan dari Recycle Bin.
Untuk mengakses Recycle Bin yang tersembunyi, cukup cari dari taskbar, atau ubah lokasi File Explorer ke Tempat sampah.

Jika Anda lebih suka baris perintah, Anda dapat memasukkan ini di kotak dialog Run untuk langsung membuka Recycle Bin:
shell: RecycleBinFolderCara Melewati Recycle Bin untuk Menghapus File Segera
Menyembunyikan Recycle Bin membuatnya sedikit lebih sulit untuk dikosongkan, tetapi ini adalah tugas yang harus Anda lakukan jika ruang disk Anda hampir habis.
Jika Anda tidak memiliki rencana untuk membuka Recycle Bin di masa mendatang, atau Anda ingin menyimpan file yang terhapus sebagai sedikit lebih pribadi, Anda dapat mengedit pengaturan bin sehingga item yang Anda masukkan ke dalam Recycle Bin langsung terhapus. Agar benar-benar jelas: Recycle Bin akan mengosongkan dirinya sendiri setiap kali Anda mencoba memindahkan item ke sana.
Inilah yang harus dilakukan:
-
Klik kanan ikon Recycle Bin dan pilih Properti dari menu.
Jika Anda sudah menyembunyikan ikon, ikuti langkah-langkah di atas yang menjelaskan cara mengaksesnya, lalu klik kanan area kosong di jendela Recycle Bin, dan kemudian memilih Properti.
Jika Anda melihat beberapa lokasi dalam daftar, pilih lokasi Keranjang Sampah yang ingin Anda edit.
-
Pilih Jangan pindahkan file ke Recycle Bin. Hapus file segera saat dihapus.
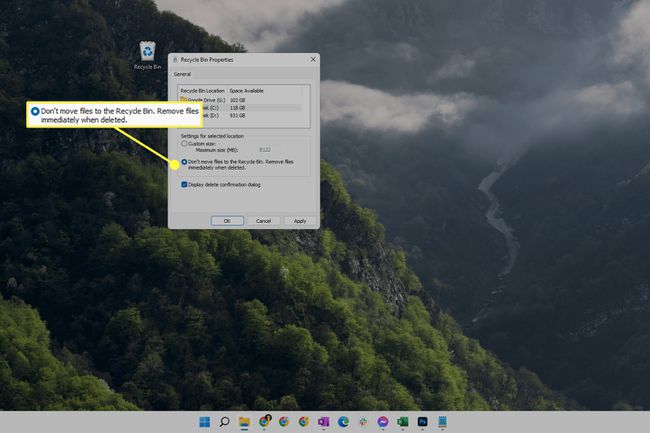
Nama Windows XP untuk opsi ini sedikit berbeda: Jangan pindahkan file ke Recycle Bin. Hapus file segera saat dihapus.
Pilih Oke untuk menyimpan.
FAQ
-
Bagaimana cara menambahkan Recycle Bin ke desktop Windows?
Anda dapat menambahkan Recycle Bin kembali ke desktop Windows Anda dengan mengikuti langkah-langkah yang sama seperti di atas (untuk setiap versi Windows). Kecuali alih-alih menghapus centang pada kotak di sebelah Recycle Bin, centang untuk mengaktifkannya.
-
Bagaimana cara menyematkan Recycle Bin ke Taskbar saya di Windows 10?
Pastikan Taskbar tidak terkunci, lalu klik kanan Bilah tugas dan pilih Toolbar > Bilah Alat Baru. Saat Anda diminta untuk memilih folder, masukkan "%appdata%\Microsoft\Internet Explorer\Quick Launch" dan klik Pilih folder. Sembunyikan teks dan judul, atur ikon ke Besar, lalu klik-dan-seret itu Tempat sampah langsung ke Bilah tugas.
-
Bagaimana cara mengubah ukuran Recycle Bin?
Di Windows 10 dan 11, pilih Alat Tempat Sampah tab di bilah atas Recycle Bin. Kemudian pilih Properti Tempat Sampah dan pilih berapa banyak ruang yang ingin Anda alokasikan untuk setiap hard drive di PC Anda.
