Cara Menggunakan Kindle Paperwhite
Yang Perlu Diketahui
- Pergi ke Lagi (tiga baris) > Pengaturan untuk melakukan penyiapan awal Wi-Fi dan lainnya.
- Untuk pindah ke halaman buku berikutnya, ketuk bagian tengah atau kanan layar; untuk kembali, ketuk sisi kiri.
- Ketuk bagian atas layar saat membaca buku untuk membuka bilah alat dan menyesuaikan kecerahan layar, mengetik, dan lainnya.
Artikel ini akan menunjukkan cara menggunakan layar sentuh dan kontrol pada Kindle Paperwhite Anda. Instruksi berlaku untuk semua generasi.
Bagaimana Saya Mulai Menggunakan Kindle Paperwhite Saya?
Setelah Anda menyiapkan Kindle Paperwhite Anda dengan menautkannya ke akun Amazon Anda, buku yang Anda beli atau unduh akan muncul di Rumah layar. Namun, sebelum Anda mulai melakukannya, Anda mungkin ingin menyesuaikan beberapa pengaturan. Inilah yang harus dilakukan.
-
Dari layar Beranda, pilih Tidak bisa ikon. Itu terlihat seperti tiga garis horizontal.

-
Di menu yang terbuka, Anda dapat memilih bagaimana perpustakaan Anda muncul di layar Utama dengan memilih
Tampilan Daftar atau Tampilan Sampul (tergantung yang mana yang sedang aktif). Anda memiliki dua opsi: Anda memiliki dua opsi: Tampilan Daftar menampilkan daftar buku dan dokumen sederhana, sedangkan Tampilan Sampul menampilkan sampul buku di perpustakaan Anda saat tersedia.Buku dalam PDF atau format lain mungkin tidak memiliki gambar untuk ditampilkan dalam Tampilan Sampul.

-
Jika buku yang Anda beli atau pinjam tidak muncul di layar Utama, ketuk Sinkronkan dan Periksa Item untuk memaksa Paperwhite Anda mengunduhnya.

-
Mengetuk Pengaturan di menu ini untuk melihat opsi lainnya.

-
Di menu Pengaturan, Anda dapat terhubung ke Wi-Fi, aktifkan Mode Pesawat, mengelola Perpustakaan Keluarga, dan atur kontrol orang tua untuk Paperwhite Anda.
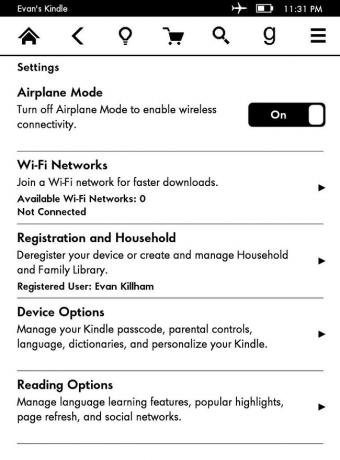
Bagaimana Saya Menavigasi di Kindle Paperwhite Saya?
Sama seperti ponsel Anda, interaksi utama Anda dengan Kindle Paperwhite akan melalui ketukan. Untuk sebagian besar, Anda cukup mengetuk item menu atau objek untuk memilihnya. Anda juga dapat menekan lama untuk membuka opsi tambahan. Tapi instruksinya sedikit berbeda saat Anda membaca buku.
Bagaimana Saya Membaca Buku di Kindle Paperwhite Saya?
Karena antarmuka buku di Kindle memprioritaskan halaman, Anda tidak akan melihat tombol "Maju" atau "Kembali" untuk membaca. Sebagai gantinya, layar Paperwhite memiliki "zona" yang Anda ketuk untuk pergi ke arah yang berbeda. Berikut cara kerjanya:
Ketuk tengah atau sisi kanan layar untuk pergi ke halaman berikutnya.

Menggunakan paling kiri layar untuk kembali ke halaman.

Ketuk pojok kiri bawah untuk mengubah cara Paperwhite Anda menunjukkan kemajuan membaca Anda. Ini dapat menunjukkan:
- Lokasi Anda di dalam buku.
- Waktu yang Anda perlukan untuk menyelesaikan bab saat ini.
- Waktu yang Anda perlukan untuk menyelesaikan buku.
- Tak satupun.
Paperwhite menghitung angka "waktu yang tersisa" berdasarkan berapa lama Anda menghabiskan waktu di setiap "halaman" saat Anda membaca.

Terakhir, ketuk atas layar membuka bilah alat.
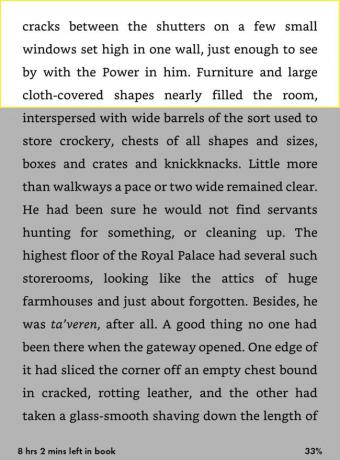
Membuka bilah alat memberi Anda beberapa pilihan membaca dan navigasi. Untuk penggunaan dasar, hanya beberapa di antaranya yang penting. Ketuk Rumah ikon untuk kembali ke perpustakaan Anda.

Ikon berbentuk seperti bola lampu memungkinkan Anda menyesuaikan kecerahan layar. Ketuk plus dan dikurangi simbol untuk menambah dan mengurangi kecerahan. Anda juga dapat menggunakan Maks tombol di sebelah plus untuk langsung pergi ke pengaturan tertinggi.

Itu A A ikon di baris kedua memungkinkan Anda mengubah beberapa opsi untuk bagaimana cetakan muncul di Kindle Anda. Pilihan meliputi:
- Ukuran huruf: seberapa besar atau kecilnya huruf.
- Jenis huruf: gaya huruf. Anda dapat memilih dari berbagai font serif dan sans-serif.
- Spasi baris: seberapa dekat atau jauh jarak baris teks.
- Margin: berapa banyak ruang yang muncul di kedua sisi teks.

Paperwhite Anda secara otomatis mengingat kemajuan membaca Anda, jadi Anda tidak perlu "menyimpan" atau apa pun sebelum Anda berhenti membaca untuk hari itu. Namun, untuk menandai ruang untuk kembali lagi nanti, gunakan tombol Penanda buku ikon.
Untuk kembali ke bookmark Anda nanti, ketuk dan tahan nama/sampul buku di layar Utama, lalu pilih Lihat Bookmark.

FAQ
-
Bagaimana cara memulai ulang Kindle Paperwhite?
Kamu bisa reboot Paperwhite Anda menggunakan dua metode. Cara termudah adalah dengan menahan tombol di bagian bawah pembaca hingga menu muncul, lalu pilih Mengulang kembali. Jika tidak, pilih menu tiga baris di bilah alat > Pengaturan > Opsi Perangkat > Mengulang kembali.
-
Bagaimana cara mematikan Kindle Paperwhite?
Kindle Anda tidak pernah benar-benar mati kecuali sesaat saat reboot. Sebaliknya, ia memasuki mode daya rendah untuk menghemat baterai. Anda dapat mematikan layar secara manual dengan menahan tombol bawah dan memilih Layar Mati setelah menu muncul.
-
Bagaimana cara mereset Kindle Paperwhite?
Ke kembalikan Kindle Paperwhite Anda ke pengaturan pabrik, yang akan menghapus semua kontennya dan perubahan apa pun yang Anda buat, pilih menu tiga baris > Pengaturan > Tidak bisa > Setel Ulang Perangkat. Untuk memaksa Kindle yang tidak merespons untuk memulai ulang, tahan tombol Kekuatan tombol selama sekitar 20 detik.
