Cara Menghubungkan PC Anda ke Hotspot Seluler Anda
Yang Perlu Diketahui
- Kabel: Di PC, matikan Wi-Fi > nyalakan hotspot di ponsel > sambungkan ponsel ke PC. PC harus terhubung secara otomatis.
- Nirkabel: Di ponsel, nyalakan hotpot > gunakan PC untuk menemukan sinyal Wi-Fi ponsel > sambungkan.
Artikel ini menjelaskan cara menghubungkan PC Anda ke hotspot yang dibuat di perangkat seluler Anda. Ini akan memungkinkan Anda berbagi koneksi internet seluler ponsel Anda dengan laptop atau desktop, sesuatu yang mungkin perlu Anda lakukan jika tidak ada Wi-Fi di tempat Anda berada. Kami juga akan melihat perbedaan antara berbagai jenis koneksi hotspot: Wi-Fi, Bluetooth, dan USB.
Tangkapan layar dan langkah-langkah yang dijelaskan dalam artikel ini relevan secara khusus untuk PC yang menjalankan Windows 11, dan ponsel Pixel yang menjalankan Android 12. Langkah-langkahnya sedikit berbeda antara perangkat lain; beberapa perbedaan tersebut disebut di bawah ini.
Bagaimana Saya Menghubungkan Hotspot Pribadi Saya ke Komputer Saya?
Ikuti langkah-langkah ini jika Anda ingin mengatur USB
-
Matikan Wi-Fi di komputer Anda. Jika ada jaringan nirkabel dalam jangkauan, Anda tidak ingin menghubungkannya secara tidak sengaja, karena rencananya adalah menggunakan koneksi ponsel Anda.

Colokkan salah satu ujung kabel USB ponsel Anda ke port USB gratis di komputer Anda, dan pasang ujung lainnya ke perangkat Anda.
-
Mulai hotspot di ponsel Anda. Ini disebut Hotspot Pribadi di iPhone/iPad, dan hotspot & tethering di beberapa ponsel Android. Tautan tersebut menjelaskan semua langkah yang diperlukan untuk membuka layar yang tepat dan mengaktifkan hotspot.
Jika Anda menggunakan Android, pilih Penambatan USB dari layar itu. Pengguna Apple harus menginstal iTunes.
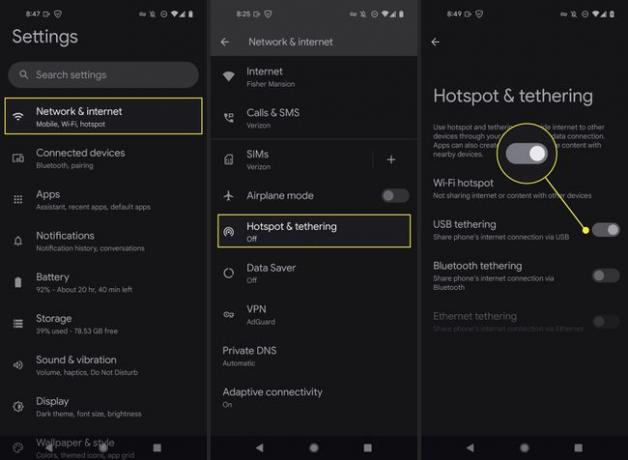
PC Anda harus terhubung ke hotspot secara otomatis. Lihat tips di bagian bawah halaman ini jika tidak berhasil.
Bagaimana Saya Dapat Menghubungkan Hotspot Seluler Saya ke PC Tanpa Kabel USB?
Anda juga dapat berbagi internet ponsel dengan komputer melalui koneksi nirkabel. Ini membuka jaringan ke lebih dari satu komputer, sehingga semua perangkat Anda dapat berbagi koneksi internet yang sama.
Wi-Fi adalah opsi tercepat, tetapi jika Anda lebih suka menghubungkan hotspot ke PC dengan Bluetooth, lihat cara mendapatkan internet di PC Anda dengan ponsel berkemampuan Bluetooth untuk arah tersebut. Di bagian bawah halaman ini adalah melihat Wi-Fi vs Bluetooth hotspot.
-
Nyalakan hotspot di ponsel Anda (lihat langkah-langkah di atas untuk mendapatkan bantuan).

Petunjuk pengaturan sangat bervariasi jika Anda menggunakan hotspot seluler khusus yang tidak terpasang di ponsel Anda. Anda mungkin hanya perlu menyalakannya dan mengikuti langkah-langkah yang Anda lihat di layarnya, atau mungkin ada aplikasi seluler yang Anda pasangkan dengan hotspot untuk menyelesaikan penyiapan. Petunjuk arah disediakan dengan hotspot saat pembelian, tetapi juga harus tersedia dari situs web produsen.
-
Hubungkan ke jaringan nirkabel yang baru dibuat dari komputer Anda.
Ke terhubung ke jaringan di Windows 11, pilih ikon jaringan dengan jam, pilih Kelola koneksi Wi-Fi di sebelah ikon Wi-Fi, lalu pilih hotspotnya Anda buat pada langkah sebelumnya.

Setelah beberapa detik, jaringan aktif di komputer Anda akan menjadi hotspot yang Anda buat dari ponsel Anda. Jika internet tidak berfungsi dari komputer Anda, lihat tips di bagian bawah halaman ini.
Mana yang Lebih Baik untuk Hotspot: Wi-Fi, Bluetooth, atau USB?
Tampaknya berlebihan memiliki begitu banyak opsi hanya untuk hotspot, tetapi masing-masing metode koneksi ini memiliki manfaat dan biaya uniknya sendiri.
Berikut adalah beberapa hal yang perlu dipertimbangkan ketika memilih antara opsi ini untuk PC:
- Wifi: Kemampuan untuk menghubungkan beberapa perangkat ke hotspot itu nyaman, dan Anda dapat memilih nama hotspot dan kata sandi tertentu yang akan digunakan untuk keamanan tambahan. Tetapi komputer lama tidak memiliki Wi-Fi internal, dan baterai yang terkuras menjadi masalah jika Anda tidak terhubung.
- Bluetooth: Tidak semua komputer memiliki konektivitas Bluetooth, hanya satu perangkat yang dapat menggunakan koneksi ini pada satu waktu, dan kemungkinan akan menawarkan kecepatan paling lambat. Pilih ini jika USB bukan pilihan tetapi konsumsi daya menjadi perhatian, karena mungkin tidak akan menuntut daya sebanyak dari ponsel Anda seperti halnya Wi-Fi.
- USB: Sambungan fisik lebih aman daripada nirkabel karena pengguna jahat di sekitar tidak dapat tersambung ke jaringan. Ponsel Anda akan terisi daya dalam prosesnya, jadi ini juga cara yang baik untuk hemat baterai ponsel saat menggunakan hotspot. Namun, Anda akan memerlukan port USB gratis di PC, dan telepon harus dicolokkan setiap saat, yang tidak ideal jika Anda menginginkan fleksibilitas untuk memindahkan telepon di sekitar ruangan.
Perhatikan Penggunaan Data Hotspot Seluler Anda
Ketiga jenis koneksi tersebut menggunakan paket data ponsel Anda untuk menjangkau internet. Waspadai hal ini jika Anda memiliki paket data terbatas. Beberapa operator bahkan menawarkan lebih sedikit data ke hotspot daripada koneksi normal.
Ini berarti semua yang Anda lakukan di komputer saat terhubung ke hotspot ponsel Anda, akan menggerogoti data seluler Anda. Bahkan jika Anda memiliki data tak terbatas, Anda mungkin masih dibatasi dalam hal berapa banyak data hotspot, khusus, Anda dapat menggunakan sepanjang bulan. Hubungi operator seluler Anda untuk detail spesifik.
Sangat penting untuk menghindari mengunduh atau mengunggah file besar di komputer Anda, dan memperbarui perangkat lunak PC Anda saat menggunakan hotspot. Itu adalah aktivitas yang mungkin tidak Anda pikirkan dua kali saat menggunakan komputer di rumah, tetapi Anda pasti harus memikirkan kembali bagaimana Anda menggunakan internet saat data terbatas. Lihat ini cara lain Anda dapat mengurangi penggunaan data seluler.
Sebagian besar perangkat memudahkan untuk pantau penggunaan data Anda, dan beberapa bahkan memungkinkan Anda menyiapkan peringatan penggunaan data. Disarankan untuk mengawasinya sehingga Anda akan tahu kapan Anda mendekati atau ketika Anda telah mencapai batas yang Anda tetapkan untuk diri sendiri.
Mengapa PC Saya Tidak Terhubung ke Hotspot Seluler?
Di bawah ini adalah beberapa ide yang dapat Anda lakukan jika komputer Anda tidak dapat menjangkau internet melalui hotspot.
- Pastikan Wi-Fi PC dinonaktifkan jika Anda terhubung melalui USB. Komputer mungkin masih menjangkau jaringan Wi-Fi, atau mungkin tersambung ke jaringan Wi-Fi tanpa akses internet.
- Periksa kembali hotspot di ponsel Anda menunjukkan koneksi internet. Anda mungkin perlu menghubungi operator Anda jika ini adalah pertama kalinya Anda mencoba menggunakan hotspot; mereka mungkin perlu mengaktifkan fitur tersebut, atau Anda mungkin perlu membayar ekstra untuk membuat hotspot.
- Apakah komputer Anda terlalu jauh dari ponsel Anda? Jika Anda menggunakan opsi Wi-Fi atau Bluetooth, Anda mungkin berjalan terlalu jauh dari PC agar koneksi tetap terjalin.
- Apakah ponsel Anda memiliki koneksi internet seluler yang aktif sebelum membuat hotspot? Koneksi yang valid pada ponsel Anda diperlukan agar komputer Anda dapat menggunakannya pada akhirnya. Berbelok mode pesawat hidup dan mati, untuk menyegarkan koneksi, atau lihat apa yang harus dilakukan saat data seluler tidak berfungsi.
- Kecuali Anda berlangganan paket data tak terbatas dengan operator seluler Anda, ada batas atas berapa banyak data yang dapat melewati ponsel Anda. Data paket Anda mungkin telah dijeda jika Anda mencapai batasnya. Anda biasanya dapat menghubungi operator seluler Anda untuk mendapatkan lebih banyak data.
- Pesan "penambatan tidak memiliki internet" mungkin muncul di ponsel Anda jika Anda mencoba mengaktifkan hotspot, tetapi mode pesawat sudah aktif. Nonaktifkan mode pesawat dan coba lagi.
- Melihat cara memperbaiki masalah hotspot di iPhone atau cara memperbaiki masalah tethering USB di Windows, jika Anda masih mengalami masalah.
