Cara Memperbaiki Loop Persiapan di Google Meet
Anda siap untuk pergi, dan Anda telah bergabung dengan sesi Google Meet, tetapi Anda terjebak dengan lingkaran "bersiap". Meskipun frustasi, Anda akan senang mengetahui ada beberapa hal yang dapat Anda coba untuk memperbaikinya.
Seperti kebanyakan teknologi, Anda jarang dapat melacak masalah Google Meet ke satu sumber, setidaknya tidak segera. Fakta bahwa Anda dapat mengakses halaman web itu baik, tetapi masih ada beberapa poin kegagalan yang perlu dipertimbangkan yang dapat menghalangi Anda untuk menghadiri rapat.
Dengan mempertimbangkan kemungkinan penyebabnya, ikuti langkah-langkah ini untuk mencari tahu apa yang terjadi.
Lihat apakah webcam Anda benar-benar berfungsi, lalu konfirmasikan bahwa browser Anda memiliki izin yang tepat untuk mengaksesnya.
Segala sesuatu yang lain dapat bekerja dengan baik, dan pesan "bersiap-siap" mungkin hanya memperingatkan Anda bahwa browser tidak dapat berkomunikasi dengan kamera Anda. Ini terutama benar jika layar rapat menampilkan pesan "Tidak ditemukan kamera".
Jika Anda menggunakan browser Google Chrome, lihat panduan kami di cara mengizinkan akses kamera di Chrome. Detail situs web Mozilla cara mengelola izin kamera di Firefox.
Memecahkan masalah koneksi internet yang lambat. Jika Anda yakin ini bukan masalahnya, lanjutkan dan lanjutkan dengan Langkah 3, tetapi jangan langsung mengabaikan langkah ini, terutama jika Anda baru-baru ini memperhatikan kecepatan yang lamban.
Ada beberapa alasan mengapa internet Anda mungkin lambat, dan beberapa langkah pertama yang umum saat mencoba memperbaikinya, adalah untuk mulai ulang peralatan jaringan Anda dan Hidupkan Kembali komputer Anda.
Mem-boot ulang komputer Anda adalah bijaksana di sini bahkan jika Anda tidak mengalami masalah terkait jaringan.
Perbarui browser jika sudah usang. Chrome versi lama, Firefox, dll., mungkin tidak berfungsi dengan baik dengan Google Meet.
Kunjungi situs web browser untuk mendapatkan versi terbaru, atau gunakan menu di program untuk melihat apakah ada pembaruan. Mempelajari cara memperbarui Firefox, cara memperbarui Chrome, atau cara memperbarui Edge jika Anda membutuhkan bantuan.
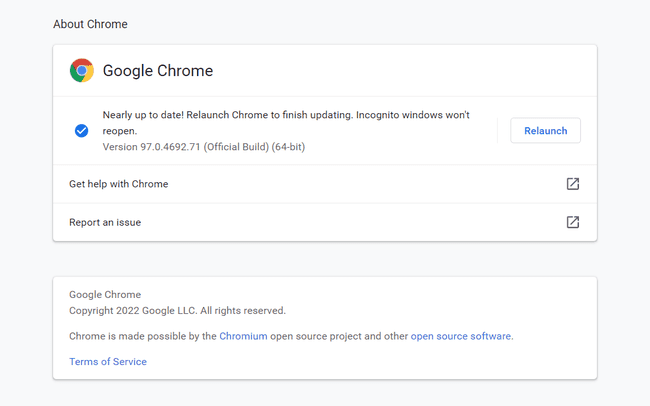
Sebagian besar langkah yang tersisa membahas browser, khususnya. Jika Anda menggunakan komputer baru dengan nol penyesuaian, kemungkinan salah satu dari dua langkah di atas adalah solusinya.
Bersihkan cache browser dan hapus cookie browser (Anda biasanya dapat melakukan ini secara bersamaan). Setelah selesai dengan keduanya, tutup dan buka kembali browser sebelum mencoba Google Meet lagi.
Menghapus item ini sering kali merupakan perbaikan untuk halaman web yang hanya berfungsi sebagian.
Nonaktifkan semua ekstensi dan add-on yang mungkin Anda gunakan. Anda tidak perlu menghapusnya; matikan saja, lalu coba gunakan Google Meet.
Satu atau beberapa program ini dapat mengganggu koneksi ke Google Meet atau kamera Anda.

Buka blokir situs Google Meet jika browser telah menyiapkan batasan. Beberapa pengguna telah melaporkan bahwa meskipun seluruh situs tidak diblokir, tetapi hanya JavaScript atau gambar yang dimatikan, itu mungkin memuat sebagian dan menampilkan loop "sedang dibaca".
Lihat artikel ini untuk mempelajari di mana pengaturan JavaScript di browser ini: JavaScript di Chrome dan JavaScript di Firefox.
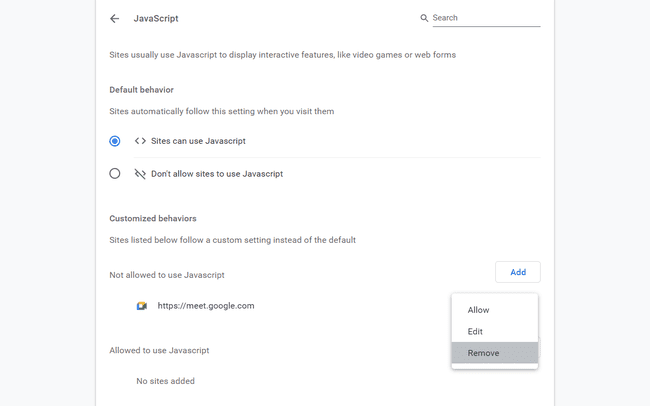
Gunakan browser yang berbeda. Anda memiliki banyak opsi, dari Chrome atau Firefox, hingga Edge, Opera, atau Brave.
Masalahnya kemungkinan besar terletak pada profil yang Anda gunakan. Jika Anda ingin tetap menggunakan browser asli, lakukan ini, tergantung pada program yang Anda gunakan:
- Segarkan Firefox.
- Buat profil baru di Chrome.
- Buat profil Edge baru.
Instal ulang browser. Pada titik ini, browser telah diisolasi sebagai masalahnya, karena webcam Anda dipastikan berfungsi, koneksi internet solid, dan masalahnya tidak berlanjut di browser baru.
Jika pesan "bersiap-siap" Google Meet tetap ada, opsi terakhir Anda adalah menganggap masalahnya terletak pada sistem operasi Anda atau dengan Google (yang dapat Anda konfirmasikan dengan meneliti apakah situs tersebut tidak aktif untuk semua orang atau hanya Anda).
Anda dapat menginstal ulang seluruh sistem operasi Anda—atau "menyegarkannya" di Windows dengan Setel Ulang PC Ini—tapi itu langkah drastis yang tidak kami rekomendasikan. Solusi yang paling mungkin telah dibahas di atas.
