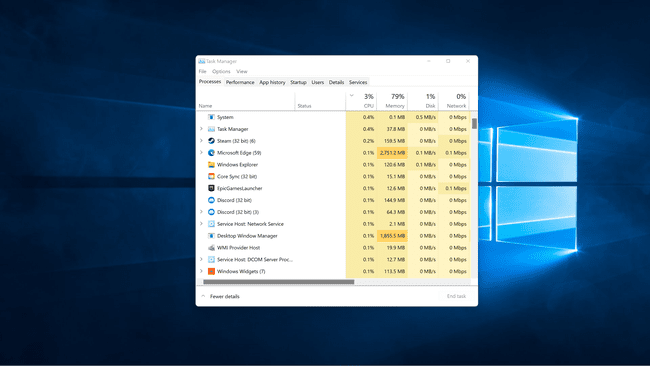Cara Memperbaiki Penggunaan CPU Tinggi di Windows 11
Ketika PC Windows 11 mengalami penggunaan CPU yang terlalu tinggi, Anda biasanya akan mengalami kinerja keseluruhan yang buruk. Masing-masing aplikasi melambat, butuh waktu lama untuk melakukan tugas sederhana atau beralih antar jendela, dan aplikasi bahkan mungkin mogok. Pada penggunaan CPU 100 persen, Windows 11 dapat menjadi sama sekali tidak dapat digunakan, dan Anda bahkan mungkin perlu me-restart komputer Anda.
Artikel ini menjelaskan beberapa penyebab paling umum dari CPU yang kelebihan beban dan menyediakan sejumlah cara untuk memperbaiki penggunaan CPU yang tinggi di Windows 11.
Mengapa Penggunaan CPU Saya Begitu Tinggi di Windows 11?
Setiap program yang Anda jalankan di komputer menggunakan sebagian daya pemrosesan CPU Anda, termasuk Windows 11 itu sendiri. Sebagian besar PC Windows 11 mampu melakukan banyak tugas, atau menjalankan sejumlah program pada saat yang bersamaan, tetapi mungkin saja membebani CPU kelas atas sekalipun jika Anda mencoba menjalankan terlalu banyak hal sekaligus.
Berikut adalah penyebab paling umum dari penggunaan CPU yang tinggi di Windows 11:
- Menjalankan terlalu banyak aplikasi: Jika Anda memiliki terlalu banyak game kelas atas dan aplikasi lain yang membutuhkan prosesor yang berjalan sekaligus, Anda akan melihat penggunaan CPU yang tinggi.
- Aplikasi latar belakang: Jika Anda meminimalkan aplikasi alih-alih menutupnya, kemungkinan besar Anda, dalam jangka waktu yang lama, akan berakhir dengan cukup banyak aplikasi yang berjalan di latar belakang untuk menyebabkan penggunaan CPU yang tinggi.
- Perangkat lunak perusak: Jika komputer Anda terinfeksi malware, Anda akan sering mengalami masalah kinerja. Malware yang menjalankan proses latar belakang sering kali menyebabkan penggunaan CPU yang tinggi.
- Layanan Windows: Dalam beberapa kasus, Layanan Windows akan membuat tuntutan berlebihan dari CPU Anda untuk waktu yang singkat, atau macet dan menyebabkan penggunaan CPU yang tinggi dan berkepanjangan.
- Masalah antivirus: Beberapa program antivirus dapat membebani CPU saat memindai di latar belakang.
Bagaimana Cara Memperbaiki 100 Penggunaan CPU di Windows 11?
Karena ada banyak penyebab penggunaan CPU yang tinggi di Windows 11, tidak ada satu solusi untuk menyelesaikan masalah tersebut. Secara umum, menutup aplikasi yang tidak perlu atau memulai ulang komputer Anda akan memperbaiki masalah. Dalam kasus lain, Anda perlu menggali lebih dalam.
Jika Anda mengalami masalah dengan penggunaan CPU yang tinggi, Anda dapat mencoba setiap perbaikan berikut hingga Anda menemukan yang sesuai untuk Anda.
-
Tutup aplikasi yang tidak perlu. Perbaikan termudah adalah menutup aplikasi yang sedang tidak Anda gunakan, terutama jika mereka menggunakan banyak CPU. Proses ini tidak memerlukan restart komputer Anda, jadi itu harus menjadi hal pertama yang Anda coba.
Setelah membuka Task Manager untuk menutup aplikasi, klik kolom CPU. Aplikasi yang menggunakan banyak CPU kemudian akan muncul di bagian atas daftar.
Hidupkan Kembali komputer Anda. Jika menutup beberapa aplikasi tidak memperbaiki masalah Anda, perbaikan termudah berikutnya adalah me-restart komputer Anda. Ini akan memecahkan masalah penggunaan CPU Anda di sebagian besar situasi. Jika masalah muncul kembali di masa mendatang, kembali ke daftar ini dan coba perbaikan berikutnya.
Perbarui Windows 11. Mungkin ada masalah dengan layanan Windows di komputer Anda, atau masalah lain yang telah diselesaikan. Dalam hal ini, Anda dapat memperbaiki masalah dengan mengunduh dan menginstal pembaruan Windows 11 terbaru.
Pindai malware. Komputer Anda mungkin memiliki malware yang menyebabkan penggunaan CPU yang tinggi selain menyebabkan masalah lain yang mungkin tidak disadari di latar belakang. Mulailah dengan Alat Penghapus Perangkat Lunak Berbahaya Windows, lakukan pemindaian penuh dengan perangkat lunak antivirus Anda, dan juga pindai semuanya dengan alat antimalware lain seperti SUPERAntiSpyware atau Malwarebytes.
-
Periksa program antivirus Anda, dan buat perubahan jika perlu. Program antivirus dirancang untuk membantu, tetapi juga dapat menyebabkan masalah dengan penggunaan CPU yang berlebihan. Untuk memeriksa apakah ini masalah yang Anda alami, buka pengelola tugas dan temukan antivirus Anda di daftar aplikasi. Jika menggunakan CPU dalam jumlah berlebihan, coba hapus instalannya dan beralih ke antivirus lain. Ada banyak opsi antivirus gratis, jadi coba yang baru jika yang Anda miliki menyebabkan masalah.
Windows 11 juga memiliki antivirus bawaan yang disebut Pembela Windows, jadi aman untuk menonaktifkan atau menghapus instalan antivirus pihak ketiga Anda selama Defender dihidupkan.
-
Nonaktifkan aplikasi latar belakang. Windows 11 memungkinkan aplikasi berjalan di latar belakang, yang nyaman, tetapi dapat menyebabkan penggunaan CPU yang berlebihan. Anda tidak dapat menonaktifkan aplikasi latar belakang sama sekali di Windows 11, tetapi Anda dapat mencegah aplikasi tertentu yang tidak diinginkan berjalan di latar belakang dan menggunakan sumber daya sistem.
- Klik ikon Windows pada bilah tugas.
- Klik Pengaturan (ikon roda gigi).
- Klik Aplikasi.
- Klik Aplikasi & fitur.
- Klik tiga titik vertikal ikon di sebelah aplikasi apa pun.
- Klik Opsi lanjutan.
- Klik tarik-turun Di bagian izin aplikasi latar belakang.
- Klik Tidak pernah.
- Ulangi proses ini untuk setiap aplikasi yang ingin Anda cegah agar tidak berjalan di latar belakang.
-
Nonaktifkan Superfetch. Beberapa layanan Windows, seperti Superfetch, dapat menyebabkan penggunaan CPU yang tinggi. Superfetch khususnya dirancang untuk memuat data terlebih dahulu untuk aplikasi yang umum digunakan sehingga aplikasi tersebut terbuka lebih cepat saat Anda membukanya. Dalam beberapa kasus, ini menyebabkan penggunaan CPU yang berlebihan, sehingga menonaktifkan layanan dapat memperbaiki masalah Anda.
Layanan Windows lainnya, seperti Pencarian Windows dan Pembaruan Windows, juga diketahui menyebabkan masalah penggunaan CPU.
-
Periksa perangkat keras Anda. Dalam beberapa kasus, masalah perangkat keras adalah penyebab utama penggunaan CPU yang berlebihan. Mungkin ada masalah dengan catu daya Anda yang mencegah CPU menerima daya yang cukup, atau CPU mungkin berjalan terlalu panas karena penumpukan debu di unit pendingin. Jika itu masalah dengan debu, maka membersihkan PC Anda dapat memperbaiki masalah.
Jika Anda tidak terbiasa dengan pengujian dan servis perangkat keras PC, Anda mungkin ingin meminta bantuan seorang profesional untuk menguji catu daya dan komponen lainnya.
Bagaimana Saya Memeriksa Penggunaan CPU di Windows 11?
Anda biasanya dapat mengetahui apakah Anda mengalami masalah dengan penggunaan CPU yang tinggi dari kinerja PC Anda. Jika tugas yang biasanya tidak memakan waktu sama sekali memakan waktu lebih lama, aplikasi tidak dapat dimuat, atau Anda mengalami masalah saat berpindah antar aplikasi, Anda mungkin menghadapi penggunaan CPU yang tinggi. Untuk mengetahuinya secara pasti, Anda bisa mengecek penggunaan CPU di Windows 11 di task manager.
Berikut cara memeriksa penggunaan CPU di Windows 11:
-
Klik ikon pencarian di bilah tugas Anda.
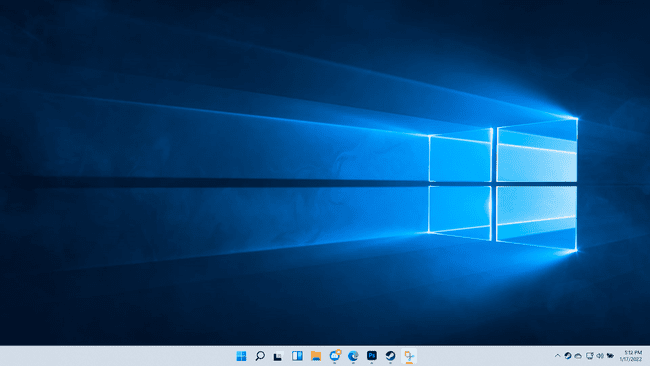
-
Jenis Pengelola tugas, dan klik Pengelola tugas dalam hasil pencarian.
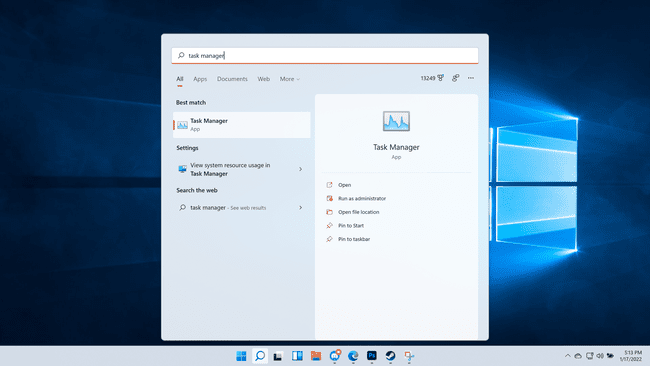
-
Klik CPU.
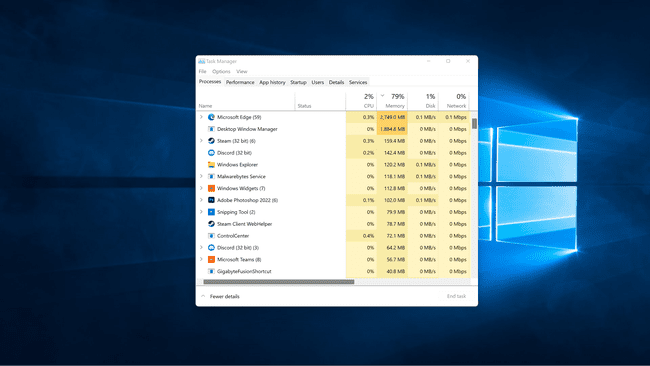
-
Aplikasi yang menggunakan banyak CPU sekarang dapat ditemukan di bagian atas daftar.